VMware Workspace ONE同期(Android)
VMware Workspace ONEでAndroidデバイスを管理している場合は(VMware Workspace ONEにAndroidを登録するを参照)、VMware Workspace ONEアカウントをESET PROTECTと同期してVMware Workspace ONEAndroidデバイスを保護できます。以下の手順に従って、同期を設定します。
I.VMware Workspace ONEでREST APIアクセスを有効にする
II.VMware Workspace ONEでOAuthクライアントを作成する
III.ESET PROTECTをVMware Workspace ONEと同期する
I. VMware Workspace ONEでREST APIアクセスを有効にする
1.VMware Workspace ONEにログインします。
2.はじめに > 設定をクリックします。
3.詳細 > API > REST APIをクリックします。
4.REST API URLをコピーします。
5.APIアクセスを有効にするの横にある有効を選択します。
6.追加をクリックし、サービス名を入力してAPIキーをコピーします。
7.[保存]をクリックします。
VMware Workspace ONEのREST APIの詳細をご覧ください。 |
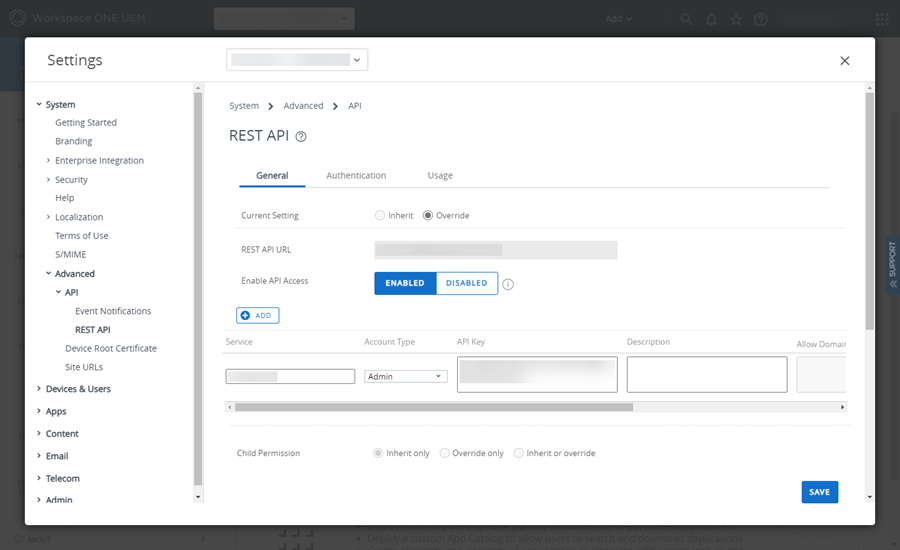
II. VMware Workspace ONEでOAuthクライアントを作成する
1.グループ&設定 > 設定をクリックします。
2.名前またはカテゴリを入力検索ボックスにOAuthと入力します。
3.OAuthクライアント管理をクリックします。
4.Add(追加)をクリックします。
5.新規クライアントの登録ウィンドウで、次の操作を行います。
a.名前、説明、組織グループを入力します。
b.ロールドロップダウンメニューからコンソール管理者を選択します。
c.ステータストグルが有効になっていることを確認します。
d.[保存]をクリックします。
6.クライアントIDとクライアントシークレットをコピーします。
ウィンドウを閉じる前に、クライアントIDとクライアントシークレットをコピーして保存したことを確認します。閉じるをクリックした後に、クライアントIDとクライアントシークレットを取得することはできません。 |
7.[閉じる]をクリックします。
VMware Workspace ONEドキュメントでOAuthクライアントの管理の詳細をご覧ください。 |
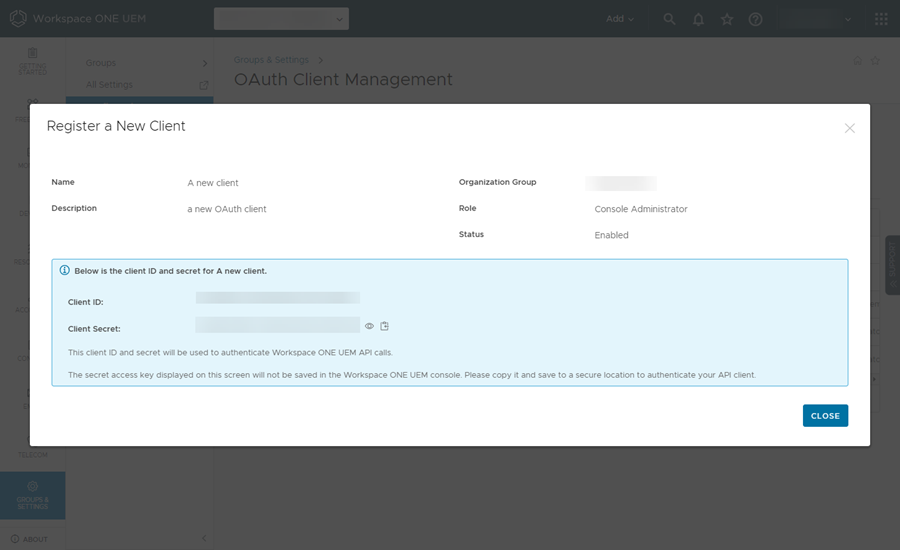
III. ESET PROTECTをVMware Workspace ONEと同期する
1.ESET PROTECT Webコンソールで、詳細 > 設定をクリックします。
2.VMware Workspace ONE同期を展開します。
3.認証の横にある設定をクリックします。
4.必要な認証設定を入力するか貼り付けます。
a.REST API URL - 入力するか、上記のセクションIの手順4でコピーしたリンクを貼り付けます。
b.REST APIキー - 入力するか、上記のセクションIの手順 6でコピーしたAPIキーを貼り付けます。
c.OAuthクライアントID - 入力するか、上記のセクションIIの手順6でコピーしたクライアントIDを貼り付けます。
d.OAuthクライアントシークレット - 入力するか、上記のセクションIIの手順6でコピーしたクライアントシークレットを貼り付けます。
5.設定をクリックします。認証設定が正しい場合は、認証の横に緑色のチェックマークが付いたアップデート✔が表示されます。
6.割り当てで、同期するAndroidデバイスを選択します。
a.すべてのAndroidデバイスを登録 - VMware Workspace ONEのすべてのAndroidデバイスを同期します。
すべてのAndroidデバイスを登録オプションを選択すると、すべてのAndroidデバイスを使用してESETVMware Workspace ONEスマートグループで保護されているすべてのAndroidデバイスが作成されます。ESET保護の割り当てにより、グループ内のモバイルデバイスのAndroidにESET Endpoint Securityがインストールされます。後で特定のグループのAndroidデバイスのみを登録オプションを選択すると、ESETスマートグループで保護されているすべてのAndroidデバイスが削除されます。 |
b.特定のスマートグループのAndroidデバイスのみを登録 - プルダウンメニューから選択したVMware Workspace ONEスマートグループのAndroidデバイスを同期します。
7.ライセンス - 適切なライセンスが事前に選択されています。別のライセンスを選択できます。ライセンスは、インストール中にESET Endpoint Security for Androidをアクティベーションします。
8.親グループ - Androidデバイスを同期させるESET PROTECT親グループを選択します。
9.通知(既定で有効) - 保護がアクティベーションされていない場合に、各デバイスに通知を自動的に送信します。 通知は、デバイスに保護がインストールされていることをユーザーに通知し、ユーザーは作業プロファイルからESET Endpoint Securityアプリを開いて、または通知のリンクをタップして保護をアクティベーションする必要があります。 デバイスは登録してから5日後、7日後、9日後に、最大3つの通知を受け取ることがあります。カスタマイズをクリックして、通知メッセージをカスタマイズします。
10. 設定の適用をクリックします。
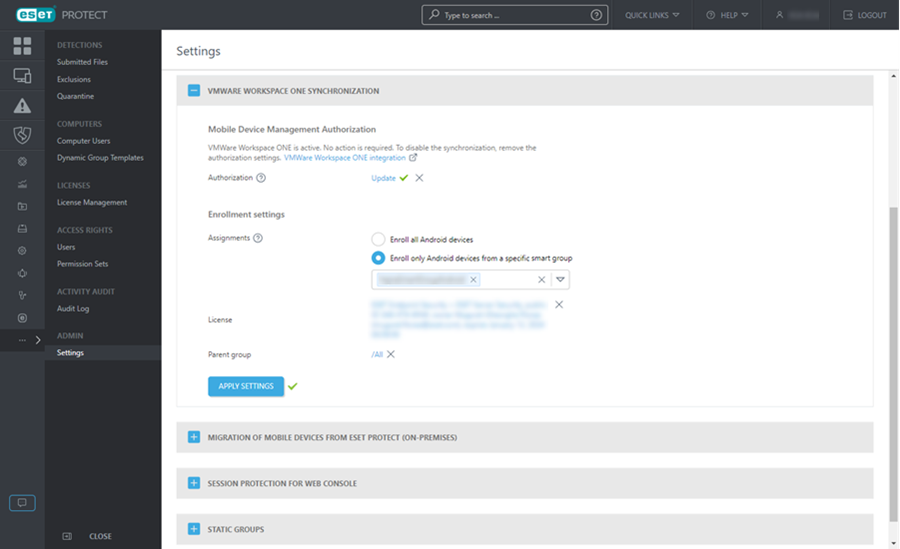
選択した親グループのコンピューターセクションにVMware Workspace ONEのAndroidデバイスが表示され、ポリシーを使用してインストールされたESET Endpoint Security for Androidを管理できます。
Microsoft IntuneまたはVMware Workspace ONE経由で登録されたデバイスに対するポリシーの制限 Microsoft IntuneまたはVMware Workspace ONEを使用してデバイスを登録する場合、ESET Endpoint Security for Androidでは次のポリシー設定は無視されます。 •Android9以降を実行しているデバイス:デバイスセキュリティ、アプリケーションコントロール、Anti-Theft |