Isoler l'ordinateur du réseau
La tâche Isoler un ordinateur du réseau isole les ordinateurs sélectionnés du réseau et toutes les connexions, à l'exception de celles nécessaires au bon fonctionnement des produits ESET, seront bloquées. Les connexions autorisées sont les suivantes :
•l'ordinateur obtient une adresse IP
•communication de ekrn.exe, agent ESET Management, connecteur ESET Inspect
•connexion à un domaine
L'isolement réseau est disponible pour : •Windows : produits ESET Endpoint Antivirus/Security et de sécurité des serveurs. •macOS : ESET Endpoint Security for macOS version 8 et versions ultérieures •Linux : ESET Endpoint Antivirus for Linux version 12 et ultérieure, ESET Server Security for Linux version 12 et ultérieure. |
L'isolation du réseau interrompra probablement le fonctionnement normal des ordinateurs et vous ne devriez l'utiliser qu'en cas d'urgence (par exemple, si un grave problème de sécurité est identifié sur un ordinateur géré). Vous pouvez mettre fin à l'isolement grâce à une tâche client. |
Définir des exclusions d'isolement réseau via une politique Vous pouvez utiliser une politique pour permettre à des communications spécifiques de contourner l'isolement réseau : 1.Accédez à Configuration > Configurations avancées > Nouvelle politique > Paramètres, puis sélectionnez ESET Endpoint pour Windows. 2.Sélectionnez Protections > Protection de l'accès réseau, cliquez Modifier en regard de l'option Exclusions personnalisées pour l'isolement réseau (tâche client). Le paramètre n'est disponible que pour ESET Endpoint Antivirus/Security pour Windows version 12.0 et ultérieure. 3.Cliquez sur Ajouter pour ajouter l'exclusion personnalisée : •Description : saisissez la description de l'exclusion. •Adresse IP distante : spécifiez une seule adresse IP à autoriser (exclue de l'isolement). •Port cible : spécifiez un port par lequel l'adresse IP définie peut communiquer. Si ce champ n'est pas renseigné, les communications seront autorisées via n'importe quel port ou protocole. Les communications autorisées sont bidirectionnelles. 4.Enregistrez les paramètres, attribuez la politique aux ordinateurs souhaités exécutant le produit de sécurité ESET pris en charge et cliquez sur Terminer. |
Sélectionnez l'une des options suivantes pour créer une tâche client :
•Cliquez sur Tâches > Nouveau > ![]() Tâche client.
Tâche client.
•Cliquez sur Tâches >, sélectionnez le type de tâche souhaité, puis cliquez sur Nouvelle > ![]() Tâche client.
Tâche client.
•Cliquez sur le périphérique cible dans Ordinateurs et sélectionnez ![]() Tâches >
Tâches > ![]() Nouvelle tâche.
Nouvelle tâche.
General
Dans la section De base, saisissez des informations générales sur la tâche, telles que le nom et la description (facultatif). Cliquez sur Sélectionner les balises pour attribuer des balises.
Dans le menu contextuel Tâche, sélectionnez le type de tâche que vous souhaitez créer et configurer. Si vous avez sélectionné un type de tâche spécifique avant de créer une nouvelle tâche, la tâche est présélectionnée en fonction de votre choix précédent. La tâche (voir la liste de toutes les tâches) définit les paramètres et le comportement de la tâche.
aucun paramètre n'est disponible pour cette tâche. |
Synthèse
Passez en revue le résumé des paramètres configurés, puis cliquez sur Terminer. La tâche client est alors créée et une petite fenêtre s'ouvre :
•Cliquez sur Créer un déclencheur (recommandé) pour spécifier les cibles de tâche client (ordinateurs ou groupes) et le déclencheur.
•Si vous cliquez sur Fermer, vous pouvez créer un déclencheur ultérieurement : cliquez sur l'instance de la tâche client et sélectionnez ![]() Exécuter maintenant dans le menu contextuel.
Exécuter maintenant dans le menu contextuel.
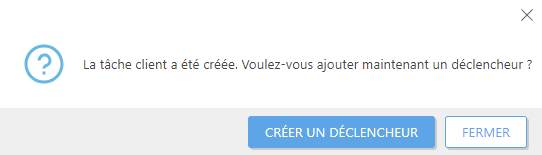
Dans Tâches, vous pouvez voir la barre d'indicateur de progression, l'icône d'état et les détails pour chaque tâche créée.