Mise à jour du système d'exploitation
La tâche Mise à jour du système d'exploitation sert à mettre à jour le système d'exploitation sur l'ordinateur client. Elle peut déclencher la mise à jour du système d'exploitation sur les systèmes d'exploitation Windows, macOS et Linux.
•macOS : la tâche installe toutes les mises à jour (mise à niveau de tous les progiciels) à l'aide de la commande suivante :
/usr/sbin/softwareupdate --install --all |
•Linux : la tâche installe toutes les mises à jour (mise à niveau de tous les progiciels). Elle vérifie les différents gestionnaires de paquets et couvre donc la plupart des distributions. Elle exécute les commandes suivantes :
Debian/Ubuntu:
apt-get update --assume-no && apt-get dist-upgrade --assume-yes |
CentOS/Red Hat:
yum update -y |
SLES/SLED:
zypper --non-interactive update -t patch |
•Windows : la tâche installe les mises à jour du système d'exploitation en appelant une API interne de Windows. Elle n'installe pas les mises à jour des fonctionnalités qui effectuent une mise à niveau vers une version plus récente de Windows.
Sélectionnez l'une des options suivantes pour créer une tâche client :
•Cliquez sur Tâches > Nouveau > ![]() Tâche client.
Tâche client.
•Cliquez sur Tâches >, sélectionnez le type de tâche souhaité, puis cliquez sur Nouvelle > ![]() Tâche client.
Tâche client.
•Cliquez sur le périphérique cible dans Ordinateurs et sélectionnez ![]() Tâches >
Tâches > ![]() Nouvelle tâche.
Nouvelle tâche.
General
Dans la section De base, saisissez des informations générales sur la tâche, telles que le nom et la description (facultatif). Cliquez sur Sélectionner les balises pour attribuer des balises.
Dans le menu contextuel Tâche, sélectionnez le type de tâche que vous souhaitez créer et configurer. Si vous avez sélectionné un type de tâche spécifique avant de créer une nouvelle tâche, la tâche est présélectionnée en fonction de votre choix précédent. La tâche (voir la liste de toutes les tâches) définit les paramètres et le comportement de la tâche.
Paramètres
•Accepter automatiquement le CLUF (uniquement Windows) : sélectionnez cette case à cocher si vous souhaitez accepter automatiquement le CLUF. Aucun texte ne sera affiché à l'utilisateur. Si vous n'activez pas l'acceptation du CLUF, la tâche ignore les mises à jour nécessitant l'acceptation du CLUF.
•Installer les mises à jour facultatives (uniquement Windows) : les mises à jour marquées comme facultatives et ne nécessitant pas d'action de la part de l'utilisateur seront également installées.
•Autoriser le redémarrage (Windows et macOS : Forcez le redémarrage de l'ordinateur client après avoir installé les mises à jour qui nécessitent un redémarrage.
Vous pouvez configurer le comportement de redémarrage ou d'arrêt des ordinateurs gérés. L'ordinateur doit exécuter un produit de sécurité ESET qui prend en charge ce paramètre. Si l'ordinateur géré ne prend pas en charge la configuration du comportement de redémarrage :
oWindows informera l'utilisateur de l'ordinateur du redémarrage forcé planifié 4 heures avant le redémarrage et 10 minutes avant le redémarrage.
omacOS redémarrera immédiatement après la mise à jour.
•Les mises à jour qui nécessitent un redémarrage seront installées même si vous n'activez pas la case à cocher Autoriser le redémarrage.. •Les paramètres n'influencent pas la tâche si le périphérique cible fonctionne sous un système d'exploitation non pris en charge. |
Synthèse
Passez en revue le résumé des paramètres configurés, puis cliquez sur Terminer. La tâche client est alors créée et une petite fenêtre s'ouvre :
•Cliquez sur Créer un déclencheur (recommandé) pour spécifier les cibles de tâche client (ordinateurs ou groupes) et le déclencheur.
•Si vous cliquez sur Fermer, vous pouvez créer un déclencheur ultérieurement : cliquez sur l'instance de la tâche client et sélectionnez ![]() Exécuter maintenant dans le menu contextuel.
Exécuter maintenant dans le menu contextuel.
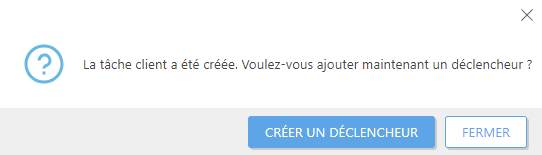
Dans Tâches, vous pouvez voir la barre d'indicateur de progression, l'icône d'état et les détails pour chaque tâche créée.