Incidentes
Los incidentes nos permiten correlacionar las detecciones con los incidentes, lo que mejora las investigaciones de las amenazas. Los incidentes se crean automáticamente a partir de detecciones, lo que reduce significativamente el tiempo de triaje de alertas.
En la sección Incidentes se incluyen los incidentes creados automáticamente a partir de Detecciones en función de reglas predefinidas.
Filtrado de la vista
Hay distintas formas de filtrar la vista:
•Haga clic en el selector Etiquetas (icono de flecha) y elija las etiquetas para activar el filtro en los incidentes indicados. Los resultados se resaltan en azul y muestran incidentes con las etiquetas seleccionadas.
•Haga clic en una Gravedad del incidente: el nivel puede ser Alto,
Medio o
Bajo. Puede combinar estos iconos activándolos o desactivándolos.
•Estado del incidente: Abierto,
En curso,
![]() Esperando entrada o
Esperando entrada o Cerrado
•Haga clic en Agregar filtro y seleccione los tipos de incidentes en el menú desplegable.
oEncargado: escriba el nombre del encargado.
oAutor: selecciónelo en el menú desplegable. ESET, Servicio de ESET o el nombre de usuario.
oMotivo cerrado: selecciónelo en el menú desplegable. Todo, Falso positivo, Sospechoso, Verdadero positivo.
oHora de creación: seleccione en el menú desplegable: ≤ hoy, Hace 24 h o más, Hace 3 días o más, Hace 7 días o más, Hace 14 días o más, Hace 30 días o más, Hace 90 días o más o Hace 180 días o más.
oÚltima actualización: seleccione en el menú desplegable: ≤ hoy, Hace 24 h o más, Hace 3 días o más, Hace 7 días o más, Hace 14 días o más, Hace 30 días o más, Hace 90 días o más o Hace 180 días o más.
oNombre: escriba el nombre del incidente.
oNúmero de ordenadores: escriba el número de ordenadores seleccionados.
oNúmero de detecciones: escriba el número de detecciones seleccionadas.
Filtros y personalización del diseño
Puede personalizar la vista de pantalla actual de Web Console:
•Administre el panel lateral y la tabla principal.
•Agregar filtros y preajustes de filtros. Puede usar etiquetas para filtrar los elementos mostrados.
Si no puede encontrar un incidente en particular en la lista y sabe que está en su infraestructura de ESET PROTECT, asegúrese de que todos los filtros se encuentren desactivados y se hayan asignado los conjuntos de permisos a su cuenta de usuario. |
Los permisos que configure se aplican a la empresa principal del grupo estático que ha seleccionado en el paso Grupos estáticos. |
|
|
|
Abra la sección ESET Inspect Web Console Incidentes. El ESET Inspect solo está disponible cuando tiene la licencia de ESET Inspect y ESET Inspect está conectado a ESET PROTECT. Un usuario de Web Console requiere el permiso Lectura o superior para acceder a ESET Inspect. |
|
Actualizar página. |
Detalles del incidente
Seleccione los incidentes, haga clic en el botón Acciones y haga clic en el botón de tres puntos ![]() para:
para:
•Ver detalles: se muestra una descripción general del incidente.
Resumen: proporciona la información indicada a continuación.
oLos detalles del incidente se muestran en la sección principal.
oImpacto en la empresa: el número de Ordenadores, Ejecutables y Procesos afectados. Haga clic en el número para ir a la página específica relacionada.
Los ejecutables y los procesos solo están disponibles para clientes con nivel EDR con licencia activa de ESET Inspect. Se le redirigirá a la consola de ESET Inspect en la nube para ver las listas. |
oComentarios: puede agregar un comentario al incidente. Haga clic en Ver todos los comentarios para mostrar todos los comentarios creados. Puede editar un comentario, anclar un comentario o eliminar un comentario.
oDescripción: explicación del incidente.
oTécnicas MITTRE ATT&CK®: técnicas MITTRE ATT&CK disponibles para el incidente seleccionado.
oPasos recomendados: pasos para iniciar el proceso de respuesta a incidentes.
Detecciones: lista de detecciones. Haga clic en una detección para ver los detalles de la misma. Puede ver un árbol de procesos con nodos de proceso y detección:
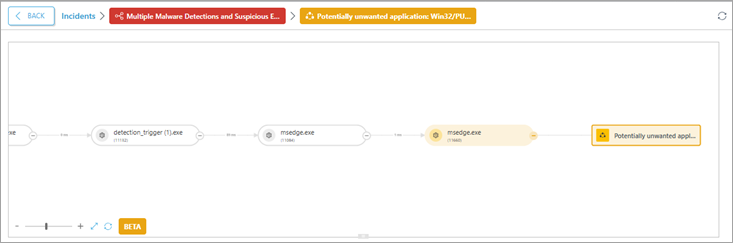
Actualmente solo se ofrece la versión beta del árbol de procesos. Solo se muestra la detección seleccionada. |
El árbol de procesos permite a los usuarios navegar por la detección. Puede hacer clic en un nodo de proceso (un nodo redondeado) o un nodo de detección (un nodo rectangular) en el árbol de procesos para mostrar detalles en función de la disponibilidad de datos:
Ordenadores afectados: lista de ordenadores afectados.
Cronología del incidente: cronología con un breve historial de incidentes, desde el evento desencadenante hasta el cierre del incidente.
En cada sección, puede hacer clic en:
•El botón Inspect para realizar una redirección a ESET Inspect e investigar el incidente en el gráfico de incidentes.
•El botón de actualización ![]() para actualizar la página.
para actualizar la página.
Haga clic en el botón Responder a un incidente para seleccionar los objetos afectados y definir las acciones de respuesta para ellos. Seleccionar la acción de respuesta (aislar, cerrar sesión de usuario, reiniciar, analizar y desinfectar) y hacer clic en Confirmar.
oOrdenadores > Continuar > seleccione la acción de respuesta (aislar, cerrar sesión de usuario, reiniciar, analizar y desinfectar) > Confirmar.
oProcesos > Continuar > seleccione la acción de respuesta (Finalizar proceso) > Confirmar.
oEjecutables > Continuar > seleccione la acción de respuesta (bloquear, bloquear y desinfectar) > Confirmar.
•Cambiar el estado y el encargado: haga clic para realizar una selección en el menú desplegable.
oEstado: seleccione el estado actual del Incidentes en el menú desplegable. Puede ser Abierto, En curso, Esperando entrada o Cerrado. Si selecciona Cerrado, seleccione también el motivo para cerrar el incidente (Verdadero positivo, Sospechoso, Falso positivo o no válido) y, si lo desea, escriba un comentario.
oEncargado: si selecciona el estado Abierto o En curso, seleccione el usuario disponible en el menú desplegable.
Haga clic en Guardar.
•Etiquetas: haga clic para seleccionar etiquetas en el menú desplegable y haga clic en Aplicar. También puede escribir una nueva palabra clave y pulsar Entrar para crear una nueva etiqueta.