إدارة التصحيح
تساعد إدارة التصحيح في ضمان أن الأنظمة والتطبيقات آمنة ضد الثغرات وعمليات الاختراق المعروفة. يسرد قسم إدارة التصحيحات جميع التصحيحات المتاحة التي تعالج الثغرات المكتشفة وتجعل عملية المعالجة أسهل من خلال تحديثات البرامج الآلية. من خلال خيارات التصحيح، يمكنك التأكد على الفور من تحديث نقاط النهاية لديك باستخدام أحدث تصحيحات الأمان.
المتطلبات الأساسية لعرض وتمكين إدارة الثغرات والتصحيحات في ESET، تأكد من أن لديك أحد الطبقات التالية:
يمكنك تمكين إدارة الثغرات والتصحيحات في ESET على أجهزة الكمبيوتر التي تعمل بـ:
|
يمكنك أيضاً شراء إدارة الثغرات والتصحيحات في ESET كإضافة منفصلة للحصول على طبقة متقدمة من ESET PROTECT Entry وESET PROTECT. |
إدارة الثغرات والتصحيحات لـ ESET غير مدعومة في الأجهزة التي تعمل بنظام التشغيل Windows ومعالجات ARM. |
|
لا يؤثر ESET Bridge على الإبلاغ عن الثغرات. يحظر ESET Bridge الضغط على الشبكة لإدارة التصحيحات عند تعطيل ESET إدارة الثغرات والتصحيحات. عند تطبيق نهج إدارة الثغرات والتصحيحات على أجهزة الكمبيوتر المدارة والكمبيوتر الذي يعمل عليه ESET Bridge، وESET Bridge (الإصدار 3 والإصدارات الأحدث) يسمح تلقائياً بالضغط على الشبكة لإدارة التصحيحات عن طريق تعطيل قواعد قائمة التحكم بالوصول (ACL). ESET PROTECT يصبح وكيلاً مفتوحاً يسمح بتوجيه الضغط على الشبكة كله:
|
يتم تمكين إدارة التصحيحات أثناء تنشيط إدارة الثغرات والتصحيحات.
عرض إدارة التصحيح
يمكنك عرض إدارة التصحيحات من عدة أماكن:
- انقر فوق إدارة التصحيحات في القائمة الرئيسية لفتح قسم إدارة التصحيحات وعرض قائمة التصحيحات
- انقر فوق أجهزة الكمبيوتر > حدد التفاصيل > في مربع إدارة الثغرات والتصحيحات وانقر فوق إظهار التصحيحات لفتح قسم إدارة التصحيحات
تجميع العرض
لتجميع التصحيحات، حدد من القائمة المنسدلة:
- غير المُجمَّعة - طريقة العرض الافتراضية
- التجميع حسب اسم التطبيق — عند التجميع، انقر فوق صف التطبيق وانقر فوق إظهار الأجهزة لعرض الأجهزة (أجهزة الكمبيوتر) حيث سيتم تطبيق التصحيح
تصفية طريقة العرض
للتصفية، انقر على إضافة عامل تصفية:
- في بعض الفلاتر، يمكنك تحديد عامل التشغيل بالنقر فوق أيقونة عامل التشغيل بجوار اسم عامل التصفية (تعتمد عوامل التشغيل المتوفرة على نوع عامل التشغيل):
يساوي أو يحتوي على
لا يساوي أو لا يحتوي على
أكبر من أو يساوي
أقل من أو يساوي
- حدد عنصراً واحداً أو أكثر من القائمة. اكتب سلسلة بحث أو حدد العناصر من القائمة المنسدلة في حقول التصفية.
- اضغط على Enter. يتم تمييز عوامل التصفية النشطة باللون الأزرق.
- اسم التطبيق—اسم التطبيق الذي يحتوي على الثغرة
- إصدار التطبيق—إصدار التطبيق الذي يسبب الثغرة
- إصدار التصحيح— إصدار التصحيح
- الخطورة— مستوى الخطورة، بما في ذلك معلومات أو تحذير أو حرج
- اسم الكمبيوتر— اسم جهاز الكمبيوتر المتضرر
- موّرد التطبيق — اسم موّرد التطبيق
لوحة جانبية تحتوي على تفاصيل
انقر فوق اسم تطبيق لعرض تفاصيل التطبيق في لوحة جانبية. معالجة معاينة التطبيق:
 التالي— يعرض تفاصيل التطبيق التالية في اللوحة الجانبية
التالي— يعرض تفاصيل التطبيق التالية في اللوحة الجانبية السابق— يعرض تفاصيل التطبيق السابق في اللوحة الجانبية
السابق— يعرض تفاصيل التطبيق السابق في اللوحة الجانبية إدارة المحتوى لتفاصيل التصحيحتدير كيفية عرض أقسام اللوحة الجانبية وبأي ترتيب
إدارة المحتوى لتفاصيل التصحيحتدير كيفية عرض أقسام اللوحة الجانبية وبأي ترتيب إغلاق— يغلق اللوحة الجانبية
إغلاق— يغلق اللوحة الجانبية
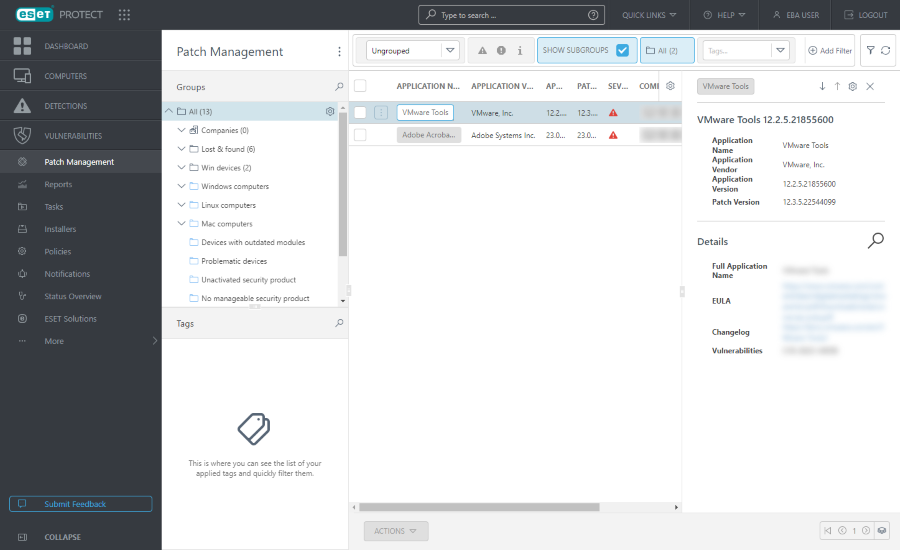
نشر التصحيحات
يمكنك تصحيح التطبيقات المحددة فقط. تُدعم التطبيقات المثبتة لجميع المستخدمين لكل جهاز كمبيوتر فقط لإجراء التصحيحات. لا تدعم إدارة التصحيح حالياً إجراء التصحيحات على التطبيقات المثبتة لكل مستخدم. |
نوصي بتمكين إدارة التصحيح التلقائي عبر سياسة. |
يمكنك تمكين التحديثات التلقائية لنظام التشغيل وتحديد مستويات الخطورة لتطبيق تحديثات نظام التشغيل عبر السياسة. لا يدعم ESET Endpoint Security لنظام macOS حالياً فحص نظام التشغيل وتصحيحه. |
عند تكوين التصحيح الآلي، سيقوم الحل تلقائياً بتصحيح التطبيقات أثناء نوافذ الصيانة.
قد تقوم بعض التطبيقات بإعادة تشغيل جهاز الكمبيوتر تلقائياً بعد الترقية. |
يمكن ترخيص بعض التطبيقات (على سبيل المثال، TeamViewer) لإصدار معين. قم بمراجعة التطبيقات لديك. لتجنب الترقية غير الضرورية، قم بتعيين استراتيجية التصحيح التلقائي > تصحيح جميع التطبيقات باستثناء التطبيقات المستبعدة أثناء إنشاء السياسة. |
بدلاً من ذلك، يمكنك نشر التصحيحات عبر:
- حدد التطبيقات التي تريد نشر التصحيحات فيها، > انقر فوق زر الإجراءات وانقر فوق التحديث.
- لتصحيح تطبيق على جميع الأجهزة المتضررة قم بتطبيق عرض اسم المجموعة حسب التطبيق، وحدد صف اسم التطبيق
 وانقر فوق التحديث.
وانقر فوق التحديث.
بعد نشر التصحيحات باستخدام زر التحديث، سيتم إنشاء مهمة عميل جديدة تطبيق تصحيح التطبيق تلقائياً في المهام. بالنسبة للأجهزة، سيتم تطبيق التصحيحات بناءً على برنامج جدولة إدارة الثغرات والتصحيحات المعين في السياسات. بالنسبة للخوادم، سيتم تثبيت التصحيحات بعد العد التنازلي لمدة 60 ثانية دون وجود خيار التأجيل.
لمزيد من المعلومات، راجع الأسئلة الشائعة حول إدارة الثغرات والتصحيحات.