لوحة المعلومات
لوحة المعلومات هي الصفحة الافتراضية التي تُعرض بعد تسجيل الدخول إلى وحدة تحكم ويب ESET PROTECT لأول مرة. وهي تعرض تقارير محددة مسبقاً حول شبكتك. ويمكنك التبديل بين لوحات معلومات باستخدام علامات التبويب الموجودة في شريط القوائم العلوي. وتشتمل كل لوحة معلومات على العديد من التقارير.
معالجة لوحة المعلومات
- إضافة—انقر على الرمز
 أعلى رأس لوحة المعلومات لإضافة لوحة معلومات جديدة. أدخل اسماً للوحة المعلومات الجديدة، ثم انقر فوق إضافة لوحة معلومات للتأكيد. تم إنشاء لوحة معلومات جديدة فارغة.
أعلى رأس لوحة المعلومات لإضافة لوحة معلومات جديدة. أدخل اسماً للوحة المعلومات الجديدة، ثم انقر فوق إضافة لوحة معلومات للتأكيد. تم إنشاء لوحة معلومات جديدة فارغة.  نقل - انقر مع السحب فوق اسم لوحة معلومات لتغيير موقعها بالنسبة للوحات المعلومات الأخرى.
نقل - انقر مع السحب فوق اسم لوحة معلومات لتغيير موقعها بالنسبة للوحات المعلومات الأخرى.- ويمكنك تخصيص لوحات المعلومات بإضافة تقارير وتعديل تقارير وتعديلها وتغيير حجمها ونقلها وإعادة ترتيبها.
- حدد لوحة معلومات، وانقر على أيقونة الترس
 في الأعلى (بجانب أيقونة صفحة التحديث
في الأعلى (بجانب أيقونة صفحة التحديث  ) وحدد تعيين كافتراضي لاستخدام لوحة المعلومات لديك على أنها لوحة معلومات افتراضية لجميع المستخدمين الجدد لوحدة التحكم على شبكة الإنترنت باستخدام الوصول إلى لوحات المعلومات.
) وحدد تعيين كافتراضي لاستخدام لوحة المعلومات لديك على أنها لوحة معلومات افتراضية لجميع المستخدمين الجدد لوحدة التحكم على شبكة الإنترنت باستخدام الوصول إلى لوحات المعلومات. - يمكنلمستخدمي MSP النقر فوق التحديد بجوار عميل MSP لتصفية عرض لوحة المعلومات للعميل المحدد.
انقر فوق أيقونة الترس ![]() بجوار عنوان لوحة القيادة المحدد للحصول على الخيارات التالية في القائمة المنسدلة:
بجوار عنوان لوحة القيادة المحدد للحصول على الخيارات التالية في القائمة المنسدلة:
|
قم بتحديث قوالب التقارير في لوحة المعلومات هذه. |
|
قم بإزالة لوحة المعلومات. |
|
أعد تسمية لوحة المعلومات. |
|
أنشئ نسخة من لوحة المعلومات بالمعلمات ذاتها في المجموعة الرئيسية للمستخدم. |
تغيير التخطيط |
اختر مخططاً جديداً للوحة المعلومات هذه. سيؤدي التغيير إلى إزالة القوالب الحالية من لوحة المعلومات. |
لا يمكنك تخصيص لوحات المعلومات الافتراضية هذه: نظرة عامة على الحالة، نظرة عامة على الأمان، ESET LiveGuard، < ESET Inspect، ESET MDR، الحوادث، إدارة الثغرات والتصحيحات في ESET، ESET Cloud Office Security، الاكتشافات، ESET MDR Ultimate. |
تأتي لوحات معلومات التالية مكونة بشكل مسبق في ESET PROTECT:
نظرة عامة على الحالة
تعتبر لوحة المعلومات نظرة عامة حول الحالة هي الشاشة الافتراضية التي تشاهدها عندما تقوم بتسجيل الدخول إلى ESET PROTECT (إلا إذا قمت بتعيين لوحة معلومات أخرى باعتبارها اللوحة الافتراضية). وهي تعرض معلومات عامة حول شبكتك.
حالة جهاز الكمبيوتر—عدد الأجهزة المدارة على حسب آخر حالة تم الإبلاغ عنها (خطأ, تحذير). في المربع، يمكنك رؤية إجمالي عدد الأجهزة العادية والأجهزة مكتومة الصوت. يُمكنك النقر على التجانبات لفتح قائمة قيد الفلترة للأجهزة.
حالة الحادث- عدد الحوادث النشطة حسب درجة الخطورة: درجة خطورة عالية، درجة خطورة متوسطة. في المربع، يمكنك النقر على زر النقاط الثلاث![]() للقيام بما يلي:
للقيام بما يلي:
 عرض الكل— فتح صفحة الحوادث.
عرض الكل— فتح صفحة الحوادث.
أكبر المشكلات الوظيفية—أكبر المشكلات الوظيفية على الأجهزة المُدارة. يمكنك النقر فوق المشكلة واختيار ما يلي:
- تنبيه—متابعة الإجراء العلاجي (تنشيط المنتج، وحدات التحديث، إعادة محاولة التشفير الفاشل، إعادة التشغيل، ...) اعتماداً على المشكلة الوظيفية.
- البحث في الويب—لفتح متصفح البحث الخاص بك.
- عرض أجهزة الكمبيوتر المتأثرة—لعرض صفحة أجهزة الكمبيوتر بها أجهزة الكمبيوتر المتأثرة التي تمت تصفيتها.
في المربع، يمكنك النقر على زر النقاط الثلاث![]() للقيام بما يلي:
للقيام بما يلي:
 عرض الكل—لعرض كل المشكلات الوظيفية في نافذة مربع حوار جديدة. يمكنك النقر فوق أي مشكلة وتحديد إجراء للمتابعة.
عرض الكل—لعرض كل المشكلات الوظيفية في نافذة مربع حوار جديدة. يمكنك النقر فوق أي مشكلة وتحديد إجراء للمتابعة.- العرض حسب العدد—لترتيب المشكلات بناءً على الكمية.
- العرض حسب الخطورة—لترتيب المشكلات بناءً على الخطورة، مع وضع المشكلات الحرجة (الحمراء) في الجزء العلوي.
الحوادث النشطة الأكثر تأثيراً—قائمة بالحوادث النشطة الأكثر تأثيراً تحتوي على اسم الحادث وعدد أجهزة الكمبيوتر المتأثرة والحالة الحالية للحادث. في المربع، يمكنك النقر على زر النقاط الثلاث![]() للقيام بما يلي:
للقيام بما يلي:
 عرض الكل—افتح صفحة الحوادث.
عرض الكل—افتح صفحة الحوادث.
التطبيقات الأكثر عرضة للخطر—قائمة بالتطبيقات المعرّضة للخطر مرتبة حسب درجة الثغرات تتضمن اسم التطبيق وعدد الأجهزة المتأثرة وعدد إجمالي الثغرات ودرجة خطورة التطبيق الإجمالية المحددة بنسبة مئوية—التأثير الكلي. تتأثر رؤية الثغرات بالمجموعة الثابتة المحددة وعوامل التصفية: نوع نظام التشغيل، الثغرات مكتومة الصوت (المجموعة الثابتة للوحة المعلومات لديك هي مجموعتك الأساسية (عادة الكل)).
في المربع، يمكنك النقر على زر النقاط الثلاث![]() للقيام بما يلي:
للقيام بما يلي:
 عرض الكل—افتح صفحة الثغرات.
عرض الكل—افتح صفحة الثغرات.
- عرض مع الثغرات مكتومة الصوت— عرض العدد مع الثغرات الأمنية التي تم كتم صوتها.
- عرض دون ثغرات مكتومة الصوت— عرض العدد دون الثغرات الأمنية التي تم كتم صوتها.
- انقر فوق تطبيق على جميع الأدوات الذكية لتطبيق اختيارك على جميع التجانبات.
حالة الاتصال بجهاز الكمبيوتر—لعرض الرسم البياني لآخر اتصالات الأجهزة المُدارة—المتصلة بالإنترنت، من يوم واحد، في آخر 1-7 أيام، > آخر 7 أيام وغير المتصلة مطلقاً. يمكنك النقر على أي مكان في الرسم البياني لفتح صفحة أجهزة الكمبيوتر.
في المربع، يمكنك النقر على زر النقاط الثلاث![]() للقيام بما يلي:
للقيام بما يلي:
 عرض الكل—افتح صفحة أجهزة الكمبيوتر.
عرض الكل—افتح صفحة أجهزة الكمبيوتر.
حالة إدارة الكمبيوتر—لعرض الرسم البياني الذي يحتوي على عدد:
- أجهزة الكمبيوتر المُثبّت عليها عامل ESET Management ومنتج أمان ESET—المحمية.
- أجهزة الكمبيوتر المُثبّت عليها عامل ESET Management ولكن دون منتج أمان ESET—غير المحمية.
- أجهزة الكمبيوتر المعروفة من قِبل ESET PROTECT ولكن لم يُثبّت عامل ESET Management عليها—الأجهزة غير المُدارة.
يمكنك النقر على أي مكان في الرسم البياني لفتح صفحة أجهزة الكمبيوتر. في المربع، يمكنك النقر على زر النقاط الثلاث![]() للقيام بما يلي:
للقيام بما يلي:
 عرض الكل—افتح صفحة أجهزة الكمبيوتر.
عرض الكل—افتح صفحة أجهزة الكمبيوتر.
وحدات النظام الأساسي—الرسم البياني لإجمالي عدد أجهزة الكمبيوتر المؤهلة المُمكّنة مع وحدة حماية خاصة (منتج أمان ESET، ESET LiveGuard، ESET Full Disk Encryption، إدارة الثغرات والتصحيحات في ESET، ESET Inspect). يمكنك تمرير الماوس فوق وحدة الحماية لعرض معلومات مفصلة حول الطبقة.
يعرض المخطط نسبة إصدارات مكونات ESET الحالية والقديمة أو إصدارات منتج أمان ESET.
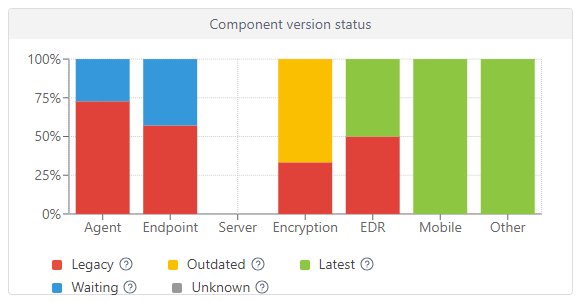
انقر فوق الرسم البياني الأصفر/الأحمر الذي يمثل المكونات أو التطبيقات غير المحدّثة وحدد تحديث مكونات ESET المُثبّتة لبدء تحديث. راجع أيضاً سياسة انتهاء صلاحية ESET لمنتجات الأعمال.
- أحمر (قديم) - إصدار قديم من مكون/منتج ESET أو إصدار سابق به ثغرة أمنية مكتشفة لم تعد مدعومة ولم تعد موجودة في ESET Repository.
- أصفر (غير حديث) - الإصدار المُثبّت من مكون/منتج ESET غير حديث ولكنه لا يزال مدعوماً. عادةً ما يكون إصدارين أقدم من أحدث إصدار في حالة اللون الأصفر، إلا إذا احتوى كليهما على ثغرة أمنية تم اكتشافها مؤخراً.
- أخضر (حديث) - تم تثبيت أحدث إصدار من مكون/منتج ESET أو أن الإصدار المثبت هو الإصدار الأخير من مكون/منتج ESET المتوافق مع وحدة تحكم ESET PROTECT على شبكة الإنترنت المستخدمة.
تبلغ إصدارات مكون/منتج ESET السابقة عن الإصدار الحديث (أخضر) في المخطط إذا لم يكن هناك إصدار مكون/منتج متوافق أحدث في مستودع ESET لإصدار نظام التشغيل المحدد أو النظام الأساسي (x86، x64، ARM64). |
- أزرق (الانتظار) - يتم تمكين التحديثات التلقائية وسوف يتم تثبيت أحدث إصدار تلقائياً. اقرأ المزيد من التفاصيل عن التحديثات التلقائية في الحالات التالية:
إذا لم يتم تحديث مكونات ESET، يُمكنك تحديثها يدوياً بالنقر على الرسم البياني الأزرق وتحديد تحديث مكونات ESET المثبّتة. وبدلاً من ذلك، يمكنك استخدام مهمة عميل عامل الترقية لترقية العوامل ومهمة عميل تثبيت البرنامج لترقية منتجات أمان ESET. |
- رمادي (غير معروف) - لم يتم التعرّف على إصدار مكون/منتج ESET (على سبيل المثال، بعد وقت قصير من تثبيت جديد لمنتج ESET).
في المربع، يمكنك النقر على زر النقاط الثلاث![]() للقيام بما يلي:
للقيام بما يلي:
 تحديث منتجات ESET—ابدأ التحديث.
تحديث منتجات ESET—ابدأ التحديث.
موجز RSS - يعرض موجز RSS من بوابة قاعدة معارف WeLiveSecurity وEset. عند النقر فوق أيقونة الترس في موجز RSS، يمكنك اختيار إيقاف التشغيل التلقائي للموجز، أو إيقاف تشغيل مصدر الموجز الفردي، أو إيقاف تشغيل موجز RSS.
نظرة عامة على الأحداث
توفر لوحة المعلومات هذه نظرة عامة على الاكتشافات غير المحلولة التي تم اكتشافها في آخر 7 أيام، بما في ذلك مستوى خطورتها وطريقة الكشف عنها وحالة حلها وأعلى 10 أجهزة كمبيوتر/مستخدمين متأثرين بالاكتشافات.
أحداث
توفر لك لوحة المعلومات هذه بيانات الإحصاءات المفيدة عن الحوادث. انقر فوق أيقونة الترس ![]() أعلى (بجوار التحديث
أعلى (بجوار التحديث![]() ) وحدد إخفاء/إظهار أحداث لإخفاء/إظهار لوحة المعلومات.
) وحدد إخفاء/إظهار أحداث لإخفاء/إظهار لوحة المعلومات.
تعرض تجانبات الحوادث المعلومات التالية:
- الحوادث النشطة— عدد الحوادث النشطة حسب درجة الخطورة: جميع الحوادث النشطة ذات الخطورة العالية والخطورة المتوسطة والخطورة المنخفضة.
- عدد الحوادث التي تم إنشاؤها بمرور الوقت—مخطط خطي بعدد الحوادث التي تم إنشاؤها بمرور الوقت.
- أحدث الحوادث النشطة—قائمة بأحدث الحوادث التي تم إنشاؤها تحتوي على وقت الإنشاء واسم الحادث وعدد أجهزة الكمبيوتر المتأثرة وعدد الاكتشافات والحالة الحالية للحادث.
- أجهزة الكمبيوتر الأكثر تأثراً—قائمة بأجهزة الكمبيوتر الأكثر تأثراً تحتوي على اسم جهاز الكمبيوتر وعدد الحوادث على جهاز الكمبيوتر المتأثر والمجموعة التي يوجد بها جهاز الكمبيوتر وآخر ظهور لجهاز الكمبيوتر.
- الحوادث النشطة الأكثر تأثيراً—قائمة بالحوادث النشطة الأكثر تأثيراً تحتوي على اسم الحادث وعدد أجهزة الكمبيوتر المتأثرة والحالة الحالية للحادث.
- الحوادث النشطة حسب الحالة—مخطط دائري مجوف يحتوي على عدد حالات الحادث في حالتي مفتوح وقيد التقدم.
- حل الحادث المغلق—مخطط دائري مجوف يحتوي على عدد من الحوادث المغلقة: نتائج إيجابية صحيحة، نتائج إيجابية خاطئة، تم إلغاؤها.
في المربع، يمكنك النقر على زر النقاط الثلاث![]() للقيام بما يلي:
للقيام بما يلي:
 عرض الكل—للانتقال إلى صفحة الحوادث.
عرض الكل—للانتقال إلى صفحة الحوادث.- الإطار الزمني للأداة الذكية—لتحديد إطار زمني للعرض: آخر 7 أيام أوآخر 30 يوماً (ينطبق فقط على عدد الحوادث التي تم إنشاؤها بمرور الوقت).
ESET LiveGuard
إذا كنت تستخدم ESET LiveGuard Advanced، فيمكنك العثور هنا على نظرة عامة على تقارير ESET LiveGuard Advanced المفيدة. انقر على أيقونة الترس ![]() في الأعلى (بجوار أيقونة صفحة التحديث
في الأعلى (بجوار أيقونة صفحة التحديث ![]() ) وحدد إخفاء/إظهار ESET LiveGuard لإخفاء/إظهار لوحة المعلومات.
) وحدد إخفاء/إظهار ESET LiveGuard لإخفاء/إظهار لوحة المعلومات.
ESET إدارة الثغرات والتصحيحات
إذا كنت تستخدم إدارة الثغرات والتصحيحات في ESET، فإن لوحة المعلومات هذه توفر لك نظرة عامة على بيانات الإحصائيات المفيدة. انقر على أيقونة الترس ![]() في الأعلى (بجوار أيقونة صفحة التحديث
في الأعلى (بجوار أيقونة صفحة التحديث ![]() ) وحدد إخفاء/إظهار إدارة الثغرات والتصحيحات في ESET لإخفاء/إظهار لوحة المعلومات.
) وحدد إخفاء/إظهار إدارة الثغرات والتصحيحات في ESET لإخفاء/إظهار لوحة المعلومات.
تعرض مربعات إدارة الثغرات والتصحيحات في ESET المعلومات التالية:
- عدد الثغرات- هو عدد جميع الثغرات الأمنية ذات درجة المخاطر العالية أو درجة المخاطر المتوسطة.
- عدد الثغرات بمرور الوقت—لعرض رسم بياني للمخطط الزمني يحتوي على عدد من الثغرات مصحوبة بدرجة الخطورة—خطورة عالية أو خطورة متوسطة.
- أجهزة الكمبيوتر التي تم فحصها بحثاً عن الثغرات الأمنية- مخطط تفصيلي يحتوي على عدد أجهزة الكمبيوتر التي تم فحصها بحثاً عن الثغرات الأمنية في آخر 24 ساعة، ومن آخر يوم إلى 3 أيام، و4 أيام وأكثر، وأبداً.
- أهم أجهزة الكمبيوتر التي بها ثغرات أمنية- قائمة بأهم أجهزة الكمبيوتر التي بها ثغرات أمنية وبها اسم الجهاز، ونوع الجهاز، وعدد الثغرات الأمنية عالية الخطورة، والثغرات الأمنية متوسطة الخطورة وإجمالي الثغرات الأمنية.
- أعلى أجهزة الكمبيوتر المعرضة للخطر من حيث ثغرات نظام التشغيل- قائمة بأجهزة الكمبيوتر التي بها ثغرات في نظام تشغيلها وبها اسم الجهاز، واسم نظام التشغيل، وعدد الثغرات الأمنية عالية الخطورة في نظام التشغيل، والثغرات الأمنية متوسطة الخطورة في نظام التشغيل ووإجمالي الثغرات في نظام التشغيل.
- التطبيقات الأكثر عرضة للخطر—قائمة بالتطبيقات المعرّضة للخطر مرتبة حسب درجة الثغرات تتضمن اسم التطبيق وعدد الأجهزة المتأثرة وعدد إجمالي الثغرات ودرجة خطورة التطبيق الإجمالية المحددة بنسبة مئوية—التأثير الكلي. تتأثر رؤية الثغرات بالمجموعة الثابتة المحددة وعوامل التصفية: نوع نظام التشغيل، الثغرات مكتومة الصوت (المجموعة الثابتة للوحة المعلومات لديك هي مجموعتك الأساسية (عادة الكل)).
- أهم التطبيقات القديمة التي يتوفر لها تصحيحات—قائمة بالتطبيقات غير المحدثة التي يتوفر لها تصحيحات وتضم اسم التطبيق والأجهزة المتأثرة.
في المربع، يمكنك النقر على زر النقاط الثلاث![]() للقيام بما يلي:
للقيام بما يلي:
 عرض الكل— للانتقال إلى صفحة الثغرات أو إدارة التصحيح.
عرض الكل— للانتقال إلى صفحة الثغرات أو إدارة التصحيح. تحديث— لتحديث المربع.
تحديث— لتحديث المربع.- عرض مع الثغرات مكتومة الصوت— عرض العدد مع الثغرات الأمنية التي تم كتم صوتها.
- عرض دون ثغرات مكتومة الصوت— عرض العدد دون الثغرات الأمنية التي تم كتم صوتها.
- انقر فوق تطبيق على جميع الأدوات الذكية لتطبيق اختيارك على جميع التجانبات.
- العرض بما يتضمن ثغرات Linux—للعرض بما يتضمن ثغرات Linux.
- العرض دون ثغرات Linux—لإخفاء ثغرات Linux.
- عرض حسب العدد الإجمالي— لترتيب العناصر في المربع حسب العدد الإجمالي.
- عرض حسب مستوى الخطورة— لترتيب العناصر في المربع حسب الخطورة.
ESET Inspect
إذا كنت تستخدم ESET Inspect، فإن لوحة المعلومات هذه توفر لك نظرة عامة على بيانات إحصائيات ESET Inspect الكبيرة. انقر فوق تجانب لفتح وحدة التحكم ESET Inspect والانتقال من هناك. انقر على أيقونة الترس ![]() في الأعلى (بجوار أيقونة صفحة التحديث
في الأعلى (بجوار أيقونة صفحة التحديث ![]() ) وحدد إخفاء/إظهار ESET Inspect لإخفاء/إظهار لوحة المعلومات.
) وحدد إخفاء/إظهار ESET Inspect لإخفاء/إظهار لوحة المعلومات.
تعرض تجانبات ESET Inspect المعلومات التالية:
- الاكتشافات التي لم يتم حلها حسب الخطورة - إجمالي عدد الاكتشافات التي لم يتم حلها والاكتشافات التي لم يتم حلها حسب الخطورة - معلوماتية أو تحذيرية أو حرجة.
- الاكتشافات حسب الخطورة في آخر 7 أيام- مخطط خطي مركب بعدد الاكتشافات حسب الخطورة في آخر سبع أيام.
- أفضل 10 أجهزة كمبيوتر تم اكتشافها في آخر 7 أيام-اسم الكمبيوتر وعدد أجهزة الكمبيوتر حسب مستوى خطورة الاكتشاف (الأحمر - الحرجة، الأصفر - التحذيرية، الأزرق - المعلوماتية) وإجمالي عدد الاكتشافات.
- أجهزة الكمبيوتر حسب درجة خطورة الاكتشاف- مخطط دائري يحتوي على عدد أجهزة الكمبيوتر حسب مستوى خطورة الاكتشاف - الحرجة والتحذيرية والمعلوماتية.
- الحوادث - عدد الحوادث (التي تم إنشاؤها في ESET Inspect) حسب الحالة (مفتوح، قيد التقدم، قيد الانتظار، تم حله، مغلق، غير صالح). انقر فوق رقم بجوار حالة الحادث لرؤية المزيد من التفاصيل في ESET Inspect. عندما يقوم ممثل خدمة ESET بتحرير الحادث في ESET Inspect، يمكنك رؤية الحادث الذي تم وضع علامة عليه على أنه تم التحقيق فيه بواسطة ESET.
ESET Cloud Office Security
إذا كنت تستخدم ESET Cloud Office Security، فإن لوحة المعلومات هذه توفر لك نظرة عامة على بيانات الإحصاءات الهامة ESET Cloud Office Security. انقر فوق تجانب لفتح وحدة التحكم ESET Cloud Office Security والانتقال من هناك. انقر على أيقونة الترس ![]() في الأعلى (بجوار أيقونة صفحة التحديث
في الأعلى (بجوار أيقونة صفحة التحديث ![]() ) وحدد إخفاء/إظهار ESET Cloud Office Security لإخفاء/إظهار لوحة المعلومات.
) وحدد إخفاء/إظهار ESET Cloud Office Security لإخفاء/إظهار لوحة المعلومات.
تتضمن التجانبات ESET Cloud Office Security المعلومات التالية:
- المستخدمون المحميون — عدد المستخدمين المحميين
- استخدام الترخيص — عدد التراخيص المستخدمة وغير المستخدمة
- المواقعSharePoint المحمية — عدد المواقع المحمية SharePoint
- المجموعات Teams المحمية — عدد المجموعات المحمية Teams
- أفضل 10 مستخدمين تم اكتشافهم في آخر 30 يوماً — الاسم والبريد الإلكتروني مع عدد رسائل البريد الإلكتروني واكتشاف الملفات لأفضل 10 مستخدمين
- الاكتشافات في آخر 30 يوماً — مخطط بياني بعدد الاكتشافات في الخدمات المحددة (Teams وSharePoint والبريد الإلكتروني ومحرك الأقراص) في آخر 30 يوماً؛ انقر فوق أي خدمة في مخطط الرسم البياني لفتح صفحة الاكتشافات في ESET Cloud Office Security
- الكائنات المعزولة—عدد الكائنات المعزولة في الخدمات المحددة في آخر 7 أيام و30 يوماً؛ انقر على أي صف خدمة للانتقال إلى صفحة العزل في ESET Cloud Office Security
أجهزة الكمبيوتر
تتيح لك لوحة المعلومات هذه نظرة عامة على الأجهزة العميلة، بما في ذلك حالة الحماية، وأنظمة التشغيل، وحالة التحديث الخاصة بها.
اكتشافات مكافحة الفيروسات
هنا يمكنك عرض التقارير من وحدة مكافحة الفيروسات في منتجات الأمان المثبتة على الأجهزة العميلة، بما في ذلك الاكتشافات النشطة، الاكتشافات التي حدثت خلال الفترة الأخيرة التي تتراوح بين 7 و30 يوماً، وما إلى ذلك.
اكتشافات جدار الحماية
يتم ترتيب أحداث جدار الحماية للأجهزة العميلة المتصلة وفقاً لدرجة خطورتها، وقت إعداد التقرير، إلخ.
تطبيقات ESET
تسمح لك لوحة المعلومات هذه بعرض معلومات حول تطبيقات ESET المثبتة.
الحماية المستندة إلى السحابة
تمنحك لوحة المعلومات هذه نظرة عامة على تقارير الحماية المستندة إلى السحابة (ESET LiveGrid® وإذا كان لديك الترخيص المؤهل أيضاً ESET LiveGuard Advanced).
ESET MDR
توفر خدمة ESET Managed Detection and Response (MDR) مراقبة التهديدات والاستجابة للحوادث واكتشافها على مدار الساعة، كما أنها تجمع بين الذكاء الاصطناعي والخبرة البشرية لحماية شركتك من التهديدات الإلكترونية. ويمنع ESET MDR حدوث الانتهاكات وهجمات برامج الفدية. تحدد الخدمة الأنشطة الضارة وتُنشئ الحوادث—فترسل مجموعة من التنبيهات والاكتشافات. إذا تم تأكيد نوع الهجوم، فستوقف الخدمة تصعيدها وتمنع المزيد من الوصول إلى نظام العميل من جهات التهديد غير المصرح بها. كذلك يعرض ESET MDR الحوادث والتدابير المضادة وأنشطة المراقبة بشكل فوري. ترسل الخدمة إعلامات مهمة أسبوعياً وشهرياً، إلى عنوان البريد الإلكتروني الخاص بتسجيل الدخول (تقرير ESET MDR).
ESET MDR يُقدِّم نظرة عامة على الحوادث والاكتشافات من ESET Inspect. لاستخدام ESET MDR، تحتاج إلى ترخيص ESET Inspect والطبقة ESET PROTECT MDR.
ESET MDR التوافر ESET MDR متاح فقط في الأسواق المُختارة المدعومة بالخدمات. |
تشتمل الخدمة ESET MDR على جميع الأجهزة المُدارة التي تُشغِّل ESET Inspect.
تحتاج إلى مجموعات الأذونات التالية لعرض ESET MDR في لوحة المعلومات:
يمكنك العثور على البيانات في المربعات استناداً إلى مجموعات الأذونات المخصصة في ESET Inspect وESET PROTECT. |
تتيح مربعات ESET MDR المعلومات التالية:
- الحوادث—عدد الحوادث حسب مستوى الخطورة في اليوم (الأيام) الماضية—الإجمالي والعالي والمتوسط والمنخفض
- أهم الحوادث التي تنتظر إدخال المستخدم—لعرض قائمة بأهم الحوادث التي تنتظر إدخال المستخدم في الأيام الماضية—اسم الحادث، والمؤلف، وتاريخ الإنشاء، وأجهزة الكمبيوتر المتأثرة وتم التعيين إلى.
- إحصائيات الحوادث— عدد الحوادث الإجمالية التي تم إنشاؤها، والاكتشافات المتعلقة بالحوادث وكل الاكتشافات في الأيام الماضية.
- حل الحوادث المغلقة—مخطط دائري مجوف يوضح عدد الحوادث المغلقة المصنفة حسب حلها في اليوم (الأيام) الأخير—النتائج الإيجابية الصحيحة والنتائج الإيجابية الخاطئة.
- أجهزة الكمبيوتر الأكثر تأثراً—قائمة بأكبر عدد من أجهزة الكمبيوتر المتأثرة حسب مستوى خطورتها في اليوم (الأيام) الماضية—اسم جهاز الكمبيوتر، والحوادث (مستوى الخطورة—المعلوماتية أو التحذيرية أو الحرجة)، واسم المجموعة وآخر ظهور.
- إجراءات الاستجابة—مخطط دائري مجوف يحتوي على عدد إجراءات الاستجابة لأي حادث في اليوم (الأيام) الماضية—عزل، إنهاء العملية، وتنظيف وحظر، منع قابلية التنفيذ
- الحوادث النشطة حسب الحالة- مخطط دائري مجوف يحتوي على عدد الحوادث النشطة حسب حالتها في اليوم (الأيام) الأخير -مفتوحة وقيد التقدم وفي انتظار الإدخال.
- إدارة الاستجابة للحوادث—مخطط دائري يوضّح حالة ESET MDR على أجهزة الكمبيوتر:
- الاستجابة التلقائية—يعمل ESET MDR على حماية أجهزة الكمبيوتر بشكل كامل مع تمكين الاستجابة التلقائية للحوادث. تم تفعيل كل من ESET MDR وESET Inspect ومنتج حماية الأجهزة، بالإضافة إلى تثبيت الموصّل ESET Inspect على الأجهزة بنجاح.
- استجابة مخصصة—يتم السماح ببعض إجراءات الاستجابة التلقائية، بينما يتم منع البعض الآخر بناءً على إعداداتك. تم تفعيل كل من ESET MDR وESET Inspect ومنتج حماية الأجهزة، ولكن سيتم تشغيل الإجراء المسموح به فقط بشكل تلقائي.
- الاستجابة اليدوية—يمكنك إدارة الاستجابة للحوادث لأجهزة الكمبيوتر بشكل مستقل. تم تفعيل كل من ESET MDR وESET Inspect ومنتج حماية الأجهزة، ولكن تم تحديد الأجهزة كأصول مهمّة، ومن ثمَّ تم إيقاف جميع إجراءات الاستجابة التلقائية لها.
- بدون مراقبة—لا تتم مراقبة أجهزة الكمبيوتر أو دمجها مع ESET MDR. على الرغم من تنشيط ESET MDR ومنتج أمان الأجهزة، إلا أنّ موصّل ESET Inspect مفقود على أجهزة الكمبيوتر، ما يجعلها غير مرئية لـ ESET MDR وESET Inspect.
- حماية ESET MDR—مخطط دائري مجوف يعرض حالة تمكين ESET MDR—تمكين (أجهزة الكمبيوتر المحمية من قِبل ESET MDR)، والتمكين قيد التقدم، والإزالة قيد التقدم (تتم إزالة ESET MDR حالياً من أجهزة الكمبيوتر)، وعدم التمكين (أجهزة الكمبيوتر التي تم تثبيت منتج أمان الأجهزة عليها والجاهزة لتمكين ESET MDR).
- إجراءات الإصلاح المستبعَدة- قائمة إجراءات الإصلاح المستبعَدة التي تعرض اسم المهمة وعدد أجهزة الكمبيوتر ونوع مهمة الإصلاح.
- الحوادث في الوقت المناسب—مخطط خطّي بعدد الحوادث التي تم العثور عليها في اليوم (الأيام) الماضية حسب مستوى الخطورة—مرتفع، ومتوسط ومنخفض
- أفضل تقنيات MITTRE ATT&CK— مخطط شريطي أفقي مع أهم تقنيات MITTRE ATT&CK في الأيام الماضية
في المربع، يمكنك النقر على زر النقاط الثلاث![]() للقيام بما يلي:
للقيام بما يلي:
 عرض الكل—انتقل إلى صفحة الحوادث أو وحدة التحكم على شبكة الإنترنت ESET Inspect (لوحة أجهزة الكمبيوتر الأكثر تأثراً) أو صفحة المهام (لوحةإجراءات الإصلاح المستبعَدة). سيُعاد توجيهك إلى القسم المحدد باستخدام عامل التصفية المحدد
عرض الكل—انتقل إلى صفحة الحوادث أو وحدة التحكم على شبكة الإنترنت ESET Inspect (لوحة أجهزة الكمبيوتر الأكثر تأثراً) أو صفحة المهام (لوحةإجراءات الإصلاح المستبعَدة). سيُعاد توجيهك إلى القسم المحدد باستخدام عامل التصفية المحدد تحديث— لتحديث المربع.
تحديث— لتحديث المربع.- الإطار الزمني للأداة الذكية—انقر لعرض البيانات في التجانب لليوم الأخير، أو آخر 7 أيام أو آخر 30 يوماً. انقر فوق تطبيق على جميع الأدوات الذكية لتطبيق اختيارك على جميع التجانبات.
اطّلع أيضاً على تقرير ESET MDR. |
ESET MDR Ultimate
يُعرَض ESET MDR Ultimate فقط للمستخدمين الذين يستخدمون طبقة ESET MDR Ultimate . |
ESET MDR Ultimate هو حل شامل يعتمد على حل تمكين ميزتيّ الاكتشاف والاستجابة الموسعة (XDR)—ESET Inspect. فهو يساعدك على الاستفادة الكاملة من استكشاف واستجابة الأجهزة. ويضم جميع المجالات ذات الصلة، بما في ذلك تصنيف التنبيهات والتحقيق، وتحليل الملفات، والاستجابة للحوادث، والأدلة الجنائية الرقمية، ومراقبة التهديدات والبحث الدوري الاستباقي عن التهديدات.
تعرض تجانبات ESET MDR Ultimate المعلومات التالية:
- الحوادث النشطة—عدد الحوادث النشطة—العدد الإجمالي وفي انتظار اتخاذ إجراء.
- حل الحوادث المغلقة—مخطط دائري مجوف يوضح عدد الحوادث المغلقة المصنفة حسب حلها في اليوم (الأيام) الأخير—النتائج الإيجابية الصحيحة والنتائج الإيجابية الخاطئة والنتائج المريبة.
- إحصائيات الحوادث— عدد الحوادث الإجمالية التي تم إنشاؤها، والاكتشافات المتعلقة بالحوادث وكل الاكتشافات في الأيام الماضية.
- حماية ESET MDR Ultimate—مخطط دائري يعرض حالة تمكين اكتشاف ESET والاستجابة له: التمكين (أجهزة الكمبيوتر المحمية من قِبل ESET MDR Ultimate)، والتمكين قيد التقدم، والإزالة قيد التقدم (تتم إزالة ESET MDR Ultimate حالياً من أجهزة الكمبيوتر)، وعدم التمكين (أجهزة الكمبيوتر التي تم تثبيت منتج أمان الأجهزة عليها والجاهزة لتمكين ESET MDR Ultimate).
- أجهزة الكمبيوتر الأكثر تأثراً—قائمة بأكبر عدد من أجهزة الكمبيوتر المتأثرة حسب مستوى خطورتها في اليوم (الأيام) الماضية—اسم جهاز الكمبيوتر، والحوادث (مستوى الخطورة—المعلوماتية أو التحذيرية أو الحرجة)، واسم المجموعة وآخر ظهور.
- إجراءات الاستجابة—مخطط دائري مجوف يحتوي على عدد إجراءات الاستجابة لأي حادث في اليوم (الأيام) الماضية—عزل، إنهاء العملية، وتنظيف وحظر، منع قابلية التنفيذ
- الحوادث في الوقت المناسب—مخطط خطّي بعدد الحوادث التي تم العثور عليها في اليوم (الأيام) الماضية حسب مستوى الخطورة. مرتفع، ومتوسط ومنخفض.
في المربع، يمكنك النقر على زر النقاط الثلاث![]() للقيام بما يلي:
للقيام بما يلي:
 عرض الكل—انتقل إلى صفحة الحوادث أو وحدة التحكم على شبكة الإنترنت ESET Inspect (لوحة أجهزة الكمبيوتر الأكثر تأثراً).
عرض الكل—انتقل إلى صفحة الحوادث أو وحدة التحكم على شبكة الإنترنت ESET Inspect (لوحة أجهزة الكمبيوتر الأكثر تأثراً). تحديث— لتحديث المربع.
تحديث— لتحديث المربع.
- الإطار الزمني للأداة الذكية—انقر لعرض البيانات في التجانب لليوم الأخير، أو آخر 7 أيام أو آخر 30 يوماً. انقر فوق تطبيق على جميع الأدوات الذكية لتطبيق اختيارك على جميع التجانبات.
الإجراءات في تقرير لوحة معلومات
|
انقر فوق لعرض تقرير في وضع ملء الشاشة. |
|
قم بتحديث قالب التقارير. |
|
انقر فوق تنزيل إذا كنت تريد إنشاء التقرير وتنزيله. يمكنك الاختيار من بين .pdf أو .csv. CSV مناسب فقط لبيانات الجدول ويستخدم ; (الفاصلة المنقوطة) كمحدد) إذا قمت بتنزيل تقرير CSV واطّلعت على الأرقام في عمود حيث تتوقع النص، فنحن نُوصي بتنزيل تقرير PDF للاطّلاع على القيم النصية. |
|
قم بتغيير قالب التقرير إلى قالب آخر من قائمة القوالب. |
|
تحرير قالب تقرير موجوداً. تُستخدم الإعدادات والخيارات نفسها التي تسري لإنشاء قالب تقرير جديد. |
|
قم بإعداد الفواصل الزمنية للتحديث المخصص للقالب. |
|
جدولة تقرير - يمكنك تعديل المشغل المجدول، والتقييد، وإرسال التقارير. يمكنك العثور على جميع التقارير المجدولة في علامة تبويب التقارير المجدولة. |
|
قم بإزالة قالب التقرير من لوحة المعلومات. |
|
أعد تسمية قالب التقارير. |
هذه الخلية |
اختر مخططاً جديداً للوحة المعلومات هذه. سيؤدي التغيير إلى إزالة القوالب الحالية من لوحة المعلومات. |
أذونات لوحة المعلومات
يجب أن يكون لدى المستخدم إذناً مناسباً للتعامل مع لوحات المعلومات. يمكن للمستخدمين الوصول إلى قوالب التقارير فقط إذ لديهم حقوق الوصول إليها. إذا لم يكن لمستخدم حقوق مُعيّنة خاصة بـ التقارير ولوحة المعلومات، فلن يتمكن من العثور على أي بيانات في قسم لوحة المعلومات. يمكن للمسئول الوصول إلى البيانات افتراضياً.
توجد جميع القوالب الافتراضية في المجموعة الكل. |