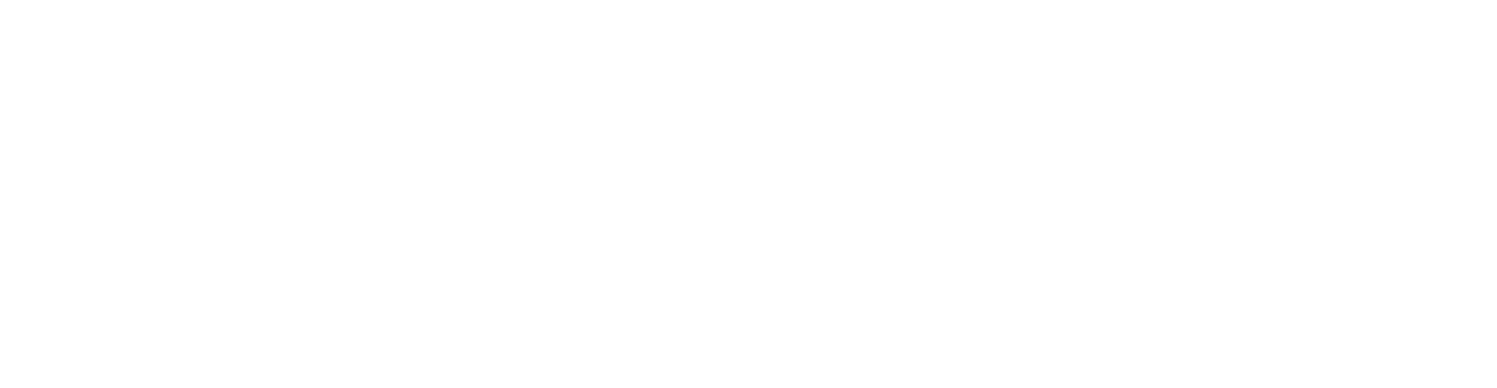Tableau de bord
Le tableau de bord est la page par défaut qui s'affiche lorsque vous vous connectez à ESET PROTECT Web Console pour la première fois. Elle affiche des rapports prédéfinis sur votre réseau. Vous pouvez passer d'un tableau de bord à un autre à l'aide des onglets situés dans la barre de menus supérieure. Chaque tableau de bord est composé de plusieurs rapports.
Manipulation des tableaux de bord
•Ajouter : cliquez sur le symbole ![]() situé dans la partie supérieure du titre Tableau de bord pour ajouter un tableau de bord. Saisissez le nom du nouveau tableau de bord, puis cliquez sur Ajouter le tableau de bord pour confirmer l'opération. Un tableau de bord vide est créé.
situé dans la partie supérieure du titre Tableau de bord pour ajouter un tableau de bord. Saisissez le nom du nouveau tableau de bord, puis cliquez sur Ajouter le tableau de bord pour confirmer l'opération. Un tableau de bord vide est créé.
•![]() Déplacer : cliquez sur le nom d'un tableau de bord et faites-le glisser pour modifier sa position par rapport aux autres tableaux de bord.
Déplacer : cliquez sur le nom d'un tableau de bord et faites-le glisser pour modifier sa position par rapport aux autres tableaux de bord.
•Vous pouvez personnaliser les tableaux de bord en ajoutant des rapports, en modifiant ceux existants, en les redimensionnant, en les déplaçant et en les réorganisant.
•Sélectionnez le tableau de bord, cliquez sur l'icône d'engrenage ![]() en regard du Tableau de bord et sélectionnez Définir par défaut afin d'utiliser votre tableau de bord en tant que tableau de bord par défaut pour tous les nouveaux utilisateurs de la console Web ayant accès aux tableaux de bord.
en regard du Tableau de bord et sélectionnez Définir par défaut afin d'utiliser votre tableau de bord en tant que tableau de bord par défaut pour tous les nouveaux utilisateurs de la console Web ayant accès aux tableaux de bord.
Cliquez sur l'icône d'engrenage ![]() en regard du titre du tableau de bord sélectionné pour accéder aux options suivantes dans le menu déroulant :
en regard du titre du tableau de bord sélectionné pour accéder aux options suivantes dans le menu déroulant :
|
Actualisez les modèles de rapport dans ce tableau de bord. |
|
Supprimez le tableau de bord. |
|
Renommez le tableau de bord. |
|
Créez une copie du tableau de bord avec les mêmes paramètres dans le groupe résidentiel de l'utilisateur. |
Modifier la disposition |
Sélectionnez une nouvelle disposition pour ce tableau de bord. La modification supprime les modèles actuels du tableau de bord. |
Vous ne pouvez pas personnaliser ces tableaux de bord par défaut : Aperçu de l'état, Incidents et Dynamic Threat Defense. |
ESET PROTECT contient les tableaux de bord préconfigurés suivants :
Aperçu de l’état
Le tableau de bord Aperçu de l'état est l'écran par défaut qui s'affiche lorsque vous vous connectez à ESET PROTECT (sauf si vous définissez un autre tableau de bord comme tableau de bord par défaut). Il affiche des informations générales sur votre réseau.
•Filtres de périphérique : affiche le nombre de périphériques administrés selon le dernier état signalé. Vous pouvez cliquer sur chacune des 4 vignettes pour ouvrir une liste filtrée des périphériques.
•État du périphérique : affiche le nombre de périphériques administrés selon le type du produit de sécurité installé dans des onglets respectifs. Si aucun produit de sécurité de ce groupe n'est déployé, l'onglet affiche une option pour déployer le package d'installation respectif.
•État de la connexion : affiche la liste des dernières connexions des périphériques administrés.
•État de la version du produit : affiche le taux des versions du produit de sécurité à jour et obsolètes selon la plate-forme.
oInconnu (gris) - La version du produit ESET installé n’est pas reconnue (par exemple, peu de temps après une nouvelle installation du produit ESET).
oÀ jour (vert) - La dernière version du produit ESET est installée.
oObsolète - Si vous cliquez sur le graphique jaune ou rouge, représentant des applications obsolètes, vous pouvez lancer une mise à jour en sélectionnant Mettre à jour les produits ESET installés.
▪jaune - La version installée du produit ESET est obsolète mais elle est toujours prise en charge (en règle générale, deux versions plus anciennes que la dernière version sont dans l'état jaune, à moins qu’elles contiennent une vulnérabilité de sécurité récemment découverte).
▪rouge - Version héritée du produit ESET ou ancienne version avec une vulnérabilité de sécurité découverte (plus prise en charge et supprimée du référentiel ESET PROTECT).
•État de l'administration : affiche le nombre de périphériques administrés et protégés (périphériques clients sur lesquels ESET Agent et un produit de sécurité sont installés), administrés (périphériques clients sur lesquels est installé l'Agent uniquement), non administrés (périphériques clients du réseau détectés par ESET PROTECT mais sur lesquels l'Agent n'est pas installé) et non autorisés (périphériques clients non détectés par ESET PROTECT mais par Rogue Detection Sensor).
•Flux RSS : affiche un flux RSS de WeLiveSecurity et du portail Base de connaissances ESET. Lorsque vous cliquez sur l'icône représentant un engrenage dans Flux RSS, vous pouvez choisir de désactiver la lecture automatique du flux, de désactiver chaque source de flux ou de désactiver le flux RSS.
Incidents
Ce tableau de bord offre un aperçu des détections effectuées non résolues/signalées au cours des 7 derniers jours, notamment leur gravité, la méthode de détection, l'état de résolution et les 10 premiers ordinateurs/utilisateurs présentant des détections.
Dynamic Threat Defense
Si vous utilisez ESET Dynamic Threat Defense, vous trouverez ici une présentation des rapports ESET Dynamic Threat Defense utiles.
Ordinateurs
Ce tableau de bord vous donne une vue d'ensemble des ordinateurs clients : état de la protection, systèmes d'exploitation et état de mise à jour.
État des performances du serveur
Ce tableau de bord affiche des informations sur ESET PROTECT Server : charge du serveur, clients présentant des problèmes, charge CPU et connexions de base de données.
Détections antivirus
Ce tableau de bord contient des rapports sur le module antivirus des produits de sécurité des clients : détections actives, détections au cours des 7/30 derniers jours, etc.
Détections du pare-feu
Événements de pare-feu des clients connectés classés selon la gravité, l'heure de signalement, etc.
Applications ESET
Ce tableau de bord permet de consulter des informations sur les applications ESET installées.
Protection dans le cloud
Ce tableau de bord vous donne un aperçu des rapports sur la protection dans le cloud (ESET LiveGrid® et aussi ESET Dynamic Threat Defense si vous disposez de la licence adéquate).
Actions dans un rapport de tableau de bord
|
Cliquez sur cette option pour afficher un rapport en mode plein écran. |
|
Actualisez le modèle de rapport. |
|
Pour générer et télécharger le rapport, cliquez sur Télécharger. Vous pouvez choisir : .pdf ou .csv. le format CSV est adapté uniquement aux données des tableaux et utilise un point-virgule (;) comme délimiteur. |
|
Remplacez le modèle de rapport par un autre dans la liste des modèles. |
|
Modifiez un modèle de rapport existant. Les mêmes paramètres et options que ceux utilisés lors de la création d’un modèle de rapport s’appliquent. |
|
Configurez un intervalle d'actualisation personnalisé pour le modèle. |
|
Planifier un rapport : vous pouvez modifier le déclencheur, la bande passante et la remise du rapport. Tous les rapports planifiés figurent dans l'onglet Rapports planifiés. |
|
Supprimez le modèle de rapport du tableau de bord. |
|
Renommez le modèle de rapport. |
Cette cellule |
Sélectionnez une nouvelle disposition pour ce tableau de bord. La modification supprime les modèles actuels du tableau de bord. |
Autorisations pour les tableaux de bord
Pour utiliser des tableaux de bord, un utilisateur doit disposer de l'autorisation adéquate. Seuls les modèles de rapport figurant dans un groupe pour lequel l'utilisateur possède des droits d'accès peuvent être utilisés dans un tableau de bord. Si aucun droit n'est attribué à l'utilisateur pour Rapports et tableau de bord, il ne verra pas de données dans la section Tableau de bord. L'administrateur peut afficher toutes les données par défaut.
•Lire : l'utilisateur peut répertorier les modèles de rapport et leurs catégories. Il peut également générer des rapports à partir des modèles de rapport. L'utilisateur peut consulter son tableau de bord. •Utiliser : l'utilisateur peut modifier son tableau de bord à l'aide des modèles de rapport disponibles. •Écrire : permet de créer, modifier et supprimer des modèles et leurs catégories. Tous les modèles par défaut figurent dans le groupe Tous. |