Počítače
V tejto sekcii sú zobrazené všetky klientske zariadenia, ktoré boli pridané do nástroja ESET PROTECT On-Prem, a sú rozdelené do skupín. Každé zariadenie je zaradené do jednej statickej skupiny. Kliknutím na niektorú skupinu zo zoznamu (v stromovej štruktúre) sa na hlavnom paneli zobrazia členovia (klientske počítače) zaradené do danej skupiny.
Nespravované počítače ![]() (klienty v sieti, ktoré nemajú nainštalovaného ESET Management Agenta) sa zvyčajne zobrazujú v skupine Stratené a nájdené. Stav klienta, ktorý je zobrazený v ESET PROTECT Web Console, je nezávislý od nastavení bezpečnostných produktov ESET na danom kliente. To je dôvod, prečo aj v prípade, že určitý stav nie je zobrazený na kliente, je stále hlásený do ESET PROTECT Web Console. Klienty môžete presúvať medzi jednotlivými skupinami pomocou podržania tlačidla myši (drag and drop).
(klienty v sieti, ktoré nemajú nainštalovaného ESET Management Agenta) sa zvyčajne zobrazujú v skupine Stratené a nájdené. Stav klienta, ktorý je zobrazený v ESET PROTECT Web Console, je nezávislý od nastavení bezpečnostných produktov ESET na danom kliente. To je dôvod, prečo aj v prípade, že určitý stav nie je zobrazený na kliente, je stále hlásený do ESET PROTECT Web Console. Klienty môžete presúvať medzi jednotlivými skupinami pomocou podržania tlačidla myši (drag and drop).
Kliknite na Pridať zariadenie a vyberte:
•![]() Počítače – do vybranej statickej skupiny môžete pridať počítače.
Počítače – do vybranej statickej skupiny môžete pridať počítače.
•![]() Synchronizovať cez adresárový server – môžete spustiť úlohu Synchronizácia statickej skupiny.
Synchronizovať cez adresárový server – môžete spustiť úlohu Synchronizácia statickej skupiny.
Kliknutím na konkrétne zariadenie otvoríte kontextové menu obsahujúce akcie, ktoré sú dostupné pre dané zariadenie. Môžete tiež označiť začiarkavacie políčko vedľa zariadenia a kliknúť na tlačidlo Počítač v dolnom paneli. Menu Počítač zobrazí rôzne možnosti v závislosti od typu zariadenia. Pre bližšie informácie o rôznych typoch ikon a stavoch si pozrite Legendu ikon. Ak kliknete na číslo upozornení v stĺpci Upozornenia, v sekcii Podrobnosti o počítači sa zobrazí zoznam upozornení.
Sekcia Naposledy pripojené zobrazuje dátum a čas posledného pripojenia spravovaného zariadenia. Zelená bodka indikuje, že počítač sa pripojil pred menej ako 10 minútami. Ak sa informácia Naposledy pripojené zvýrazní, znamená to, že počítač sa nepripája.
oŽltá (varovanie) – počítač sa nepripojil 2 – 14 dní.
oČervená (chyba) – počítač sa nepripojil viac ako 14 dní.
Komponent Správa mobilných zariadení/Mobile Device Connector (MDM/MDC) v rámci produktu ESET PROTECT dosiahol koniec životného cyklu v januári 2024. ESET PROTECT On-Prem vo verzii 11.1 a novších nepodporuje správu mobilných zariadení. |
Kliknutím na ikonu Inspect ![]() si zobrazíte sekciu Počítače v ESET Inspect On-Prem Web Console. ESET Inspect On-Prem je k dispozícii len v prípade, že máte licenciu na produkt ESET Inspect On-Prem a ESET Inspect On-Prem je pripojený k ESET PROTECT On-Prem. Používateľ Web Console potrebuje povolenie na čítanie alebo vyššie pre Prístup k ESET Inspect alebo rolu Používateľ ESET Inspect.
si zobrazíte sekciu Počítače v ESET Inspect On-Prem Web Console. ESET Inspect On-Prem je k dispozícii len v prípade, že máte licenciu na produkt ESET Inspect On-Prem a ESET Inspect On-Prem je pripojený k ESET PROTECT On-Prem. Používateľ Web Console potrebuje povolenie na čítanie alebo vyššie pre Prístup k ESET Inspect alebo rolu Používateľ ESET Inspect.
Filtrovanie zobrazenia
Existujú rôzne spôsoby filtrovania vášho zobrazenia:
•Štandardný filter: Ak chcete použiť filter, kliknite na Pridať filter:
1.V niektorých filtroch môžete vybrať operátor kliknutím na ikonu operátora vedľa názvu filtra (dostupné operátory závisia od typu filtra):
rovná sa
nerovná sa
viac ako
viac alebo rovné
menej ako
menej alebo rovné
obsahuje
začína sa na
končí sa na
je jedným z
nemá žiadnu hodnotu
má hodnotu
2.Vyberte jednu alebo viac položiek zo zoznamu. Zadajte hľadaný reťazec alebo vyberte položky z roletového menu v poliach filtra.
3.Stlačte Enter. Aktívne filtre sú zvýraznené modrou farbou.
•Ikony stavu vám umožňujú filtrovanie podľa závažnosti: ![]() červená – Chyby,
červená – Chyby, ![]() žltá – Upozornenia,
žltá – Upozornenia, ![]() zelená – OK a
zelená – OK a ![]() sivá – Nespravované počítače. Tieto ikony zobrazujú aktuálny stav vašich produktov ESET na konkrétnych klientskych počítačoch. Môžete použiť aj kombináciu týchto ikon ich zapnutím alebo vypnutím. Ak si napríklad prajete zobraziť len počítače s varovaním, ponechajte označenú len
sivá – Nespravované počítače. Tieto ikony zobrazujú aktuálny stav vašich produktov ESET na konkrétnych klientskych počítačoch. Môžete použiť aj kombináciu týchto ikon ich zapnutím alebo vypnutím. Ak si napríklad prajete zobraziť len počítače s varovaním, ponechajte označenú len ![]() žltú ikonu (ostatné ikony nesmú byť označené). Ak chcete, aby sa zobrazovali aj
žltú ikonu (ostatné ikony nesmú byť označené). Ak chcete, aby sa zobrazovali aj ![]() upozornenia, aj
upozornenia, aj ![]() chyby, ponechajte zapnuté len tieto dve ikony.
chyby, ponechajte zapnuté len tieto dve ikony.
•Pomocou možnosti Pridať filter > Kategória produktov a následným použitím roletového menu môžete zvoliť typy zariadení, ktoré budú zobrazené.
oChránené produktom od spoločnosti ESET – zariadenie s nainštalovaným bezpečnostným produktom od spoločnosti ESET: ![]() Počítač,
Počítač, ![]() Mobil,
Mobil, ![]() Server,
Server, ![]() E‑mailový server,
E‑mailový server, ![]() Server brány,
Server brány, ![]() Server pre spoluprácu,
Server pre spoluprácu, ![]() Súborový server.
Súborový server.
oESET PROTECT On-Prem – jednotlivé súčasti ESET PROTECT: ![]() ESET Management Agent,
ESET Management Agent, ![]() Rogue Detection Sensor,
Rogue Detection Sensor, ![]() ESET PROTECT Server.
ESET PROTECT Server.
oIné – ![]() ESET LiveGuard,
ESET LiveGuard, ![]() ESET Inspect Connector,
ESET Inspect Connector, ![]() ESET Inspect Server,
ESET Inspect Server, ![]() ESET Full Disk Encryption,
ESET Full Disk Encryption, ![]() ESET Bridge, Virtual Security Appliance, Shared Local Cache.
ESET Bridge, Virtual Security Appliance, Shared Local Cache.
•Zobraziť podskupiny – označte túto možnosť pre zobrazenie podskupín aktuálne zvolenej skupiny.
•Rozšírené filtre sa na obrazovke Počítače zobrazia ako rozbaľovací panel filtrov.
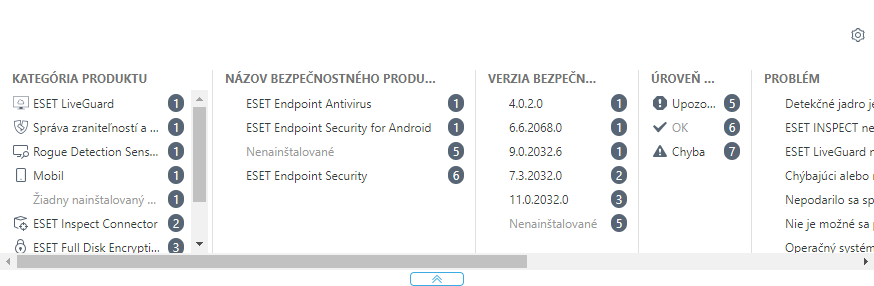
Rozšírené filtre zobrazujú ukážku hodnôt rôznych filtrov v reálnom čase a presný počet výsledkov pre vybrané filtre.
Pri filtrovaní veľkých skupín počítačov vám rozšírené filtre ukážu, ktoré hodnoty filtra vrátia zvládnuteľný počet výsledkov, čo vám umožní oveľa rýchlejšie nájsť správne zariadenia.
Filter aplikujete kliknutím na konkrétnu položku v stĺpci. Aplikované filtre sa zobrazujú v hornej časti rozšírených filtrov ako modré bubliny. Kliknutím na aplikovaný filter prepnete režim filtrovania z rovná sa na nerovná sa a opačne.
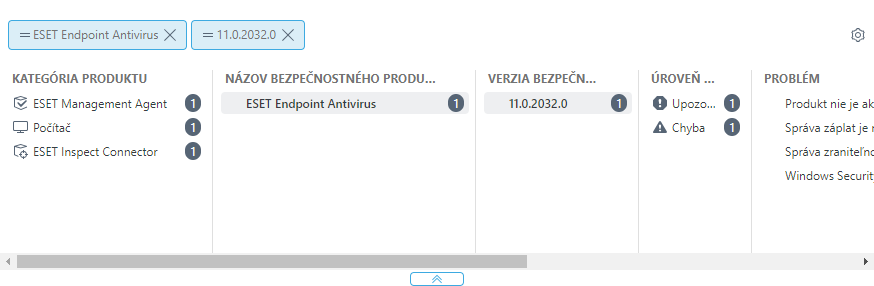
Pre zoradenie hodnôt v stĺpci kliknite na ikonu ozubeného kolesa ![]() , prípadne kliknite na ikonu ozubeného kolesa
, prípadne kliknite na ikonu ozubeného kolesa ![]() v hornej časti rozšírených filtrov. Pomocou sprievodcu môžete upraviť zobrazené stĺpce (
v hornej časti rozšírených filtrov. Pomocou sprievodcu môžete upraviť zobrazené stĺpce (![]() pridať,
pridať, ![]() odstrániť,
odstrániť, ![]()
![]() zmeniť poradie). Stĺpce môžete upraviť aj metódou drag-and-drop. Kliknutím na tlačidlo Obnoviť obnovíte stĺpce tabuľky do predvoleného stavu (predvolené dostupné stĺpce v predvolenom poradí).
zmeniť poradie). Stĺpce môžete upraviť aj metódou drag-and-drop. Kliknutím na tlačidlo Obnoviť obnovíte stĺpce tabuľky do predvoleného stavu (predvolené dostupné stĺpce v predvolenom poradí).
Rozšírené filtre je možné používať len pri statických skupinách. Dynamické skupiny rozšírené filtre nepodporujú. |
•Použite dynamické skupiny alebo reporty na pokročilejšie filtrovanie.
•Ak chcete nájsť počítače označené ako Master pre klonovanie, kliknite na Pridať filter, vyberte Master pre klonovanie a označte políčko vedľa filtra Master pre klonovanie.
Prispôsobenie filtrov a rozloženia
Môžete si prispôsobiť aktuálne zobrazenie obrazovky Web Console:
•Správa bočného panela a hlavnej tabuľky.
•Pridanie filtra a uložené predvoľby filtrov. Na filtrovanie zobrazených položiek môžete použiť značky.
Zariadenie môžete potlačiť výberom položky ![]() Potlačiť z kontextového menu. Účelom potlačenia zariadenia je:
Potlačiť z kontextového menu. Účelom potlačenia zariadenia je:
•vizuálne potlačiť farbu pozadia riadku v sekcii Počítače, zatiaľ čo sa bude stále zobrazovať počet upozornení. Upozornenia značia problémy s funkčnosťou nahlásené z počítača, pričom farba čísla závisí od úrovne/závažnosti najhoršieho problému (stredná závažnosť – žltá, vysoká závažnosť – červená),
•potlačiť vplyv na štatistiky v riadiacich paneloch, konkrétne na dlaždiciach týkajúcich sa problémov s funkčnosťou (napríklad Stav počítača a Najčastejšie problémy s funkčnosťou).
Ak v zozname nemôžete nájsť určitý počítač, ale s istotou viete, že vo vašej infraštruktúre ESET PROTECT sa nachádza, v prvom rade sa ubezpečte, že sú vypnuté všetky filtre. |