Компьютеры
Все клиентские устройства, добавленные в ESET PROTECT On-Prem, отображаются здесь и подразделяются на группы. Каждое устройство назначается в отдельную статическую группу. Если щелкнуть группу в списке (в дереве), в основной области отобразятся участники (клиенты) этой группы.
Неуправляемые компьютеры ![]() (клиенты в сети, на которых не установлен агент ESET Management) обычно отображаются в группе Потерянные и найденные. Состояние клиента, которое отображается в веб-консоли ESET PROTECT, не зависит от параметров решений ESET по обеспечению безопасности на клиенте. Поэтому, даже если клиент не показывает определенное состояние, оно отображается в веб-консоли ESET PROTECT. Можно перетаскивать клиенты для перемещения их между группами.
(клиенты в сети, на которых не установлен агент ESET Management) обычно отображаются в группе Потерянные и найденные. Состояние клиента, которое отображается в веб-консоли ESET PROTECT, не зависит от параметров решений ESET по обеспечению безопасности на клиенте. Поэтому, даже если клиент не показывает определенное состояние, оно отображается в веб-консоли ESET PROTECT. Можно перетаскивать клиенты для перемещения их между группами.
Нажмите кнопку Добавить устройство и выберите:
•![]() Компьютеры. В выбранную статическую группу можно добавить компьютеры.
Компьютеры. В выбранную статическую группу можно добавить компьютеры.
•![]() Синхронизировать с помощью сервера каталогов. Вы можете выполнить задачу Синхронизация статической группы.
Синхронизировать с помощью сервера каталогов. Вы можете выполнить задачу Синхронизация статической группы.
Щелкните устройство, чтобы открыть новое меню с действиями, доступными для конкретного устройства. Вы также можете установить флажок рядом с устройством и нажать кнопку «Компьютер» на нижней панели. Меню «Компьютер» содержит различные параметры в зависимости от типа устройства. Сведения о разных типах значков и состояниях см. в разделе Описание значков. Щелкните число предупреждений в столбце Предупреждения, чтобы показать список предупреждений в разделе Сведения о компьютере.
Последнее подключение — здесь отображаются дата и время последнего подключения управляемого устройства. Зеленая точка указывает на то, что компьютер подключался не более 10 минут назад. Информация о последнем подключении подсвечивается, чтобы указать, что компьютер не подключен.
oЖелтый цвет (предупреждение) — компьютер не подключался в течение 2–14 дней.
oКрасный цвет (ошибка) — компьютер не подключался более 14 дней.
Окончание срока службы компонента Mobile Device Management/Connector (MDM/MDC) ESET PROTECT (только локальной версии) произошло в январе 2024 года. ESET PROTECT On-Prem версии 11.1 и более поздних не поддерживает управление мобильными устройствами. |
С помощью значка Inspect ![]() можно открыть раздел Компьютеры веб-консоли ESET Inspect On-Prem. ESET Inspect On-Prem доступна только в том случае, если у вас есть лицензия ESET Inspect On-Prem и решение ESET Inspect On-Prem подключено к ESET PROTECT On-Prem. Пользователю веб-консоли требуется разрешение на чтение и выше либо для доступа к ESET Inspect, либо для пользователя ESET Inspect.
можно открыть раздел Компьютеры веб-консоли ESET Inspect On-Prem. ESET Inspect On-Prem доступна только в том случае, если у вас есть лицензия ESET Inspect On-Prem и решение ESET Inspect On-Prem подключено к ESET PROTECT On-Prem. Пользователю веб-консоли требуется разрешение на чтение и выше либо для доступа к ESET Inspect, либо для пользователя ESET Inspect.
Фильтрация представления
Существуют различные способы фильтрации представления:
•Стандартный фильтр. Чтобы выполнить фильтрацию, щелкните Добавить фильтр.
1.В некоторых фильтрах можно выбрать оператор, щелкнув значок оператора рядом с именем фильтра (доступность операторов зависит от типа фильтра):
равно
не равно
больше чем
больше или равно
менее чем
меньше или равно
содержит
начинается с
заканчивается на
является одним из
без значения
со значением
2.Выберите один или несколько элементов из списка. Введите строку поиска или выберите элементы из раскрывающегося меню в полях фильтра.
3.Нажмите клавишу ВВОД. Активные фильтры выделены синим цветом.
•Фильтровать по серьезности можно с помощью значков состояния: ![]() красный — ошибки,
красный — ошибки, ![]() желтый — предупреждения,
желтый — предупреждения, ![]() зеленый — ОК и
зеленый — ОК и ![]() серый — неуправляемые компьютеры. Значок серьезности указывает на текущее состояние программы ESET на клиентском компьютере. Можно использовать сразу несколько значков, включая одни из них и отключая другие. Например, чтобы отобразить только компьютеры с предупреждениями, оставьте включенным лишь желтый значок
серый — неуправляемые компьютеры. Значок серьезности указывает на текущее состояние программы ESET на клиентском компьютере. Можно использовать сразу несколько значков, включая одни из них и отключая другие. Например, чтобы отобразить только компьютеры с предупреждениями, оставьте включенным лишь желтый значок ![]() (остальные значки отключите). Чтобы отобразить сведения о предупреждениях
(остальные значки отключите). Чтобы отобразить сведения о предупреждениях ![]() и ошибках
и ошибках ![]() , оставьте включенными только эти два значка.
, оставьте включенными только эти два значка.
•Нажав кнопку Добавить фильтр > Категории продуктов в раскрывающемся меню можно выбрать типы отображаемых устройств.
oПод защитой ESET — защищено продуктом ESET — ![]() настольный ПК,
настольный ПК, ![]() мобильное устройство,
мобильное устройство, ![]() сервер,
сервер, ![]() почтовый сервер,
почтовый сервер, ![]() сервер шлюза,
сервер шлюза, ![]() сервер совместной работы,
сервер совместной работы, ![]() файловый сервер.
файловый сервер.
oESET PROTECT On-Prem — отдельные компоненты ESET PROTECT — ![]() агент ESET Management,
агент ESET Management, ![]() Rogue Detection Sensor,
Rogue Detection Sensor, ![]() сервер ESET PROTECT.
сервер ESET PROTECT.
oДругое — ![]() ESET LiveGuard,
ESET LiveGuard, ![]() ESET Inspect Connector,
ESET Inspect Connector, ![]() ESET Inspect Server,
ESET Inspect Server, ![]() ESET Full Disk Encryption,
ESET Full Disk Encryption, ![]() ESET Bridge, виртуальное устройство безопасности, Shared Local Cache.
ESET Bridge, виртуальное устройство безопасности, Shared Local Cache.
•Флажок Показать подгруппы — позволяет отобразить подгруппы текущей выбранной группы.
•На экране Компьютеры можно найти расширенные фильтры в виде развертываемой панели фильтров.
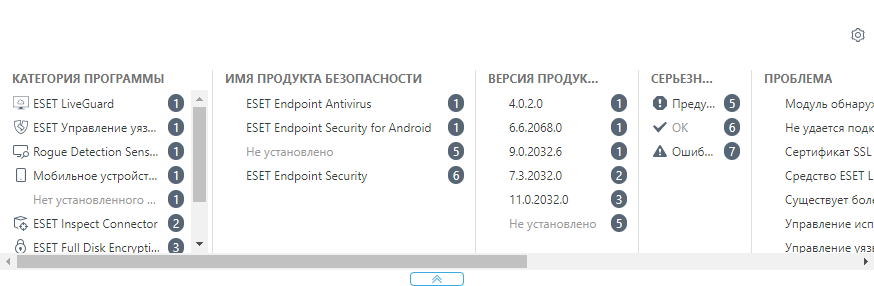
Расширенные фильтры в реальном времени отображают предварительный просмотр значений для различных фильтров и точное количество результатов, соответствующее вашему выбору.
Расширенные фильтры показывают, какие значения фильтра вернут пригодное к обработке количество результатов при фильтрации больших наборов компьютеров, что позволяет намного быстрее находить нужные устройства.
Щелкните элементы в столбцах, чтобы применить фильтр. Примененные фильтры отображаются в верхней части расширенных фильтров в виде синих пузырьков. Щелкните примененный фильтр для переключения фильтрации по равенству или неравенству определенному значению.
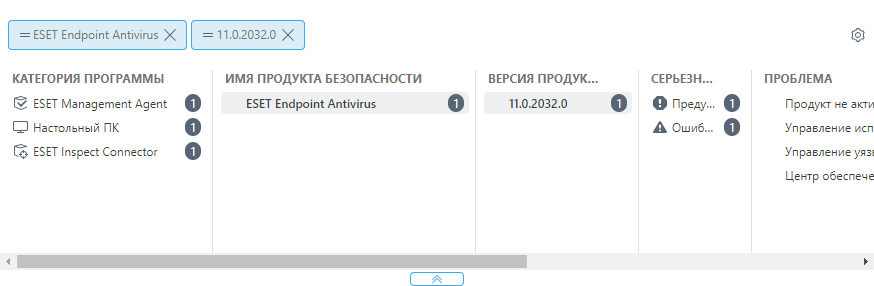
Щелкните значок шестеренки ![]() в столбце, чтобы отсортировать значения в столбце, или же щелкните значок шестеренки
в столбце, чтобы отсортировать значения в столбце, или же щелкните значок шестеренки ![]() в верхней части расширенных фильтров. Позволяет использовать мастер, чтобы выполнять действия (
в верхней части расширенных фильтров. Позволяет использовать мастер, чтобы выполнять действия (![]() добавить,
добавить, ![]() удалить,
удалить, ![]()
![]() изменить порядок) с отображаемыми столбцами. Расположение столбцов также можно изменить путем перетаскивания. Щелкните Сброс, чтобы сбросить столбцы таблицы в состояние по умолчанию (доступные по умолчанию столбцы в порядке по умолчанию).
изменить порядок) с отображаемыми столбцами. Расположение столбцов также можно изменить путем перетаскивания. Щелкните Сброс, чтобы сбросить столбцы таблицы в состояние по умолчанию (доступные по умолчанию столбцы в порядке по умолчанию).
Расширенные фильтры можно использовать только со статическими группами. Динамические группы не поддерживают расширенные фильтры. |
•Используйте динамические группы или отчеты для более сложной фильтрации.
•Чтобы найти компьютеры, помеченные как Эталон для клонирования, щелкните Добавить фильтр > Эталон для клонирования > установите флажок рядом с фильтром Эталон для клонирования.
Настройка фильтров и расположения элементов
Вы можете настроить представление окна веб-консоли.
•Управление боковой панелью и главной таблицей.
•Добавление фильтра и его предварительные настройки. Теги можно использовать для фильтрации отображаемых элементов.
Для устройства можно отключить уведомления, выбрав в контекстном меню пункт ![]() Отключить уведомления. Отключение уведомлений для устройства выполняется в следующих целях:
Отключить уведомления. Отключение уведомлений для устройства выполняется в следующих целях:
•Не отображать цвет фона для строки в разделе Компьютеры, но при этом отображать количество оповещений. Оповещения — это функциональные проблемы, о которых сообщается с компьютера, а цвет цифры зависит от уровня/серьезности самой большой проблемы (средний уровень — желтый, высокий уровень — красный).
•Отключить влияние на статистику в панелях мониторинга, в частности на плитках, связанных с функциональными проблемами (например, Состояние компьютера и Основные функциональные проблемы).
Если не удается найти в списке какой-либо конкретный компьютер, который точно включен в инфраструктуру ESET PROTECT, отключите все фильтры. |