Executar comando
A tarefa Executar comando pode ser usada para executar instruções específicas da linha de comando no cliente. O administrador pode especificar a entrada da linha de comando para execução.
Selecione uma das seguintes opções para criar uma nova tarefa de cliente:
•Clique em Tarefas > Nova > ![]() Tarefa do cliente.
Tarefa do cliente.
•Clique em Tarefas > selecione o tipo de tarefa desejado e clique em Nova > ![]() Tarefa do cliente.
Tarefa do cliente.
•Clique no dispositivo de destino em Computadores e selecione ![]() Tarefas >
Tarefas > ![]() Nova tarefa.
Nova tarefa.
Os comandos são executados sem acesso a um ambiente de área de trabalho. Como resultado, a execução de comandos com requisitos para a interface gráfica do usuário do aplicativo pode falhar. |
Você pode usar comandos ecmd com a tarefa Executar comando. Para mais informações, visite o seguinte artigo da Base de conhecimento.
Sistema operacional |
O comando será executado como usuário |
Diretório de trabalho padrão |
Locais de rede acessíveis |
O comando será executado em |
|---|---|---|---|---|
Windows |
Local System |
C:\Windows\Temp |
Apenas localizações no domínio atual e disponível para o usuário do Sistema Local |
Prompt de comando (cmd.exe) |
Linux ou macOS |
root |
/tmp |
Apenas a localização está montada e disponível para o usuário raiz |
Console |
Básico
Na seção Básico, insira informações básicas sobre a tarefa, como Nome e Descrição (opcional). Clique em Selecionar marcações para atribuir marcações.
No menu suspenso Tarefa, selecione o tipo de tarefa que deseja criar e configurar. Se você selecionou um tipo de tarefa específico antes de criar uma nova tarefa, a Tarefa é pré-selecionada com base na sua escolha anterior. Tarefa (consulte a lista de todas as Tarefas) define as configurações e o comportamento da tarefa.
Configurações
•Linha de comando para execução - insira uma linha de comando que você deseja executar nos clientes.
•Diretório de trabalho - insira um diretório no qual a linha de comando acima será executada.
Você pode digitar um comando de várias linhas. Restrições de comprimento máximo do comando: •O console web pode processar até 32.768 caracteres. Se você copiar e colar um comando mais longo, o console vai cortar silenciosamente o final. •O Linux e o macOS podem processar todo o comprimento do comando. O Windows tem uma restrição para no máximo 8.191 caracteres. |
•Para executar um script local localizado em um cliente no C:\Users\user\script.bat siga essas etapas: 1.Crie uma Nova tarefa de cliente e selecione Executar comando. 2.Na seção Configurações, insira: Linha de comando para execução: call script.bat 3.Clique em Concluir, crie um acionador e escolha os clientes de destino. •Para executar um comando de várias linhas para reiniciar um serviço do Windows remotamente (substitua service_name pelo nome do serviço, por exemplo wuauserv para o serviço Windows Update): net stop service_name net start service_name |
Resumo
Revise o resumo da ajustes configurados e clique em Concluir. A tarefa agora será criada e uma janela pequeno será aberta:
•Clique em Criar acionador (recomendado) para especificar destinos de tarefa do cliente (computadores ou grupos) e o Acionador.
•Se clicar em Fechar, você pode criar um Acionador mais tarde: clique na instância da Tarefa do cliente e selecione ![]() Executar em no menu suspenso.
Executar em no menu suspenso.
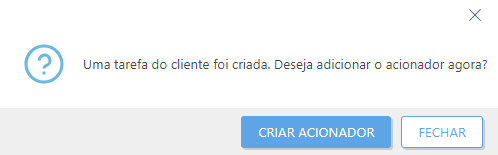
Em Tarefas você pode ver a barra de indicadores de progresso, o ícone de status e os detalhes para cada tarefa criada.
Examinar o resultado da tarefa Executar comando
1.Clique em Tarefas > clique na guia Mostrar detalhes > guia Execução, clique em uma linha na tabela > ![]() Histórico.
Histórico.
2.A coluna Rastrear mensagem contém os primeiros caracteres 255 de resultado da tarefa Executar comando. Você pode criar relatórios e processar esses dados a partir de vários computadores. Você pode fazer download de um resultado maior como um Relatório do Log Collector em Detalhes do computador > Relatórios > Log Collector.