عوامل التصفية وتخصيص التصميم
تتيح لك وحدة تحكم الويب ESET PROTECT تخصيص تصميم العناصر المعروضة في الأقسام الرئيسية (مثل أجهزة الكمبيوتر والمهام وما إلى ذلك) بعدة طرق:
إضافة عامل تصفية ومجموعات عوامل تصفية مسبقة
للتصفية، انقر على إضافة عامل تصفية:
- في بعض الفلاتر، يمكنك تحديد عامل التشغيل بالنقر فوق أيقونة عامل التشغيل بجوار اسم عامل التصفية (تعتمد عوامل التشغيل المتوفرة على نوع عامل التشغيل):
يساوي
لا يساوي
أكبر من
أكبر من أو يساوي
أقل من
أصغر من أو يساوي
يحتوي على
البدء بـ
النهاية بـ
واحد من
لا يشتمل على قيمة
يشتمل على قيمة
- حدد عنصراً واحداً أو أكثر من القائمة. اكتب سلسلة بحث أو حدد العناصر من القائمة المنسدلة في حقول التصفية.
- اضغط على Enter. يتم تمييز عوامل التصفية النشطة باللون الأزرق.
يمكن حفظ عوامل التصفية في ملف تعريف المستخدم الخاص بك بحيث يمكنك استخدامها مرة أخرى في المستقبل. انقر فوق أيقونة ![]() الإعدادات المسبقة لإدارة مجموعات التصفية:
الإعدادات المسبقة لإدارة مجموعات التصفية:
مجموعات التصفية |
عوامل التصفية المحفوظة، انقر فوق واحد لتطبيقه. تتم الإشارة إلى عامل التصفية المطبق باستخدام |
|
حفظ تكوين عامل التصفية الحالي كإعداد مسبق جديد. بمجرد حفظ الإعداد المسبق، لا يمكنك تحرير تكوين المرشح في الإعداد المسبق. |
|
إزالة إعدادات مسبقة حالية أو إعادة تسميتها. انقر فوق حفظ لتطبيق التغييرات على الإعدادات المسبقة. |
|
انقر لإزالة القيم الحالية فقط من عوامل التصفية المحددة. ستظل الإعدادات المسبقة المحفوظة بدون أي تغيير. |
|
انقر لإزالة عوامل التصفية المحددة. ستظل الإعدادات المسبقة المحفوظة بدون أي تغيير. |
|
إزالة حقول التصفية التي ليس لها قيمة. |
|
أعد تعيين لوحة التصفية وأظهر عوامل التصفية الافتراضية. |
![]() يسمح زر عامل تصفية مجموعة الوصول للمستخدمين بتحديد مجموعة ثابتة والكائنات التي يعرضها عامل التصفية وفقاً للمجموعة التي توجد بها.
يسمح زر عامل تصفية مجموعة الوصول للمستخدمين بتحديد مجموعة ثابتة والكائنات التي يعرضها عامل التصفية وفقاً للمجموعة التي توجد بها.
يمكنك استخدام العلامات لتصفية العناصر المعروضة.
تخطيط اللوحة الجانبية
انقر فوق أيقونة![]() النقاط الثلاث بجوار اسم القسم واضبط تخطيط اللوحة الجانبية باستخدام قائمة السياق (قد تختلف الخيارات المتوفرة استناداً إلى التخطيط الحالي):
النقاط الثلاث بجوار اسم القسم واضبط تخطيط اللوحة الجانبية باستخدام قائمة السياق (قد تختلف الخيارات المتوفرة استناداً إلى التخطيط الحالي):
 إخفاء اللوحة الجانبية
إخفاء اللوحة الجانبية إظهار اللوحة الجانبية
إظهار اللوحة الجانبية
المجموعات
 المجموعات والعلامات
المجموعات والعلامات العلامات
العلامات
انقر فوق أيقونة النقاط الثلاث![]() بجوار المجموعات وحدد:
بجوار المجموعات وحدد:
المجموعات
 توسيع الكل
توسيع الكل طي الكل
طي الكل
فرز المجموعات الديناميكية
- الترتيب أبجدياً
- الطلب حسب تطبيق السياسة
إدارة الجدول الرئيسي
لإعادة ترتيب عمود، مرّر الماوس فوق أيقونة ![]() بجوار اسم العمود وقم بسحب العمود وإفلاته. راجع أيضاً تحرير الأعمدة أدناه.
بجوار اسم العمود وقم بسحب العمود وإفلاته. راجع أيضاً تحرير الأعمدة أدناه.
للفرز بحسب العمود الواحد، انقر فوق رأس العمود لفرز صفوف الجدول بناءً على البيانات الموجودة في العمود المحدد.
- بنقرة واحدة أو نقرتين، يمكنك الحصول على الفرز (A–Z, 0–9) التصاعدي أو (Z–A, 9–0) التنازلي.
- بعد تطبيق الفرز، يشير سهم صغير قبل رأس العمود إلى سلوك الفرز.
- راجع أيضاً الفرز المتعدد أدناه.
انقر فوق ![]() أيقونة الترس لإدارة الجدول الرئيسي:
أيقونة الترس لإدارة الجدول الرئيسي:
الإجراءات
 تحرير الأعمدة -استخدم المعالج لضبط (إعادة ترتيب
تحرير الأعمدة -استخدم المعالج لضبط (إعادة ترتيب  وإضافته،
وإضافته،  وإزالته،
وإزالته، 
 ) الأعمدة المعروضة. يمكنك أيضاً استخدام السحب والإفلات لضبط الأعمدة. انقر فوق إعادة تعيين لإعادة تعيين أعمدة الجدول إلى حالتها الافتراضية (الأعمدة الافتراضية المتاحة في ترتيب افتراضي).
) الأعمدة المعروضة. يمكنك أيضاً استخدام السحب والإفلات لضبط الأعمدة. انقر فوق إعادة تعيين لإعادة تعيين أعمدة الجدول إلى حالتها الافتراضية (الأعمدة الافتراضية المتاحة في ترتيب افتراضي).
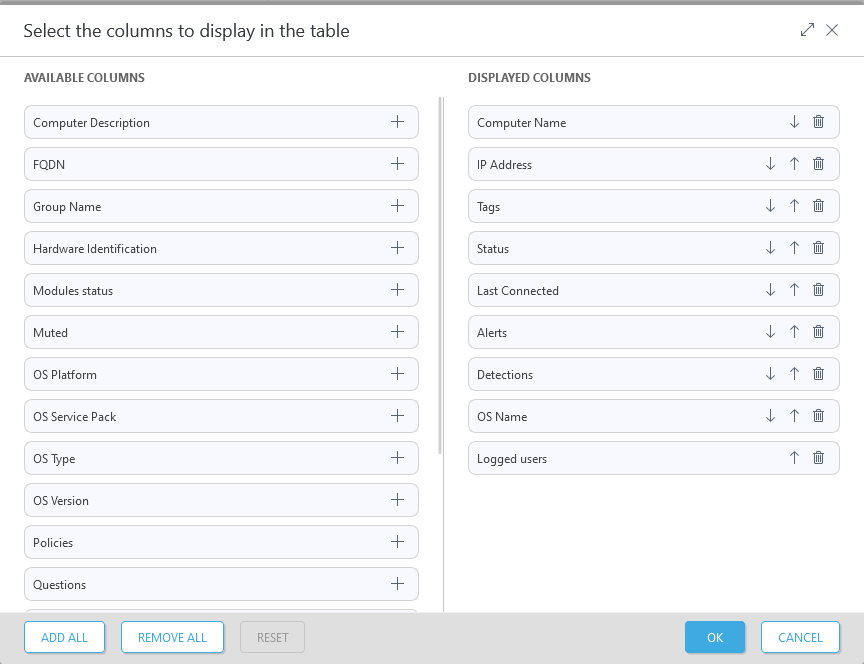
 الضبط التلقائي للأعمدة - ضبط عرض الأعمدة تلقائياً.
الضبط التلقائي للأعمدة - ضبط عرض الأعمدة تلقائياً. عرض الوقت النسبي//عرض الوقت المطلق-تغيير تنسيق عرض بيانات الوقت في الجدول الرئيسي (على سبيل المثال، آخر اتصال في أجهزة الكمبيوتر أو حدث في الاكتشافات). عند تمكين عرض الوقت النسبي، مرر مؤشر الماوس فوق الوقت النسبي في الجدول لرؤية الوقت المطلق.
عرض الوقت النسبي//عرض الوقت المطلق-تغيير تنسيق عرض بيانات الوقت في الجدول الرئيسي (على سبيل المثال، آخر اتصال في أجهزة الكمبيوتر أو حدث في الاكتشافات). عند تمكين عرض الوقت النسبي، مرر مؤشر الماوس فوق الوقت النسبي في الجدول لرؤية الوقت المطلق.
فرز الجدول
- إعادة تعيين الفرز - إعادة تعيين فرز العمود.
- الفرز المتعدد - يمكنك فرز بيانات الجدول عن طريق تحديد أعمدة متعددة (تصل إلى 4). لكل عمود من الأعمدة، يمكنك ضبط:
- أولوية الفرز الخاصة بها - تغيير ترتيب العمود بالنقر فوق الزر نقل لأعلى أو نقل لأسفل (العمود الأول: الفرز الأساسي؛ العمود الثاني - الفرز الثانوي؛ وغيرها). بعد تطبيق الفرز المتعدد، تظهر أرقام الفهرس قبل رؤوس الأعمدة للإشارة إلى أولوية الفرز.
- سلوك الفرز - حدد تصاعدي أو تنازلي من القائمة المنسدلة.
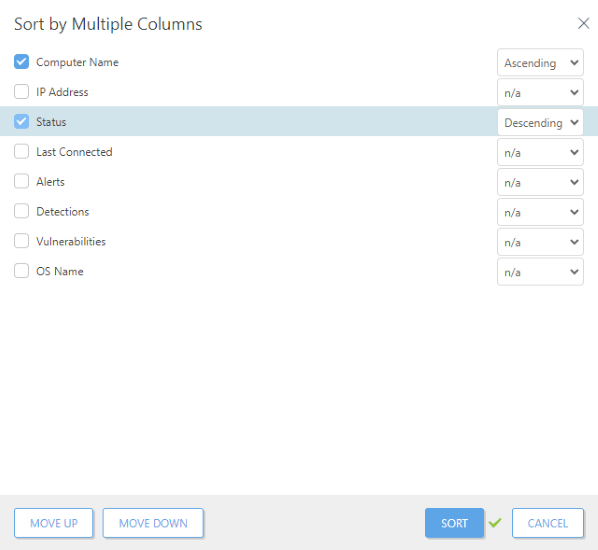
1 الفرز الأساسي - عمود اسم الكمبيوتر: يتم تطبيق الفرز التصاعدي. 2 الفرز الثانوي - عمود الحالة: يتم تطبيق الفرز التنازلي كفرز ثانوي. |
التقارير
- تصدير الجدول كـ - تصدير الجدول كتقرير بالتنسيق المطلوب. يمكنك الاختيار من بين .pdf أو .csv. CSV مناسب فقط لبيانات الجدول ويستخدم ; (الفاصلة المنقوطة) كمحدد) إذا قمت بتنزيل تقرير CSV واطّلعت على الأرقام في عمود حيث تتوقع النص، فنحن نُوصي بتنزيل تقرير PDF للاطّلاع على القيم النصية.
- حفظ قالب التقرير - قم بإنشاء قالب تقرير جديد.
