Filtreleri ve düzeni özelleştirme
ESET PROTECT Web Konsolu, ana bölümlerde gösterilen öğelerin düzenini çeşitli şekillerde özelleştirmenize olanak tanır (ör. Bilgisayarlar, Görevler vs.):
Filtre ve filtre ön ayarları ekleyin
Filtrelemek için Filtre ekle'yi tıklayın:
1.Bazı filtrelerde, filtre adının yanındaki işleç simgesini tıklayarak işleci seçebilirsiniz (kullanılabilir işleçler filtre türüne bağlıdır):
eşit
eşit değil
şundan büyük
büyük veya eşit
şundan az
küçük veya eşit
içerir
şununla başlar
şununla biter
şunlardan biridir
değer yok
değer var
2.Listeden bir veya daha fazla öğe seçin. Arama dizesi yazın veya filtre alanlarındaki açılır menüden öğeleri seçin.
3.Enter tuşuna basın. Aktif filtreler maviyle vurgulanır.
Filtreler, gelecekte tekrar kullanabilmeniz için kullanıcı profilinize kaydedilebilir. Filtre ayarlarını yönetmek için ![]() Ön ayarlar simgesini tıklayın:
Ön ayarlar simgesini tıklayın:
Filtre ayarları |
Kayıtlı filtreleriniz, uygulamak için birini tıklayın. Uygulanan filtre, |
|
Mevcut filtre yapılandırmanızı yeni bir ön ayar olarak kaydedin. Ön ayar kaydedildikten sonra ön ayardaki filtre yapılandırmasını düzenleyemezsiniz. |
|
Mevcut ön ayarları kaldırın veya yeniden adlandırın. Değişiklikleri ön ayarlara uygulamak için Kaydet'i tıklayın. |
|
Yalnızca mevcut değerleri seçilen filtrelerden kaldırmak için tıklayın. Kaydedilen ön ayarlar değiştirilmeden kalır. |
|
Seçili lisansları kaldırmak için tıklayın. Kaydedilen ön ayarlar değiştirilmeden kalır. |
|
Hiçbir değeri olmayan filtre alanlarını kaldırın. |
Varsayılan filtreleri sıfırla |
Filtre panelini sıfırlayın ve varsayılan filtreleri gösterin. |
![]() Erişim Grubu filtresi, kullanıcıların bir statik grup seçmesine ve ait oldukları gruba göre görüntülenen nesneleri filtrelemesine olanak tanır.
Erişim Grubu filtresi, kullanıcıların bir statik grup seçmesine ve ait oldukları gruba göre görüntülenen nesneleri filtrelemesine olanak tanır.
Gösterilen öğeleri filtrelemek için etiketleri kullanabilirsiniz.
Yan panel düzeni
Bölüm adının yanındaki ![]() simgesini tıklayın ve içerik menüsünü kullanarak yan panelin düzenini ayarlayın (mevcut seçenekler, mevcut düzene dayalı olarak değişiklik gösterebilir):
simgesini tıklayın ve içerik menüsünü kullanarak yan panelin düzenini ayarlayın (mevcut seçenekler, mevcut düzene dayalı olarak değişiklik gösterebilir):
•![]() Yan paneli gizle
Yan paneli gizle
•![]() Yan paneli göster
Yan paneli göster
• Gruplar
•![]() Gruplar ve Etiketler
Gruplar ve Etiketler
•![]() Etiketler
Etiketler
Gruplar görünüyorsa şu seçeneklerden birini de belirleyebilirsiniz:
•![]() Tümünü Genişlet
Tümünü Genişlet
•![]() Tümünü Daralt
Tümünü Daralt
Ana tabloyu yönetme
Bir sütunu yeniden sıralamak için fareyle sütun adının yanındaki ![]() simgesinin üzerine gelin ve sütunu sürükleyip bırakın. Ayrıca aşağıdaki Sütunları düzenleme bölümüne de bakın.
simgesinin üzerine gelin ve sütunu sürükleyip bırakın. Ayrıca aşağıdaki Sütunları düzenleme bölümüne de bakın.
Tek bir sütuna göre sıralamak amacıyla, seçili sütundaki verilere göre tablo satırlarını sıralamak için sütun başlığını tıklayın.
•Bir tıklama veya iki tıklama, artan (A–Z, 0–9) veya azalan (Z–A, 9–0) sıralama ile sonuçlanır.
•Sıralamayı uyguladıktan sonra, sütun başlığından önceki küçük ok sıralama davranışını gösterir.
•Ayrıca aşağıdaki Çoklu Sıralama bölümüne de bakın.
Ana tabloyu yönetmek için ![]() dişli simgesini tıklayın:
dişli simgesini tıklayın:
Eylemler
•![]() Sütunları düzenle –Gösterilen sütunları ayarlamak (
Sütunları düzenle –Gösterilen sütunları ayarlamak (![]() eklemek,
eklemek, ![]() kaldırmak,
kaldırmak, ![]()
![]() yeniden düzenlemek) için sihirbazı kullanın. Ayrıca sütunları ayarlamak için sürükleyip bırakma özelliğini de kullanabilirsiniz. Tablo sütunlarını varsayılan durumlarına (varsayılan sırada kullanılabilir varsayılan sütunlar) sıfırlamak için Sıfırla'yı tıklayın.
yeniden düzenlemek) için sihirbazı kullanın. Ayrıca sütunları ayarlamak için sürükleyip bırakma özelliğini de kullanabilirsiniz. Tablo sütunlarını varsayılan durumlarına (varsayılan sırada kullanılabilir varsayılan sütunlar) sıfırlamak için Sıfırla'yı tıklayın.
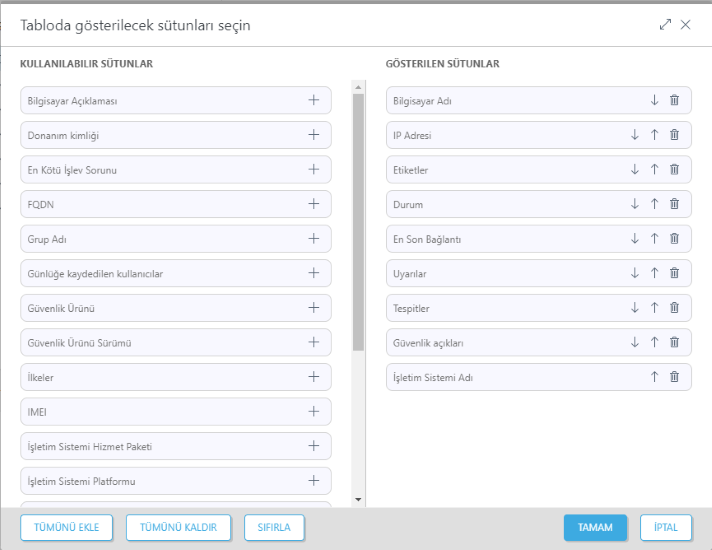
•![]() Sütunları otomatik doldur - Sütun genişliği otomatik olarak ayarlanır.
Sütunları otomatik doldur - Sütun genişliği otomatik olarak ayarlanır.
•![]() Nispi Saati Göster/Mutlak Saati Göster - Ana tabloda zaman verisinin görüntülenme biçimini değiştirin (örneğin, Bilgisayarlar'da En Son Bağlantı veyaTespitler'de Gerçekleşen). Nispi Saati Göster'i etki̇nleşti̇rdiğinizde mutlak saati görmek için tablodaki nispi saatin üzerine fareyle gelin.
Nispi Saati Göster/Mutlak Saati Göster - Ana tabloda zaman verisinin görüntülenme biçimini değiştirin (örneğin, Bilgisayarlar'da En Son Bağlantı veyaTespitler'de Gerçekleşen). Nispi Saati Göster'i etki̇nleşti̇rdiğinizde mutlak saati görmek için tablodaki nispi saatin üzerine fareyle gelin.
Tablo Sıralaması
•Sıralamayı Sıfırla - Sütun sıralamasını sıfırlayın.
•Çoklu Sıralama - Birden çok (en fazla 4) sütun seçerek tablo verilerini sıralayabilirsiniz. Sütunların her biri için aşağıdakileri ayarlayabilirsiniz:
oöncelik sıralaması - Yukarı Taşı veya Aşağı taşı düğmesini tıklayarak sütun sırasını değiştirin (ilk sütun: birincil sıralama; ikinci sütun - ikincil sıralama vb). Birden çok sıralama uyguladıktan sonra dizin numaraları sıralama önceliğini belirtmek için sütun başlıklarından önce gösterilir.
osıralama davranışı - Açılır menüden Artan veya Azalan'ı seçin.
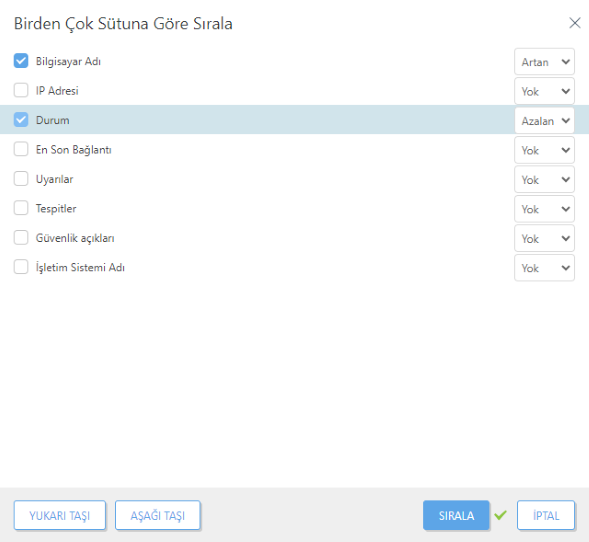
1 birincil sıralama - Bilgisayar Adı sütunu: Artan sıralama uygulanır. 2 ikincil sıralama - Durum sütunu: ikincil sıralama olarak uygulanan azalan sıralama. |
Raporlar
•Tabloyu farklı biçimde dışa aktar - Tabloyu istediğiniz biçimde bir rapor olarak dışa aktarın. .pdf veya .csv seçeneklerinden birini belirleyebilirsiniz. CSV yalnızca tablo verileri için uygundur ve ayırıcı olarak ; noktalı virgül kullanır Bir CSV raporu indirirken metin görmeyi beklediğiniz sütunda sayı görüyorsanız metin değerlerini görmek için PDF raporu indirmenizi öneririz.
•Rapor şablonunu kaydet - Tablodan yeni bir rapor şablonu oluşturun.
