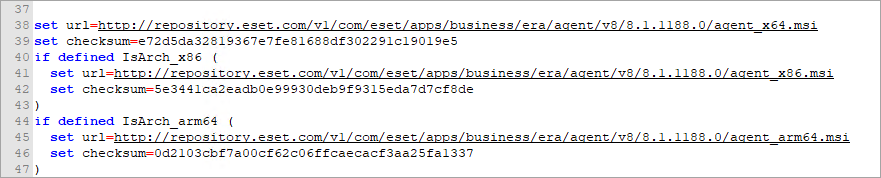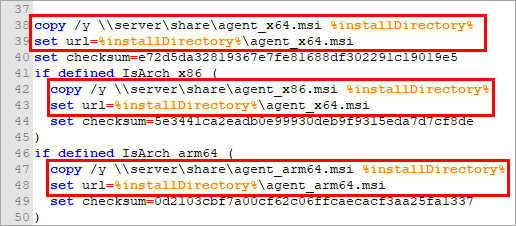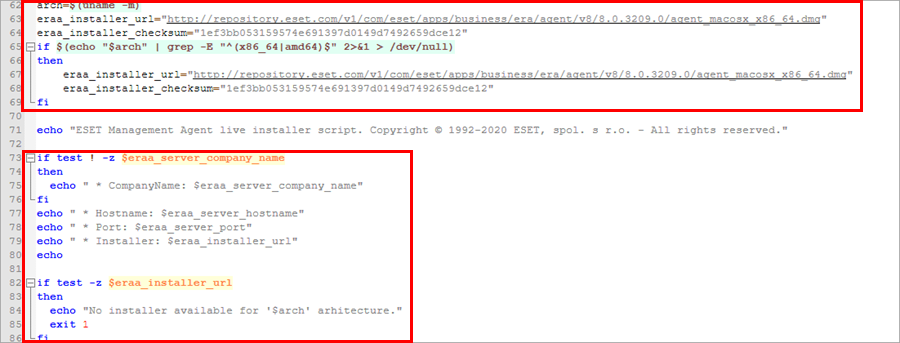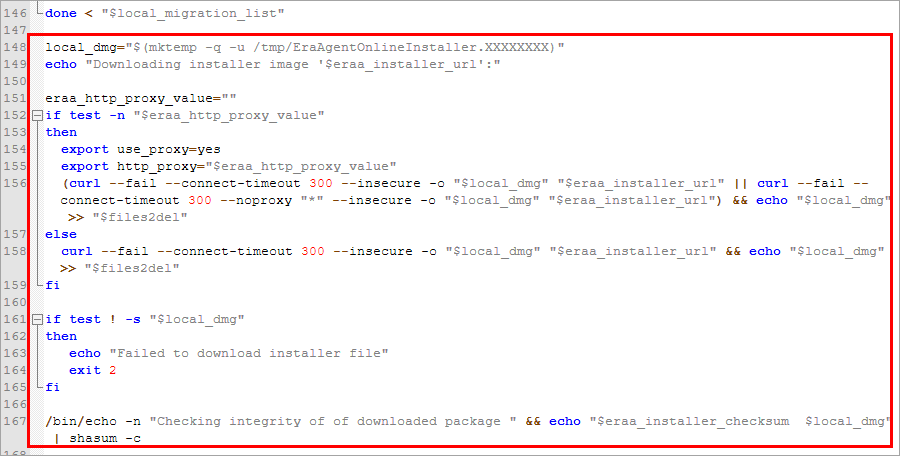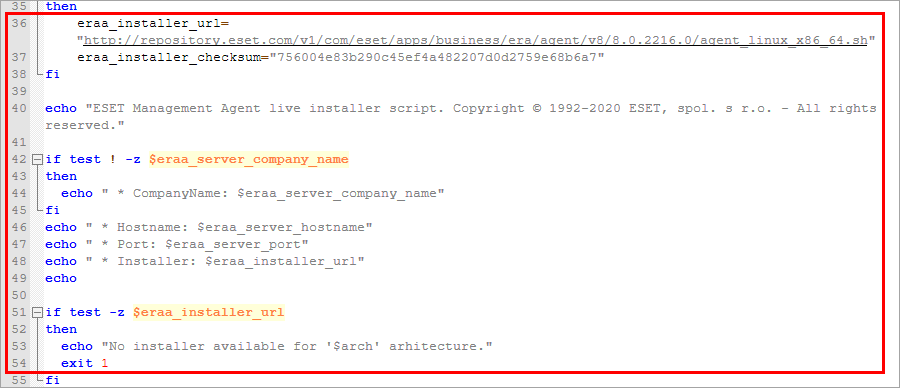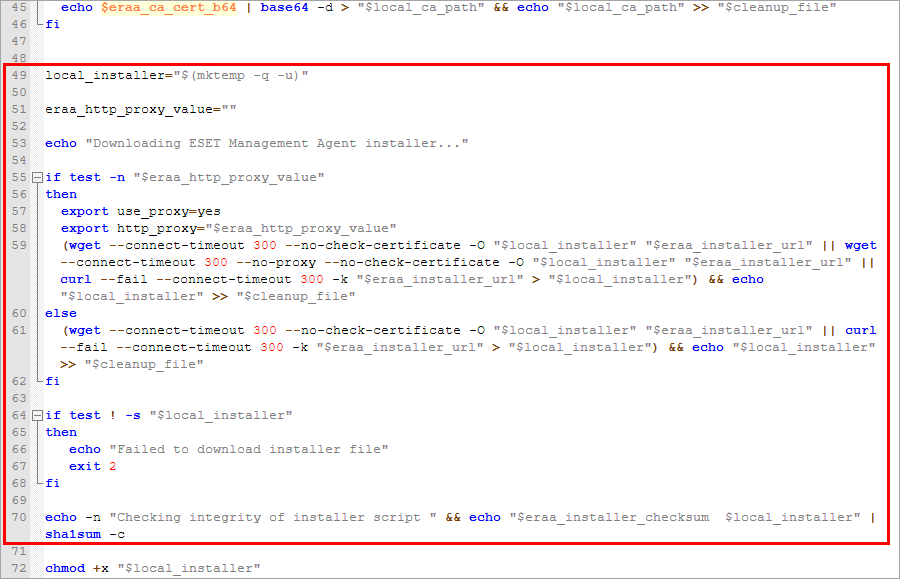Tento typ nasadenia agenta je užitočný v prípade, že vám nevyhovuje vzdialené ani lokálne nasadenie. Inštalačný skript agenta môžete distribuovať prostredníctvom e‑mailu a nasadenie ponechať na používateľovi. Inštalačný skript agenta môžete tiež spustiť z vymeniteľného média (napr. z USB kľúča).
|

|
Klientske zariadenie musí mať internetové pripojenie, aby bolo možné stiahnuť inštalačný balík pre agenta a pripojiť sa k ESET PROTECT On-Prem.
|
Inštalačný skript agenta pre systém Windows/macOS/Linux môžete vytvoriť niekoľkými spôsobmi:
•Rýchle odkazy > Nasadiť agenta
•Inštalátory > Vytvoriť inštalátor > Windows/macOS/Linux > Najskôr nasadiť agenta (inštalačný skript)
•Prehliadka produktu ESET PROTECT On-Prem
1.Ak súhlasíte so zasielaním správ o zlyhaní programu a anonymných telemetrických údajov (verzia a typ operačného systému, verzia produktu ESET a ďalšie informácie súvisiace s produktom) spoločnosti ESET, označte možnosť Zúčastniť sa programu zlepšovania produktov.
2.Nadradená skupina – vyberte Nadradenú skupinu, do ktorej ESET PROTECT Web Console zaradí počítač po inštalácii Agenta.
•Môžete vybrať existujúcu statickú skupinu alebo vytvoriť novú, do ktorej bude zariadenie pridané po nasadení inštalátora.
•Výberom nadradenej skupiny sa do inštalátora pridajú všetky politiky aplikované na túto skupinu.
•Výber nadradenej skupiny nemá vplyv na umiestnenie inštalátora. Po vytvorení je inštalátor umiestnený do prístupovej skupiny aktuálneho používateľa. Prístupová skupina nastavuje statickú skupinu objektu a prístup k objektu na základe prístupových práv používateľa.
• Nadradená skupina je povinná, ak používate ESET Business Account s lokalitami alebo ESET MSP Administrator, a nepovinná, ak používate ESET Business Account bez lokalít.
3.Názov hostiteľa servera (voliteľné) – zadajte názov hostiteľa alebo IP adresu ESET PROTECT Servera. V prípade potreby špecifikujte číslo Portu (predvolene je to 2222).
|

|
Pole Názov hostiteľa servera nepodporuje špeciálne znaky, ako napríklad písmená s diakritikou.
|
4.Partnerský certifikát:
•Certifikát ESET PROTECT – partnerský certifikát na inštaláciu Agenta a certifikačná autorita ESET PROTECT sú zvolené automaticky. Ak chcete použiť iný certifikát, kliknite na Certifikát ESET PROTECT. Zobrazí sa zoznam dostupných certifikátov, z ktorého môžete vybrať vami požadovaný certifikát.
•Vlastný certifikát – ak na overenie používate vlastný certifikát, kliknite na Vlastný certifikát > Vybrať, nahrajte daný certifikát vo formáte .pfx a vyberte ho pri inštalácii Agenta. Viac informácií nájdete v kapitole Certifikáty.
Prístupová fráza certifikátu – v prípade potreby zadajte prístupovú frázu certifikátu, napríklad ak ste si prístupovú frázu nastavili počas inštalácie ESET PROTECT Servera (krok, v ktorom ste vytvorili certifikačnú autoritu) alebo ak používate vlastný certifikát s prístupovou frázou. V opačnom prípade ponechajte pole Prístupová fráza certifikátu prázdne.
|

|
Prístupová fráza certifikátu nesmie obsahovať nasledujúce znaky: " \ Tieto znaky spôsobujú kritickú chybu počas inicializácie agenta.
|
5. Prispôsobiť viac nastavení
Prispôsobiť viac nastavení
•Zadajte Názov inštalátora a Popis (voliteľné).
• Kliknite na Vyberte značky pre priradenie značiek.
• Počiatočná konfigurácia (voliteľné) – túto možnosť použite v prípade, ak chcete uplatniť konfiguračnú politiku na ESET Management Agenta. Kliknite na Vybrať v časti Konfigurácia agenta a vyberte si zo zoznamu dostupných politík. Ak vám nevyhovuje žiadna z preddefinovaných politík, môžete vytvoriť novú politiku alebo upraviť už existujúce politiky.
• Ak používate HTTP Proxy (odporúčame používať ESET Bridge), označte možnosť Zapnúť HTTP Proxy nastavenia, zadajte konfiguráciu proxy (Hostiteľ, Port, Prihlasovacie meno a Heslo) na stiahnutie inštalátora cez proxy a nastavte pripojenie ESET Management Agenta k proxy na umožnenie preposielania komunikácie medzi ESET Management Agentom a ESET PROTECT Serverom. Pole Hostiteľ predstavuje adresu počítača, na ktorom beží HTTP Proxy. ESET Bridge predvolene používa port 3128. V prípade potreby môžete nastaviť iný port. Uistite sa, že rovnaký port je zadaný aj v nastaveniach HTTP Proxy (pozri kapitolu Politika pre ESET Bridge).
|

|
Komunikačný protokol medzi Agentom a ESET PROTECT Serverom nepodporuje autentifikáciu. Žiadne proxy riešenie sprostredkujúce komunikáciu medzi Agentom a ESET PROTECT Serverom, ktoré si vyžaduje autentifikáciu, nebude funkčné.
|
Možnosť Použiť priame pripojenie, ak nie je k dispozícii HTTP proxy je predvolene označená. Sprievodca vynúti toto nastavenie ako zálohu pre inštalátor – nemôžete zrušiť označenie začiarkavacieho poľa. Toto nastavenie môžete vypnúť pomocou politiky ESET Management Agenta:
oPočas vytvárania inštalátora – politiku zahrňte do počiatočnej konfigurácie.
oPo inštalácii ESET Management Agenta – priraďte politiku k počítaču. |
6.Kliknite na Uložiť a stiahnuť.
7.Extrahujte stiahnutý archív na klientskom počítači, na ktorom chcete nasadiť ESET Management Agenta.
8.Spustite skript PROTECTAgentInstaller.bat (Windows) alebo PROTECTAgentInstaller.sh (Linux alebo macOS), ktorý vykoná inštaláciu Agenta. Postupujte podľa podrobných inštrukcií inštalácie Agenta:
•Nasadenie agenta na Windows
•Nasadenie agenta na Linux
•Nasadenie agenta na macOS
 Nasadenie z vlastného vzdialeného umiestnenia
Nasadenie z vlastného vzdialeného umiestnenia
Ak chcete nasadiť agenta z iného umiestnenia ako je repozitár spoločnosti ESET, upravte inštalačný skript tak, aby obsahoval novú URL adresu, kde sa nachádza balík agenta. Môžete tiež použiť IP adresu nového balíka.
Nájdite a upravte nasledujúce riadky:
Windows:
set url=http://repository.eset.com/v1/com/eset/apps/business/era/agent/v11/.../agent_x64.msi
set url=http://repository.eset.com/v1/com/eset/apps/business/era/agent/v11/.../agent_x86.msi
set url=http://repository.eset.com/v1/com/eset/apps/business/era/agent/v11/.../agent_arm64.msi
Linux:
eraa_installer_url=http://repository.eset.com/v1/com/eset/apps/business/era/agent/v11/.../agent-linux-i386.sh
eraa_installer_url=http://repository.eset.com/v1/com/eset/apps/business/era/agent/v11/.../agent-linux-x86_64.sh
macOS:
eraa_installer_url=http://repository.eset.com/v1/com/eset/apps/business/era/agent/v11/.../agent_macosx_x86_64.dmg
eraa_installer_url=http://repository.eset.com/v1/com/eset/apps/business/era/agent/v11/.../agent-macosx-x86_64_arm64.dmg
|
 Nasadenie z lokálneho zdieľaného priečinka
Nasadenie z lokálneho zdieľaného priečinka
ESET Management Agenta môžete nasadiť pomocou inštalačného skriptu agenta zo svojho lokálneho zdieľaného priečinka bez použitia servera ESET Repository:
•Ak sa inštalátor ESET Management Agenta a inštalačný skript agenta nachádzajú v rovnakom priečinku:
a)Vytvorte inštalačný skript agenta pre systém Windows/Linux/macOS.
b)Otvorte inštalačný skript agenta v textovom editore a vyhľadajte URL adresu na stiahnutie inštalátora ESET Management Agenta z repozitára ESET (pozrite si vyššie uvedenú časť Nasadenie z vlastného vzdialeného umiestnenia).
c)Stiahnite inštalátor ESET Management Agenta z repozitára spoločnosti ESET.
d)Uložte inštalačný skript agenta a inštalátor ESET Management Agenta do rovnakého priečinka.
e)Inštalačný skript agenta automaticky nájde inštalátor ESET Management Agenta, ktorý je umiestnený v rovnakom priečinku.
|

|
Použite rovnakú verziu inštalátora ESET Management Agenta a názov súboru (.msi, .dmg, .sh), ako sa uvádza v inštalačnom skripte agenta.
|
•Ak sa inštalátor ESET Management Agenta a inštalačný skript agenta nachádzajú v odlišných priečinkoch, postupujte podľa nasledujúcich krokov:
 Windows: Windows:
1.Do lokálneho adresára skopírujte .msi inštalátor(y) agenta.
2.Upravte súbor PROTECTAgentInstaller.bat tak, aby používal lokálny inštalátor agenta.
•agent_x64.msi
a)Zmeňte riadok set url=%installDirectory%\agent_x64.msi tak, aby odkazoval na lokálne stiahnutý súbor.
b)Pridajte príkaz copy /y \\server\share\agent_x64.msi %installDirectory% pred riadok set url=%installDirectory%\agent_x64.msi.
•agent_x86.msi
a)Zmeňte riadok set url=%installDirectory%\agent_x86.msi tak, aby odkazoval na lokálne stiahnutý súbor.
b)Pridajte príkaz copy /y \\server\share\agent_x86.msi %installDirectory% pred riadok set url=%installDirectory%\agent_x86.msi.
•agent_arm64.msi
a)Zmeňte riadok set url=%installDirectory%\agent_arm64.msi tak, aby odkazoval na lokálne stiahnutý súbor.
b)Pridajte príkaz copy /y \\server\share\agent_arm64.msi %installDirectory% pred riadok set url=%installDirectory%\agent_arm64.msi.
Pôvodný súbor vyzerá nasledovne:
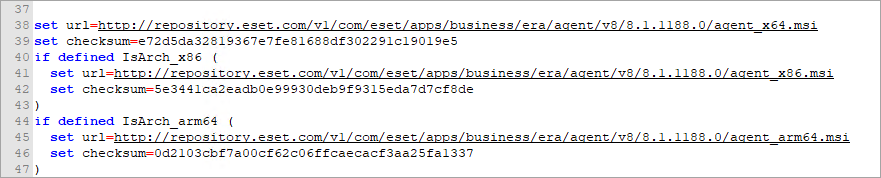
Pozrite si aktualizovaný súbor nižšie. Použite vlastnú URL adresu (lokálny zdieľaný priečinok), ale nezmeňte %installDirectory%:
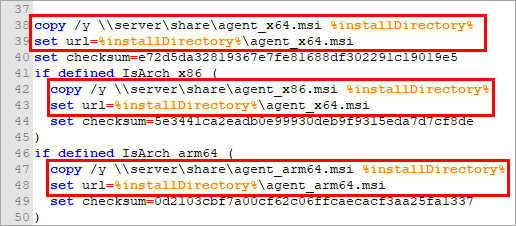
|

|
Inštalačný skript agenta overuje integritu inštalačných súborov na základe kontrolného súčtu checksum. Ide o jedinečný reťazec generovaný pre každý súbor. Ak sa súbor zmení, zmení sa aj jeho checksum.
|
|

|
Uistite sa, že používateľský účet, pod ktorým je inštalačný balík spúšťaný, má pridelené povolenie na zápis pre zvolený lokálny zdieľaný priečinok. Zadaná cesta môže obsahovať medzery, napríklad \\server\share\Agent_x64.msi (nepoužívajte úvodzovky "").
|
3.Nahraďte riadok
" echo.packageLocation = DownloadUsingHTTPProxy^("!url!", "!http_proxy_hostname!", "!http_proxy_port!", "!http_proxy_username!", "!http_proxy_password!"^) "

riadkom echo.packageLocation = "!url!"

4.Uložte súbor. |
 macOS: macOS:
1.Otvorte skript PROTECTAgentInstaller.sh v textovom editore.
2.Vymažte riadky 62 – 69 a 73 – 86.
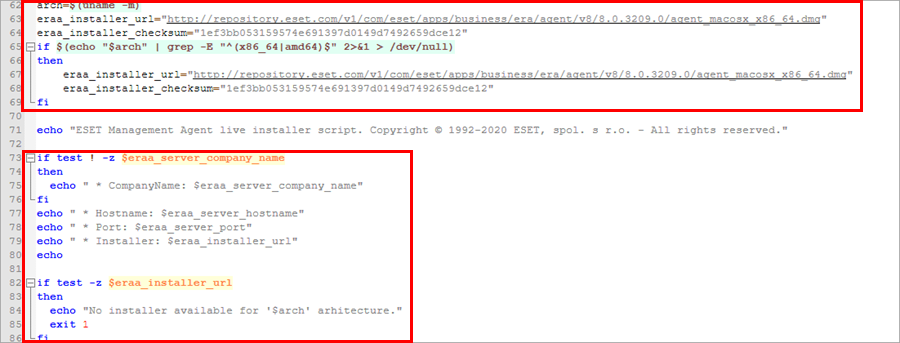
3.Nahraďte riadky zvýraznené nižšie cestou k svojmu lokálnemu inštalátoru (použite cestu k vlastnému lokálnemu zdieľanému priečinku):
local_dmg= "/path_to_local_agent/agent_macos_x86_64.dmg"
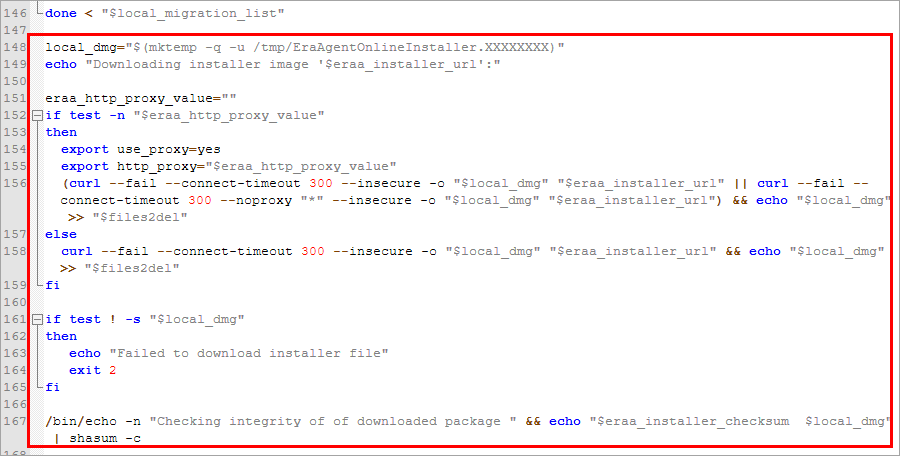

4.Uložte súbor. |
 Linux: Linux:
1.Otvorte skript PROTECTAgentInstaller.sh v textovom editore.
2.Vymažte riadky 32 a 33.

3.Vložte nasledujúci riadok, ktorý obsahuje cesty k vášmu lokálnemu inštalátoru.

4.Nahraďte riadky 36 – 54 cestou k svojmu lokálnemu inštalátoru agent_linux_x86_64.sh. Pozrite si zvýraznenú časť na obrázku. Použite vlastnú URL adresu (lokálny zdieľaný priečinok), nie tú, ktorá je zobrazená na obrázku.
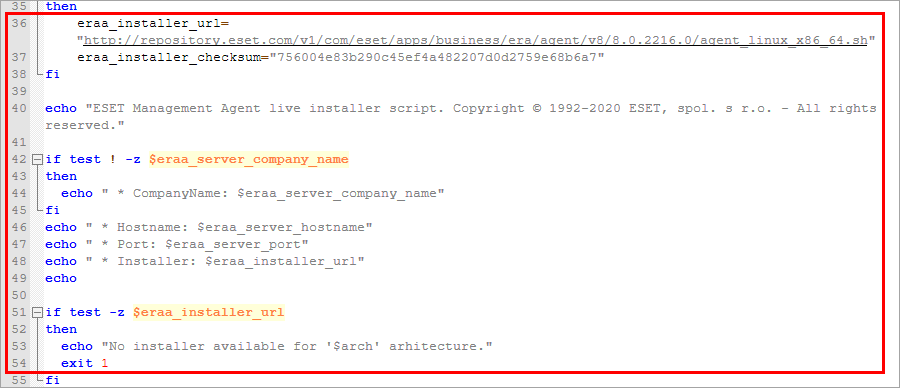

5.Vymažte riadky 49 – 70.
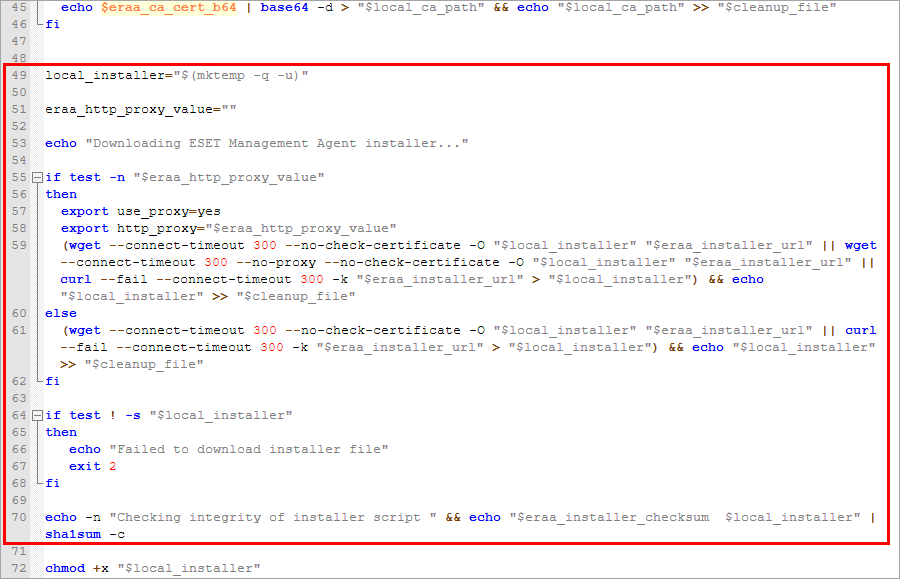
6.Uložte súbor. |
|
Nasadenie z vlastného vzdialeného umiestnenia
Nasadenie z lokálneho zdieľaného priečinka