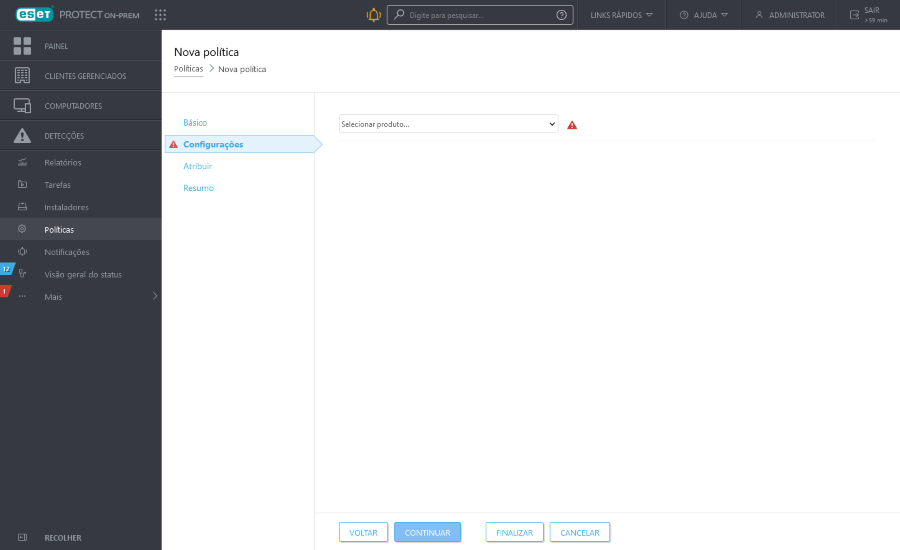Console da Web ESET PROTECT
O console da Web ESET PROTECT é a principal interface que se conecta ao Servidor ESET PROTECT. Você pode pensar nele como um painel de controle, um local central de onde é possível gerenciar todas as suas soluções de segurança ESET. Ela é baseada na web que pode ser acessada usando um navegador (consulte Navegadores da Web compatíveis) de qualquer local e dispositivo com acesso à Internet. Quando você entrar no Web Console pela primeira vez, o Tour do ESET PROTECT On-Prem aparecerá.
No layout padrão do console da Web ESET PROTECT:
•O usuário atual é sempre mostrado no canto direito superior, onde aparece a contagem regressiva do limite de tempo de sua sessão. Você pode clicar em Logout para efetuar logout a qualquer momento. Quando a sessão atingir o limite de tempo (devido à inatividade do usuário), você deverá entrar novamente. Para alterar as Configurações de usuário, clique em seu nome de usuário no canto superior do Web Console ESET PROTECT.
•O Menu principal está sempre acessível na lateral, exceto ao usar um Assistente. Clique no ícone Expandir ![]() na parte inferior para expandir o menu principal, você pode fechá-lo clicando em
na parte inferior para expandir o menu principal, você pode fechá-lo clicando em ![]() Recolher.
Recolher.
•Se você precisar de ajuda ao trabalhar com o ESET PROTECT On-Prem, clique no ícone Ajuda ![]() na barra superior e clique em Tópico atual – Ajuda. A janela de ajuda da página atual será exibida. Clique em Ajuda > Sobre para ver a versão do ESET PROTECT On-Prem e outros detalhes.
na barra superior e clique em Tópico atual – Ajuda. A janela de ajuda da página atual será exibida. Clique em Ajuda > Sobre para ver a versão do ESET PROTECT On-Prem e outros detalhes.
•Você pode usar a ferramenta Pesquisar no topo do Web Console ESET PROTECT. Digite no mínimo 3 e no máximo 30 caracteres no campo de pesquisa para pesquisar estas categorias: Nome do computador, Descrição do computador, Endereço IP do computador, Nome do grupo estático, Causa da detecção, Usuários do computador, Nome de usuário nativo e Nome de usuário do domínio. Você pode encontrar no máximo 3 resultados em cada categoria. Clique no resultado para exibir os detalhes e clique em Todos os resultados para exibir a seção específica do Web Console com o filtro de categoria aplicado.
•Clique no botão Links rápidos para ver o menu:
Links rápidos |
|---|
Configurar computadores |
|
Gerenciar Computadores |
|
Status de revisão |
•Na parte superior da tela, ao lado do nome do ESET PROTECT On-Prem, você pode encontrar o ícone de navegação do produto ![]() que ajudará você a navegar entre o ESET PROTECT On-Prem e seus produtos: ESET Inspect On-Prem, ESET Business Account, ESET MSP Administrator (você pode ver os respectivos produtos com base na sua licença e nos direitos de acesso)
que ajudará você a navegar entre o ESET PROTECT On-Prem e seus produtos: ESET Inspect On-Prem, ESET Business Account, ESET MSP Administrator (você pode ver os respectivos produtos com base na sua licença e nos direitos de acesso)
•O ícone de Engrenagem ![]() sempre denota um menu de contexto.
sempre denota um menu de contexto.
•Clique em ![]() Atualizar para recarregar/atualizar as informações exibidas.
Atualizar para recarregar/atualizar as informações exibidas.
•Os botões na parte inferior da página são exclusivos para cada seção e função, e são descritos em detalhes em seus respectivos capítulos.
•O Web Console ESET PROTECT informa o administrador sobre os Acordos de Licença de Usuário Final atualizados dos produtos de segurança ESET gerenciados
•Clique no logo ESET PROTECT On-Prem para abrir a tela de Painel.
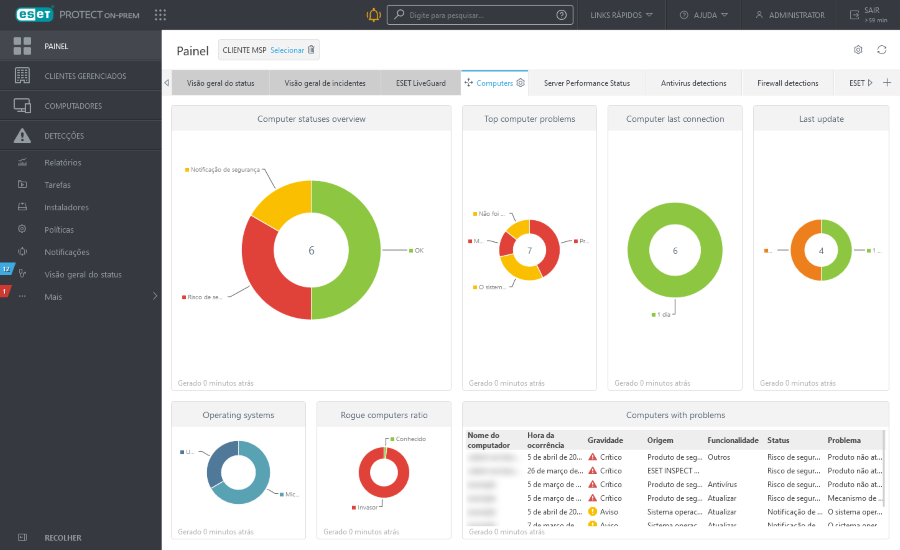
Visão geral do status mostra como obter o máximo do ESET PROTECT On-Prem. Isso vai orientá-lo pelas etapas recomendadas.
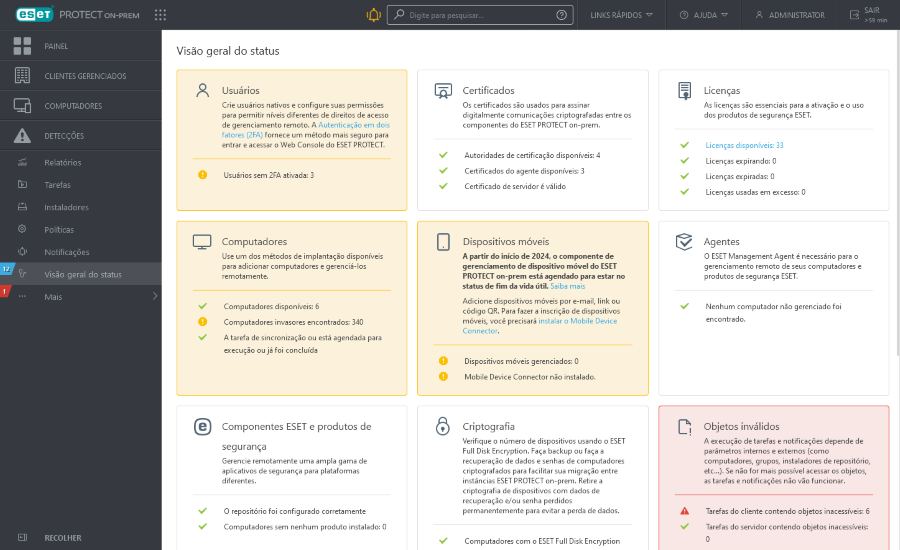
As telas com árvores têm controles específicos. A árvore em si fica ao lado, com ações abaixo. Clique em um item na árvore para exibir as opções.
As tabelas permitem que você gerencie unidades a partir de linhas individualmente ou em um grupo (quando mais linhas são selecionadas). Clique em uma linha para exibir opções para unidades nessa linha. Os dados nas tabelas podem ser filtrados e classificados.
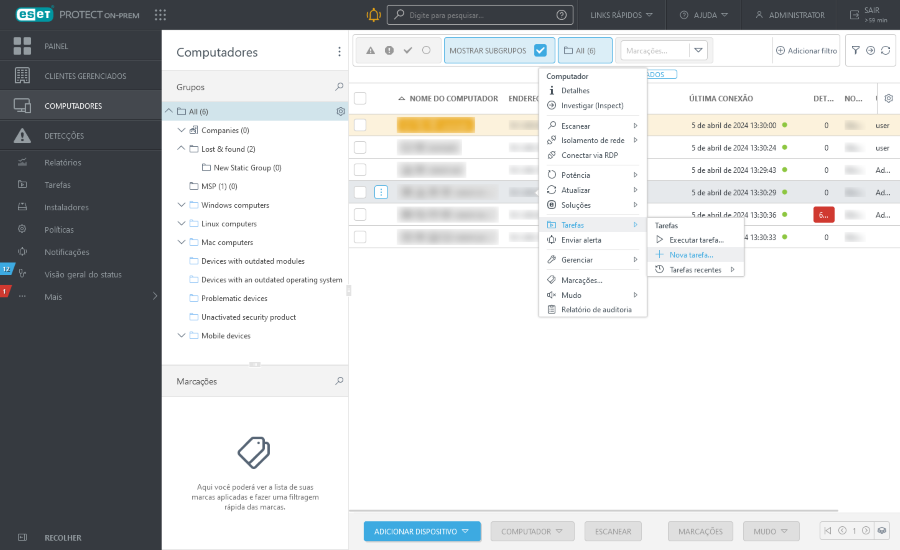
Você pode editar objetos no ESET PROTECT On-Prem usando assistentes. Todos os Assistentes compartilham os comportamentos a seguir:
•As etapas são orientadas verticalmente do início para o fim
•Você pode retornar a qualquer etapa, a qualquer momento.
•As configurações obrigatórias (exigidas) são sempre marcadas com um ponto de exclamação vermelho ao lado da seção e das respectivas configurações.
•Dados de entrada inválidos são marcados quando você move o cursor para um novo campo, e a etapa do assistente contendo dados inválidos também é marcada
•A opção Concluir não está disponível até que todos os dados de entrada estejam corretos.