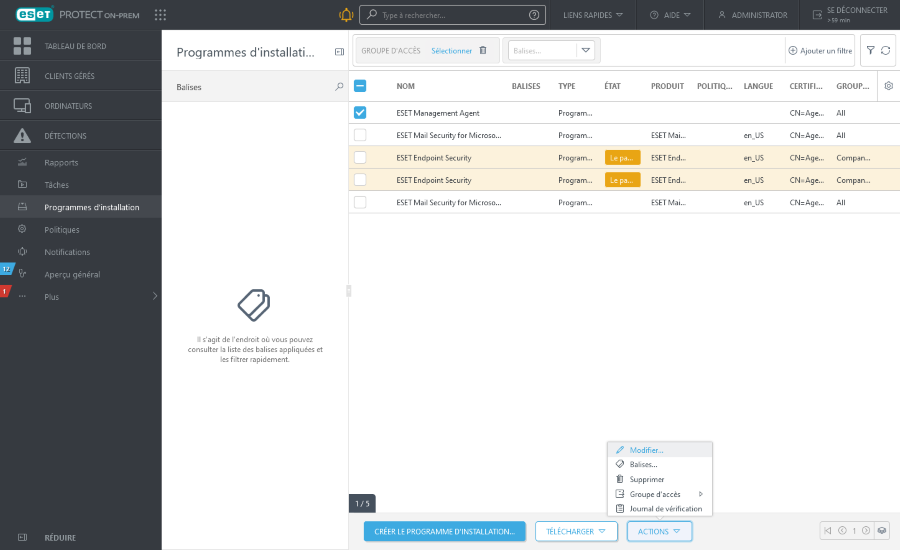Programmes d'installation
Cette section vous indique comment créer des progiciels d'installation de l'Agent pour déployer l'Agent ESET Management sur les ordinateurs clients. Les progiciels du programme d’installation sont enregistrés dans ESET PROTECT Web Console et vous pouvez les modifier et les télécharger à nouveau si nécessaire.
Cliquez sur ![]() Programmes d'installation > Créer un programme d'installation et sélectionnez le système d’exploitation.
Programmes d'installation > Créer un programme d'installation et sélectionnez le système d’exploitation.
 Windows
Windows
•Télécharger le programme d’installation ou utiliser l'outil ESET Remote Deployment Tool : Le programme d'installation de l'agent et du produit de sécurité ESET offre des options de configuration avancées, notamment les paramètres de politique pour l'agent ESET Management et les produits ESET, le nom d'hôte du serveur et le port de ESET PROTECT, ainsi que la possibilité de sélectionner un groupe parent. Vous pouvez déployer le programme d’installation localement ou à distance (à l’aide de l’outil ESET Remote Deployment Tool).
•Déployer l’agent d’abord (programme d’installation du script de l’agent) :Ce type de déploiement d'agent s'avère utile lorsque les options de déploiement local et à distance ne vous conviennent pas. Vous pouvez distribuer le script d'installation d'agent par courriel et laisser l'utilisateur le déployer. Vous pouvez également l'exécuter à partir d'un support amovible (clé USB, par exemple).
•Utiliser GPO ou SCCM pour le déploiement :Utilisez cette option pour le déploiement en masse de l’agent ESET Management sur les ordinateurs clients.
 macOS
macOS
•Télécharger ou envoyer le programme d’installation : Le programme d'installation de l'agent et du produit de sécurité ESET offre des options de configuration avancées, notamment les paramètres de politique pour l'agent ESET Management et les produits ESET, le nom d'hôte du serveur et le port de , ainsi que la possibilité de sélectionner un groupe parent.
 Linux
Linux
•Déployer l’agent d’abord (programme d’installation du script de l’agent) :Ce type de déploiement d'agent s'avère utile lorsque les options de déploiement local et à distance ne vous conviennent pas. Vous pouvez distribuer le script d'installation d'agent par courriel et laisser l'utilisateur le déployer. Vous pouvez également l'exécuter à partir d'un support amovible (clé USB, par exemple).
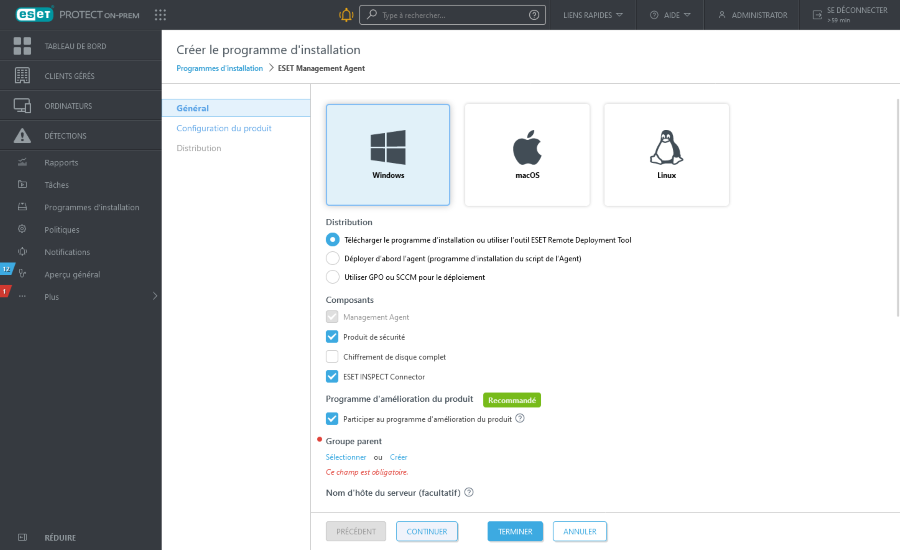
Programmes d'installation et autorisations
Un utilisateur peut créer ou modifier des programmes d'installation qui figurent dans des groupes pour lesquels il dispose de l'autorisation Écrire pour Groupes et ordinateurs et Programmes d'installation stockés.
Pour télécharger des programmes d’installation déjà créés, un utilisateur a besoin de l'autorisation Utiliser pour Groupes et ordinateurs et Programmes d'installation stockés.
•Attribuez l'autorisation Utiliser à un utilisateur pour les politiques qui sont sélectionnées dans Avancé > Configuration initiale du programme d’installation > Type de configuration lors de la création d'un programme d'installation tout-en-un, d'un programme d'installation GPO ou d'un script SCCM. •Attribuez l’autorisation Utiliser à un utilisateur pour les licences si la licence du groupe statique est spécifiée. •La sélection du groupe parent lors de la création du programme d’installation n’affecte pas l’emplacement de ce dernier. Une fois le programme d'installation créé, il est placé dans le groupe d'accès de l'utilisateur actuel. Groupe d'accès définit le groupe statique de l'objet et l'accès à l'objet en fonction des droits d'accès de l'utilisateur. •Souvenez-vous que l'utilisateur peut utiliser des certificats lors de la création de programmes d'installation. Attribuez l'autorisation Utiliser à un utilisateur pour les Certificats avec un accès au groupe statique qui contient les certificats. Si un utilisateur souhaite déployer l'Agent ESET Management, il doit disposer de l'autorisation Utiliser pour l'autorité de certification qui a signé le certificat serveur actuel. Pour obtenir des informations sur la façon de répartir l'accès aux certificats et à l'autorité de certification, consultez cet exemple. |
Groupe d'accueil : Le groupe d’accueil est automatiquement détecté en fonction de l'ensemble d’autorisations attribué à l’utilisateur actuellement actif.
Exemple de scénario : Le compte d’utilisateur actuellement actif dispose du droit d’accès en écriture pour la tâche client d’installation de logiciels et le groupe d’accueil du compte d’utilisateur est « Department_1 ». Lorsque l’utilisateur crée une nouvelle tâche client d’installation de logiciels, « Department_1 » est automatiquement sélectionné comme groupe d’accueil de la tâche client. |
Si le groupe d’accueil présélectioné ne répond pas à vos attentes, vous pouvez sélectionner le groupe d’accueil manuellement.
Permettre à l’utilisateur de créer des programmes d’installation
L'administrateur souhaite autoriser l'utilisateur John à créer ou modifier des programmes d'installation dans Groupe de John. L'administrateur doit procéder comme suit : 1.Il doit créer un groupe statique appelé Groupe de John. 2.Il doit créer un jeu d'autorisations. a.Appelez le nouvel ensemble d’autorisations Autorisations pour Jean : Créer des programmes d’installation b.Il doit ajouter le groupe Groupe de Jean à la section Groupes statiques. c.Dans la section Fonctionnalités, il doit sélectionner •l'autorisation Écrire pour Programmes d'installation stockés •l'autorisation Utiliser pour Certificats •l'autorisation Écrire pour Groupes et ordinateurs d.Il doit cliquer sur Terminer pour enregistrer le jeu d'autorisations 3.Il doit créer un jeu d'autorisations. a.Appelez le nouveau jeu d’autorisations Autorisations pour Jean : Certificats b.Il doit ajouter le groupe Tous à la section Groupes statiques c.Dans la section Fonctionnalités, sélectionnez l'autorisation Utiliser pour Certificats. d.Il doit cliquer sur Terminer pour enregistrer le jeu d'autorisations Ces autorisations sont requises pour utiliser (créer et modifier) les programmes d'installation. 4.Il doit créer un nouvel utilisateur. a.Appelez le nouvel utilisateur Jean b.Dans la section Général, il doit sélectionner Groupe de Jean en tant que groupe d'accueil c.Il doit définir le mot de passe sur l'utilisateur John. d.Dans la section Ensembles d'autorisations, il doit sélectionner Autorisations de Jean - Certificats et Autorisations de Jean - Créer des programmes d'installation. e.Il doit cliquer sur Terminer pour enregistrer l'utilisateur |
Téléchargement des programmes d'installation à partir du menu Programmes d'installation
1.Cliquez sur Programmes d'installation.
2.Cochez la case située en regard du programme d'installation à télécharger.
3.Cliquez sur Télécharger et sélectionnez le progiciel d’installation approprié (selon le nombre de bits ou le système d’exploitation). Si une version ultérieure d’un produit ESET est disponible dans le programme d’installation (produit de sécurité ESET, Connecteur ESET Inspect ou ESET Full Disk Encryption), une fenêtre s’affiche. Cochez la case J'accepte le contrat de licence de l'utilisateur final et je reconnais la politique de confidentialité, puis cliquez sur Mettre à jour et télécharger pour mettre à jour le programme d'installation et le télécharger.
4.Vous pouvez trouver le progiciel d’installation dans le dossier où votre navigateur Web enregistre les fichiers téléchargés.
Modifier les programmes d'installation à partir du menu Programmes d'installation
1.Cliquez sur Programmes d'installation.
2.Cochez la case située en regard du programme d'installation à modifier.
3.Cliquez sur Actions > Modifier pour modifier le package d'installation.
Filtres et personnalisation de la mise en page
Vous pouvez personnaliser l'affichage de l'écran actuel de la console Web :
•Gérer le panneau latéral et le tableau principal.
•Ajouter des filtres et des préréglages de filtres. Vous pouvez utiliser les balises pour filtrer les éléments affichés.