Filtres et personnalisation de la mise en page
La console Web de ESET PROTECT vous permet de personnaliser la disposition des éléments affichés dans les sections principales (par exemple Ordinateurs, Tâches, etc.) de plusieurs façons :
Ajouter des filtres et des préréglages de filtres
Pour filtrer, cliquez sur Ajouter un filtre :
1.Dans certains filtres, vous pouvez sélectionner l'opérateur en cliquant sur l'icône de l'opérateur à côté du nom du filtre (les opérateurs disponibles dépendent du type de filtre) :
égal à
n'est pas égal à
est supérieur à
supérieur ou égal à
inférieur à
inférieur ou égal à
contient
commence par
se termine par
appartient à
ne possède pas de valeur
possède une valeur
2.Sélectionnez un ou plusieurs éléments dans la liste. Tapez une chaîne de recherche ou sélectionnez les éléments du menu déroulant dans les champs des filtres.
3.Appuyez sur Entrée. Les filtres actifs sont mis en surbrillance en bleu.
Les filtres peuvent être enregistrés dans votre profil utilisateur afin que vous puissiez les réutiliser à l'avenir. Cliquez sur l’icône ![]() Paramètres prédéfinis pour gérer les ensembles de filtres :
Paramètres prédéfinis pour gérer les ensembles de filtres :
Ensembles de filtres |
Vous avez enregistré des filtres; cliquez sur l'un d'entre eux pour l'appliquer. Le filtre appliqué est marqué à l'aide d'une coche |
|
Enregistrez la configuration actuelle du filtre en tant que nouveau préréglage. Une fois le préréglage enregistré, vous ne pouvez pas modifier la configuration du filtre dans le préréglage. |
|
Supprimez ou renommez les préréglages existants. Cliquez sur Enregistrer pour appliquer les modifications aux préréglages. |
|
Cliquez pour ne supprimer que les valeurs actuelles des filtres sélectionnés. Les préréglages enregistrés resteront inchangés. |
|
Cliquez pour supprimer les filtres sélectionnés. Les préréglages enregistrés resteront inchangés. |
|
Supprimez les champs de filtre sans valeur. |
|
Réinitialisez le panneau de filtres et affichez les filtres par défaut. |
![]() Le bouton de filtre Accéder au groupe permet aux utilisateurs de sélectionner un groupe statique et de filtrer les objets visualisés selon le groupe qui les contient.
Le bouton de filtre Accéder au groupe permet aux utilisateurs de sélectionner un groupe statique et de filtrer les objets visualisés selon le groupe qui les contient.
Vous pouvez utiliser les balises pour filtrer les éléments affichés.
Disposition du panneau latéral
Cliquez sur l'icône ![]() à côté du nom de la section et ajustez la disposition du panneau latéral à l'aide du menu contextuel (les options disponibles peuvent varier en fonction de la disposition actuelle) :
à côté du nom de la section et ajustez la disposition du panneau latéral à l'aide du menu contextuel (les options disponibles peuvent varier en fonction de la disposition actuelle) :
•![]() Masquer le panneau latéral
Masquer le panneau latéral
•![]() Afficher le panneau latéral
Afficher le panneau latéral
• Groupes
•![]() Groupes et balises
Groupes et balises
•![]() Balises
Balises
Si les groupes sont visibles, vous pouvez également sélectionner l'une des options suivantes :
•![]() Développer tout
Développer tout
•![]() Réduire tout
Réduire tout
Gérer le tableau principal
Pour réorganiser une colonne, passez la souris sur l'icône ![]() à côté du nom de la colonne et faites un glisser-déposer de la colonne. Voir aussi la rubrique Modifier les colonnes ci-dessous.
à côté du nom de la colonne et faites un glisser-déposer de la colonne. Voir aussi la rubrique Modifier les colonnes ci-dessous.
Pour effectuer un tri sur une seule colonne, cliquez sur l'en-tête de colonne pour trier les lignes de tableau selon les données de la colonne sélectionnée.
•Un clic ou deux permettent d'effectuer un tri croissant (A–Z, 0–9) ou décroissant (Z–A, 9–0).
•Une fois le tri effectué, une petite flèche adjacente à l'en-tête de colonne indique le type de tri.
•Consultez également la rubrique Tri multiple ci-dessous.
Cliquez sur l'icône de l'engrenage ![]() pour gérer le tableau principal :
pour gérer le tableau principal :
Actions
•![]() Modifier les colonnes :Utlisez l'assistant pour réarranger (
Modifier les colonnes :Utlisez l'assistant pour réarranger (![]() ajouter,
ajouter, ![]() supprimer,
supprimer, ![]()
![]() réorganiser) les colonnes affichées. Vous pouvez également utiliser la fonction glisser-déposer pour réarranger les colonnes. Cliquez sur Réinitialiser pour réinitialiser les colonnes du tableau à leur état par défaut (colonnes disponibles par défaut dans un ordre par défaut).
réorganiser) les colonnes affichées. Vous pouvez également utiliser la fonction glisser-déposer pour réarranger les colonnes. Cliquez sur Réinitialiser pour réinitialiser les colonnes du tableau à leur état par défaut (colonnes disponibles par défaut dans un ordre par défaut).
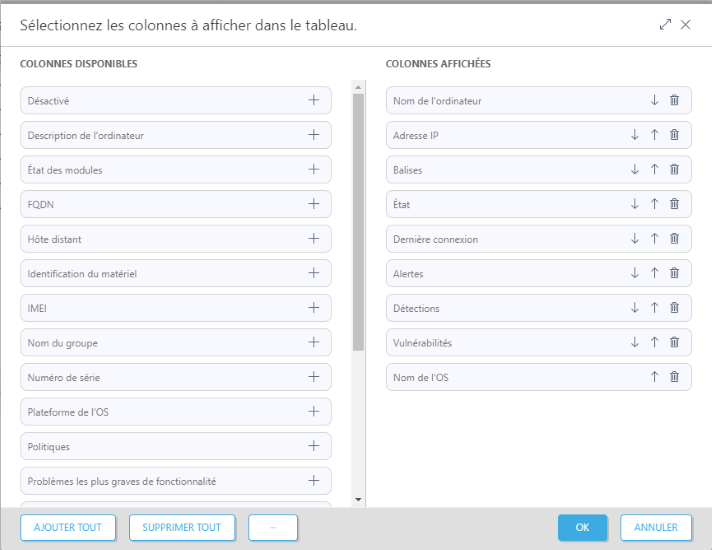
•![]() Ajustement automatique des colonnes : ajuste automatiquement la largeur des colonnes.
Ajustement automatique des colonnes : ajuste automatiquement la largeur des colonnes.
•![]() Afficher l’heure relative/Afficher l’heure absolue : permet de modifier le format d’affichage des données d’heure dans le tableau principal (par exemple, la dernière connexion dans Ordinateurs ou Survenus dans Détections). Lorsque vous activez Afficher l’heure relative, utilisez la souris pour pointer la durée relative dans le tableau afin d’afficher l’heure absolue.
Afficher l’heure relative/Afficher l’heure absolue : permet de modifier le format d’affichage des données d’heure dans le tableau principal (par exemple, la dernière connexion dans Ordinateurs ou Survenus dans Détections). Lorsque vous activez Afficher l’heure relative, utilisez la souris pour pointer la durée relative dans le tableau afin d’afficher l’heure absolue.
Tri de table
•Réinitialiser le tri : permet de réinitialiser le tri des colonnes.
•Tri multiple : vous pouvez trier les données du tableau en sélectionnant plusieurs colonnes (jusqu'à 4). Pour chacune des colonnes, vous pouvez ajuster les éléments suivants :
opriorité de tri : changer l'ordre des colonnes en cliquant sur le bouton Déplacer vers le haut ou Déplacer vers le bas (la première colonne : tri principal; la deuxième colonne : tri secondaire; etc.). Une fois que vous avez appliqué plusieurs tris, les numéros d'index apparaissent devant les en-têtes de colonne pour indiquer la priorité de tri.
otype de tri : sélectionnez Croissant ou Décroissant dans le menu déroulant.
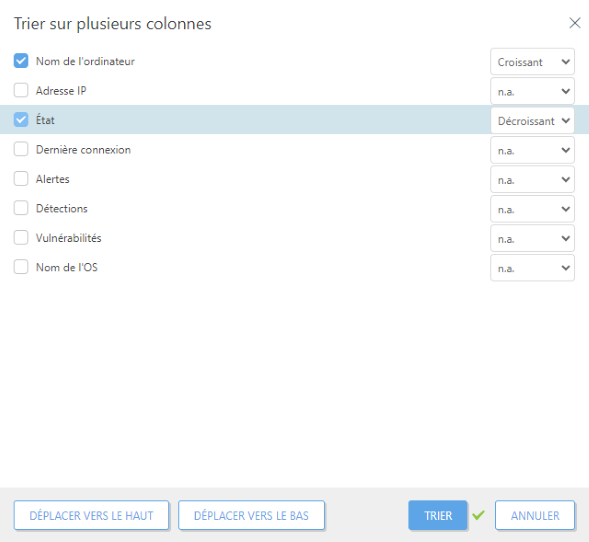
1 colonne de tri principal - nom de l'ordinateur : tri croissant appliqué. 2 colonne de tri secondaire - État : tri décroissant appliqué en tant que tri secondaire. |
Rapports
•Exporter un tableau sous forme de fichier : permet d'exporter le tableau sous forme de rapport au format souhaité. Vous pouvez choisir un .pdf ou un .csv. les fichiers CSV sont adaptés uniquement aux données des tableaux et utilisent ; (point virgule) comme séparateur Si vous téléchargez un rapport CSV et que vous voyez des chiffres dans une colonne dans laquelle vous attendez du texte, il est recommandé de télécharger un rapport PDF pour voir les valeurs de texte.
•Enregistrer un modèle de rapport : permet de créer un nouveau modèle de rapport à partir du tableau.
