Ordinateurs
Tous les périphériques clients ayant été ajoutés à ESET PROTECT On-Prem sont affichés dans cette section. Ils sont répartis dans des groupes. Chaque périphérique est affecté à un seul groupe statique. En cliquant sur un groupe dans la liste (dans l’arborescence), vous afficherez les membres (clients) de ce groupe dans le volet principal.
Les ordinateurs non gérés ![]() (clients du réseau qui ne dispose pas d'agent ESET Management) apparaissent généralement dans le groupe Perdus et trouvés. L'état d'un client affiché dans la console Web de ESET PROTECT est indépendant des paramètres des produits de sécurité ESET sur le client. C'est pourquoi même si un certain état n'est pas affiché sur le client, il est toujours signalé à la console Web de ESET PROTECT. Vous pouvez effectuer un glisser-déposer des clients pour les déplacer entre les groupes.
(clients du réseau qui ne dispose pas d'agent ESET Management) apparaissent généralement dans le groupe Perdus et trouvés. L'état d'un client affiché dans la console Web de ESET PROTECT est indépendant des paramètres des produits de sécurité ESET sur le client. C'est pourquoi même si un certain état n'est pas affiché sur le client, il est toujours signalé à la console Web de ESET PROTECT. Vous pouvez effectuer un glisser-déposer des clients pour les déplacer entre les groupes.
Cliquez sur le bouton Ajouter un périphérique et sélectionnez :
•![]() Ordinateurs : vous pouvez ajouter des ordinateurs au groupe statique sélectionné.
Ordinateurs : vous pouvez ajouter des ordinateurs au groupe statique sélectionné.
•![]() Synchroniser par le serveur d'annuaire : vous pouvez exécuter une tâche de Synchronisation des groupes statiques.
Synchroniser par le serveur d'annuaire : vous pouvez exécuter une tâche de Synchronisation des groupes statiques.
Cliquez sur un périphérique pour ouvrir un nouveau menu avec des actions disponibles pour ce périphérique. Vous pouvez également cocher la case en regard d'un périphérique et cliquer sur le bouton Odinateur dans la barre inférieure. Le menu Ordinateur affiche différentes options en fonction du type de périphérique. Pour plus d'informations sur les différents types d'icône et les états, reportez-vous à Légende des icônes. Cliquez sur le nombre d'alertes dans la colonne Alertes pour afficher la liste des alertes dans la section Informations sur l'ordinateur.
Dernière connexion affiche la date et l'heure de la dernière connexion du périphérique géré. Un point vert indique que l’ordinateur s’est connecté il y a moins de 10 minutes. Les informations Dernière connexion sont mises en surbrillance pour indiquer que l'ordinateur ne se connecte pas :
oJaune (avertissement) - l’ordinateur n’est pas connecté pendant 2 à 14 jours.
oRouge (erreur) - l’ordinateur n’est pas connecté depuis plus de 14 jours.
Le composant de gestion des périphériques mobiles ESET PROTECT / Connector (MDM/MDC) (local uniquement) a atteint sa fin de vie en janvier 2024. ESET PROTECT On-Prem versions 11.1 et les versions ultérieures ne prennent pas en charge la gestion des périphériques mobiles. |
L’icône Inspect ![]() ouvre la section Ordinateurs de ESET Inspect On-Prem Web Console. ESET Inspect On-Prem n’est disponible que lorsque vous disposez d’une licence ESET Inspect On-Prem et que ESET Inspect On-Prem est connecté à ESET PROTECT On-Prem. Un utilisateur de console Web a besoin d’une autorisation de lecture ou d’une autorisation supérieure pour l’accès à ESET Inspect ou à Utilisateur de ESET Inspect.
ouvre la section Ordinateurs de ESET Inspect On-Prem Web Console. ESET Inspect On-Prem n’est disponible que lorsque vous disposez d’une licence ESET Inspect On-Prem et que ESET Inspect On-Prem est connecté à ESET PROTECT On-Prem. Un utilisateur de console Web a besoin d’une autorisation de lecture ou d’une autorisation supérieure pour l’accès à ESET Inspect ou à Utilisateur de ESET Inspect.
Filtrer l'affichage
Il existe différentes manières de filtrer l'affichage :
•Filtre Standard : Pour filtrer, cliquez sur Ajouter un filtre :
1.Dans certains filtres, vous pouvez sélectionner l’opérateur en cliquant sur l’icône d’opérateur en regard du nom de filtre (les opérateurs disponibles dépendent du type de filtre) :
est égal à
n’est pas égal à
est supérieur à
supérieur ou égal à
inférieur à
inférieur ou égal à
contient
commence par
se termine par
est l'un des
n'a pas de valeur
a une valeur
2.Sélectionnez un ou plusieurs éléments dans la liste. Saisissez une chaîne de recherche ou sélectionnez les éléments du menu déroulant dans les champs de filtre.
3.Appuyez sur Entrée. Les filtres actifs sont mis en surbrillance en bleu.
•Vous pouvez appliquer un filtre par gravité à l'aide des icônes d'état : ![]() rouge - Erreurs,
rouge - Erreurs, ![]() jaune - Avertissements,
jaune - Avertissements, ![]() vert - OK et
vert - OK et ![]() gris - Ordinateurs non administrés. L'icône de gravité représente l'état actuel du produit ESET sur un ordinateur client spécifique. Vous pouvez utiliser une combinaison de ces icônes en les activant ou les désactivant. Pour n'afficher par exemple que les ordinateurs avec des avertissements, sélectionnez uniquement l'icône jaune
gris - Ordinateurs non administrés. L'icône de gravité représente l'état actuel du produit ESET sur un ordinateur client spécifique. Vous pouvez utiliser une combinaison de ces icônes en les activant ou les désactivant. Pour n'afficher par exemple que les ordinateurs avec des avertissements, sélectionnez uniquement l'icône jaune ![]() (les autres icônes doivent être désélectionnées). Pour afficher les avertissements
(les autres icônes doivent être désélectionnées). Pour afficher les avertissements ![]() et les erreurs
et les erreurs ![]() , activez uniquement les deux icônes correspondantes.
, activez uniquement les deux icônes correspondantes.
•Cliquez sur Ajouter un filtre > Catégorie de produit, puis sélectionnez le type d'appareil à afficher dans le menu déroulant.
oProtégé par ESET (protégé par un produit ESET) : ![]() bureau, mobile,
bureau, mobile, ![]() serveur,
serveur, ![]() serveur de messagerie,
serveur de messagerie, ![]()
![]() serveur de passerelle,
serveur de passerelle, ![]() serveur de collaboration,
serveur de collaboration, ![]() serveur de fichiers.
serveur de fichiers.
oESET PROTECT On-Prem (composants individuels de ESET PROTECT) ![]() Agent ESET Management,
Agent ESET Management, ![]() Rogue Detection Sensor,
Rogue Detection Sensor, ![]() ESET PROTECT Server.
ESET PROTECT Server.
oAutre : ![]() ESET LiveGuard,
ESET LiveGuard, ![]() ESET Inspect Connector,
ESET Inspect Connector, ![]() ESET Inspect Server,
ESET Inspect Server, ![]() ESET Full Disk Encryption,
ESET Full Disk Encryption, ![]() ESET Bridge, Virtual Security Appliance, Shared Local Cache.
ESET Bridge, Virtual Security Appliance, Shared Local Cache.
•Case à cocher Afficher les sous-groupes : affiche les sous-groupes du groupe actuellement sélectionné.
•Vous pouvez voir Filtres avancés sous la forme d’un panneau de filtre qu’il est possible de développer sur l’écran Ordinateurs.
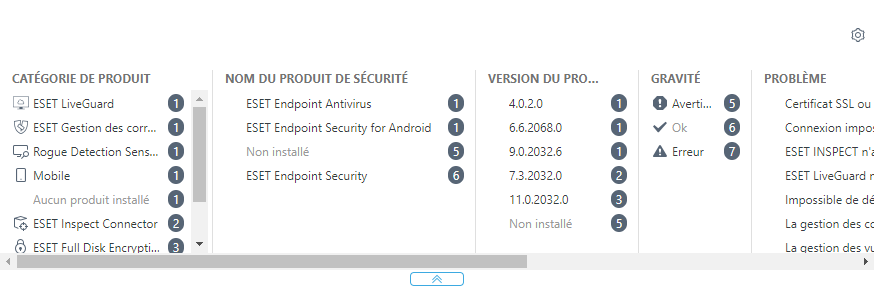
Les filtres avancés affichent un aperçu en temps réel des valeurs de divers filtres et du nombre exact de résultats pour votre sélection.
Lorsque vous filtrez de grands ensembles d’ordinateurs, les filtres avancés vous montrent quelles valeurs de filtre renverront un nombre gérable de résultats, vous permettant de trouver les bons périphériques beaucoup plus rapidement.
Cliquez sur les éléments dans les colonnes pour appliquer le filtre. Les filtres appliqués apparaissent au dessus des filtres avancés sous forme de bulles bleues. Cliquez sur le filtre appliqué pour basculer le filtrage à la valeur Égal ou N’est pas égal.
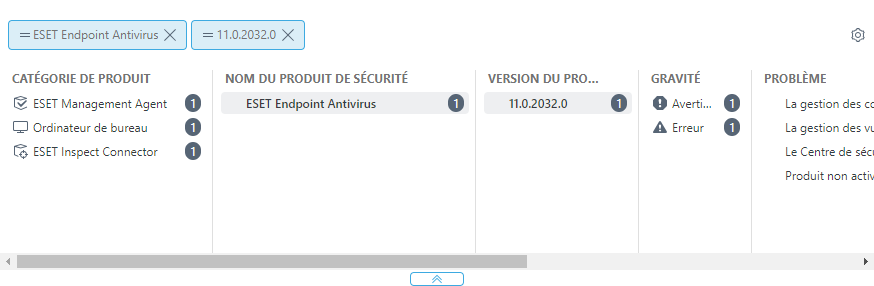
Cliquez sur l’icône d’engrenage ![]() dans une colonne pour trier les valeurs dans la colonne; vous pouvez également cliquer sur l’icône d’engrenage
dans une colonne pour trier les valeurs dans la colonne; vous pouvez également cliquer sur l’icône d’engrenage ![]() au dessus des filtres avancés. Utlisez l'assistant pour réarranger (
au dessus des filtres avancés. Utlisez l'assistant pour réarranger (![]() ajouter,
ajouter, ![]() supprimer,
supprimer, ![]()
![]() réorganiser) les colonnes affichées. Vous pouvez également utiliser la fonction glisser-déposer pour réarranger les colonnes. Cliquez sur Réinitialiser pour réinitialiser les colonnes du tableau à leur état par défaut (colonnes disponibles par défaut dans un ordre par défaut).
réorganiser) les colonnes affichées. Vous pouvez également utiliser la fonction glisser-déposer pour réarranger les colonnes. Cliquez sur Réinitialiser pour réinitialiser les colonnes du tableau à leur état par défaut (colonnes disponibles par défaut dans un ordre par défaut).
Vous pouvez utiliser des filtres avancés uniquement avec des groupes statiques. Les groupes dynamiques ne prennent pas en charge les filtres avancés. |
•Utilisez des groupes dynamiques ou des rapports pour un filtrage plus avancé.
•Pour rechercher les ordinateurs marqués comme maître pour le clonage, cliquez sur Ajouter un filtre > sélectionnez Maître pour clonage > cochez la case en regard du filtre Maître pour clonage.
Filtres et personnalisation de la mise en page
Vous pouvez personnaliser l'affichage de l'écran actuel de la console Web :
•Gérer le panneau latéral et le tableau principal.
•Ajouter des filtres et des préréglages de filtres. Vous pouvez utiliser les balises pour filtrer les éléments affichés.
Si vous ne parvenez pas à trouver un ordinateur spécifique dans la liste alors qu'il figure dans l'infrastructure ESET PROTECT, vérifiez que tous les filtres sont désactivés. |
