Display Message
The Display Message task enables you send a message to a managed device. The message will be displayed on the screen to inform the user.
•Windows - The message is displayed as a notification.
In Windows, the Display Message Client Task uses the command msg.exe which is present only in Windows Professional/Enterprise editions. As a result, you cannot use this task to display a message on a client computer running Windows Home edition. |
•macOS and Linux - The message is displayed only in a terminal.
To see the message in macOS or Linux, you first need to open the terminal. |
Select one of the following options to create a new Client Task:
•Click Tasks > New > ![]() Client Task.
Client Task.
•Click Tasks > select the desired task type and click New > ![]() Client Task.
Client Task.
•Click the target device in Computers and select ![]() Tasks >
Tasks > ![]() New Task.
New Task.
Basic
In the Basic section, type basic information about the task, such as a Name and Description (optional). Click Select tags to assign tags.
In the Task drop-down menu, select the task type you want to create and configure. If you have selected a specific task type before creating a new task, Task is pre-selected based on your previous choice. Task (see the list of all Tasks) defines the settings and the behavior for the task.
Settings
You can type a Title and type in your Message.
Summary
Review the summary of configured settings and click Finish. The Client Task is now created, and a small window will open:
•Click Create Trigger (recommended) to specify Client Task Targets (computers or groups) and the Trigger.
•If you click Close, you can create a Trigger later—Click the Client Task instance and select ![]() Run on from the drop-down menu.
Run on from the drop-down menu.
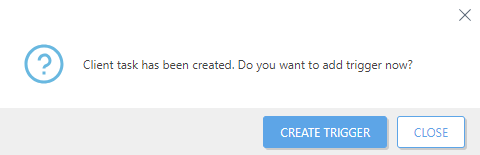
You can see the progress indicator bar, status icon and details for each created task in Tasks.