Μη αυτόματη προσθήκη υπολογιστών
Για να συνεχίσετε την ανάπτυξη του φορέα ESET Management και του προϊόντος ασφαλείας ESET από το προηγούμενο κεφάλαιο:
1.Διαβάστε και αποδεχτείτε τη Συμφωνία Άδειας Χρήσης Τελικού Χρήστη και κάντε κλικ στο στοιχείο Επόμενο.
2.Εισαγάγετε τα ονόματα κεντρικών υπολογιστών ή διευθύνσεις IP μη αυτόματα και κατόπιν κάντε κλικ στο κουμπί Επόμενο. Κάθε διεύθυνση IP ή όνομα κεντρικού υπολογιστή πρέπει να βρίσκεται σε νέα γραμμή.
Βεβαιωθείτε ότι όλοι οι επιλεγμένοι υπολογιστές έχουν την ίδια πλατφόρμα (λειτουργικά συστήματα 64-bit ή 32-bit). |
3.Θα εμφανιστούν οι επιλεγμένοι υπολογιστές για την απομακρυσμένη ανάπτυξη. Βαβαιωθείτε ότι έχουν προστεθεί όλοι οι υπολογιστές και κάντε κλι στο κουμπί Επόμενο.
4.Κάντε κλικ στο στοιχείο Αναζήτηση και επιλέξτε το πακέτο προγράμματος εγκατάστασης που δημιουργήσατε στην Κονσόλα διαδικτύου ESET PROTECT (εσωτερικής εγκατάστασης ή στο cloud).
•Επίσης, μπορείτε να επιλέξετε το στοιχείο Χρήση του πακέτου εγκατάστασης χωρίς σύνδεση της ESET (αρχείο .dat) που δημιουργήθηκε από το Live Installer (μόνο στο ESET PROTECT στο cloud).
•Εάν δεν έχετε εγκαταστήσει πρόσθετες εφαρμογές ασφαλείας στον τοπικό υπολογιστή σας, καταργήστε την επιλογή του πλαισίου ελέγχου δίπλα στο στοιχείο Χρήση του ESET AV Remover. Το ESET AV Remover μπορεί να καταργήσει ορισμένες εφαρμογές.
5.Εισαγάγετε τα στοιχεία σύνδεσης των υπολογιστών προορισμού. Εάν οι υπολογιστές είναι μέλη τομέα, εισαγάγετε τα διαπιστευτήρια διαχειριστή τομέα. Εάν συνδέεστε με διαπιστευτήρια τοπικού διαχειριστή, είναι απαραίτητο να απενεργοποιήσετε τον απομακρυσμένo έλεγχο λογαριασμού χρήστη (UAC) στους υπολογιστές προορισμού. Προαιρετικά, μπορείτε να επιλέξετε το πλαίσιο ελέγχου δίπλα στο στοιχείο Χρήση υπαρχόντων διαπιστευτηρίων χρήστη και τα διαπιστευτήρια σύνδεσης θα συμπληρωθούν αυτόματα.
6.Η μέθοδος ανάπτυξης χρησιμοποιείται για την εκτέλεση προγραμμάτων σε απομακρυσμένους υπολογιστές. Η Ενσωματωμένη μέθοδος είναι η προεπιλεγμένη ρύθμιση η οποία υποστηρίζει μηνύματα σφαλμάτων των Windows. Το PsExec είναι ένα εργαλείο άλλου κατασκευαστή που μπορεί να χρησιμοποιηθεί αντί της ενσωματωμένης μεθόδου. Επιλέξτε μία από αυτές τις επιλογές και κάντε κλικ στο κουμπί Επόμενο.
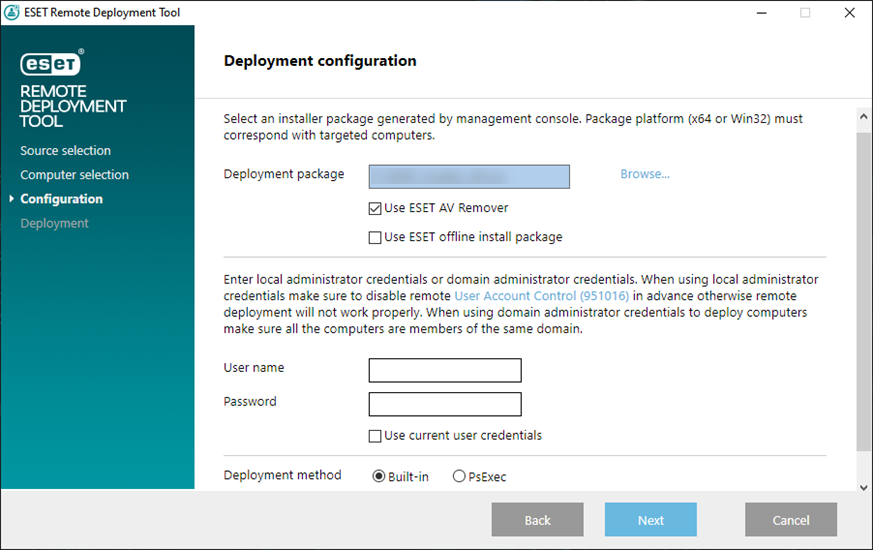
Εάν έχετε επιλέξει PsExec, η ανάπτυξη θα αποτύχει, επειδή το εργαλείο δεν μπορεί να αποδεχτεί τη Συμφωνία Άδειας Χρήσης Τελικού Χρήστη PsExec. Για μια επιτυχημένη ανάπτυξη, ανοίξτε τη γραμμή εντολών και εκτελέστε την εντολή PsExec μη αυτόματα. |
7.Μόλις ξεκινήσει η εγκατάσταση, θα εμφανιστεί η ένδειξη «Επιτυχία». Κάντε κλικ στο στοιχείο Τέλος για να ολοκληρώσετε την ανάπτυξη. Εάν η ανάπτυξη αποτύχει, κάντε κλικ στο στοιχείο Περισσότερες πληροφορίες στη στήλη Κατάσταση για να δείτε περισσότερες λεπτομέρειες. Μπορείτε να εξαγάγετε μια λίστα με τους υπολογιστές στους οποίους απέτυχε η ανάπτυξη. Κάντε κλικ στο κουμπί Αναζήτηση δίπλα στο πεδίο Εξαγωγή υπολογιστών στους οποίους απέτυχε η ανάπτυξη, επιλέξτε ένα αρχείο .txt στο οποίο θέλετε να αποθηκεύσετε τη λίστα και κατόπιν κάντε κλικ στο στοιχείο Εξαγωγή του υπολογιστή που απέτυχε.
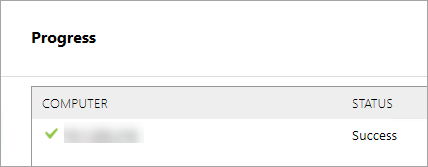
Μπορείτε να ελέγξετε το αρχείο καταγραφής κατάστασης στον υπολογιστή-πελάτη (C:\ProgramData\ESET\RemoteAdministrator\Agent\Logs\status.html) για να βεβαιωθείτε ότι ο φορέας ESET Management λειτουργεί σωστά.
Η ανάπτυξη μπορεί να αποτύχει για διάφορους λόγους. Σε περίπτωση τυχόν προβλημάτων με την ανάπτυξη, διαβάστε το κεφάλαιο Αντιμετώπιση προβλημάτων ή επαληθευμένα παραδείγματα σεναρίων της ανάπτυξης του Φορέα ESET Management. |