Сканувати на вимогу
Завдання сканування за вимогу дозволяє вручну запустити сканування на клієнтському комп’ютері (на відміну від звичайного планового сканування).
Щоб створити нове завдання клієнта, виберіть один із наведених нижче варіантів:
•Виберіть Завдання > Створити > ![]() Завдання клієнта.
Завдання клієнта.
•Клацніть Завдання, виберіть потрібний тип завдання й клацніть Створити > ![]() Завдання клієнта.
Завдання клієнта.
•Клацніть цільовий пристрій у вікні Комп’ютери й виберіть пункти ![]() Завдання >
Завдання > ![]() Створити завдання.
Створити завдання.
Основна
У розділі Основне введіть основну інформацію про завдання, як-от назву й опис (необов’язково). Клацніть Вибрати теги, щоб призначити теги.
У розкривному меню Завдання виберіть тип завдання, яке потрібно створити й налаштувати. Якщо перед створенням завдання ви вибрали конкретний тип завдання, у меню Завдання параметри буде встановлено на основі попереднього вибору. Завдання (див. список усіх завдань) визначає параметри та поведінку завдання.
Налаштування
Вимкнути комп’ютер після завершення сканування – якщо встановити цей прапорець, комп’ютер вимкнеться після завершення сканування.
Ви можете налаштувати процедуру перезавантаження та вимкнення керованих комп’ютерів. На комп’ютері має виконуватися агент ESET Management 9.1 і новіших версій, а також продукт з безпеки ESET, які підтримують цей параметр.
Профіль перевірки
Ви можете вибрати потрібний профіль із розкривного меню.
•Детальне сканування – це попередньо налаштований профіль клієнта, що виконує найбільш ретельне сканування та перевіряє всю систему. Зверніть увагу, що для такого сканування потрібно більше часу та ресурсів.
•Інтелектуальне сканування: інтелектуальне сканування дає змогу швидко запустити сканування комп’ютера й видалити заражені файли без втручання користувача. Перевага цього сканування полягає в тому, що воно є простим у використанні та не вимагає детального налаштування. Під час інтелектуального сканування перевіряються всі файли на локальних накопичувачах, а також автоматично очищуються або видаляються виявлені проникнення. Рівень очищення автоматично встановлюється на значення за замовчуванням.
•Сканування з контекстного меню – сканує клієнтський комп’ютер за попередньо налаштованим профілем сканування, об’єкти якого можна налаштувати.
•Спеціальний профіль – вибіркове сканування дозволяє задавати певні параметри, наприклад об’єкти та методи сканування. Перевага вибіркового сканування полягає в можливості детально налаштувати необхідні параметри. Конфігурації можна зберегти у визначених користувачем профілях сканування, що спрощує повторне використання таких саме параметрів. Перед запуском завдання зі спеціальним профілем необхідно його створити. Виберіть спеціальний профіль у розкривному меню та уведіть його точну назву в поле Спеціальний профіль.
Очистка
За замовчуванням вибрано параметр Сканувати з очищенням. Він дозволяє автоматично очищати знайдені інфіковані об’єкти. Якщо це неможливо, такі об’єкти буде поміщено в карантин.
Об'єкти сканування
За замовчуванням також вибрана опція Сканувати всі об’єкти. У цьому разі скануються всі об’єкти, вибрані в профілі сканування. Якщо скасувати вибір цієї опції, необхідно буде вручну вказати всі об’єкти для сканування в полі Додати об’єкт. Уведіть об’єкти сканування в текстове поле та натисніть Додати. Після цього вони відобразяться в полі Об’єкти сканування нижче. Як об’єкт сканування можна вказати файл чи розташування. Крім того, можна запустити попередньо налаштоване сканування з будь-яким із наступних об’єктів:
Об’єкт сканування |
Розташування для сканування |
|---|---|
${DriveRemovable} |
Усі знімні накопичувачі та пристрої. |
${DriveRemovableBoot} |
Завантажувальні сектори всіх знімних дисків. |
${DriveFixed} |
Жорсткі диски (HDD, SSD). |
${DriveFixedBoot} |
Завантажувальні сектори жорстких дисків. |
${DriveRemote} |
Мережеві диски. |
${DriveAll} |
Усі доступні диски. |
${DriveAllBoot} |
Завантажувальні сектори та UEFI всіх дисків. Докладнішу інформацію про сканер UEFI див. в глосарії. |
${DriveSystem} |
Системні диски. |
${Share} |
Спільні диски (лише для серверних продуктів). |
${Boot} |
Головний завантажувальний сектор. |
${Memory} |
Оперативна пам’ять. |
${Registry} |
Системний реєстр (тільки для ESET Endpoint 8 і новіших версій). |
${Wmi} |
База даних WMI (тільки для ESET Endpoint 8 і новіших версій). |
Нижче наведено кілька прикладів налаштування об’єктів сканування за запитом: ▪Файл: C:\Users\Data.dat ▪Папка C:\MyFolder ▪Шлях або файл в Unix /usr/data ▪Розташування у Windows UNC \\server1\scan_folder ▪Попередньо налаштований рядок ${Memory} |
Звіт
Перегляньте зведену інформацію про налаштовані параметри й натисніть Готово. Створиться клієнтське завдання й відкриється маленьке вікно:
•Клацніть Створити тригер (рекомендується), щоб указати цільові об’єкти клієнтського завдання (комп’ютери або групи) й тригер.
•Якщо ви клацнули Закрити, можна створити Тригер пізніше: клацніть екземпляр клієнтського завдання й у розкривному меню виберіть пункт ![]() Запустити на.
Запустити на.
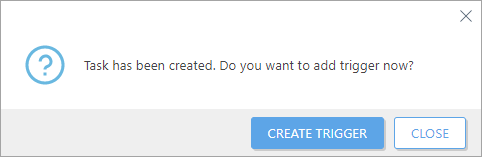
У розділі Завдання відображаються індикатор перебігу, піктограма статусу та відомості кожного створеного завдання.
