Instalacja oprogramowania
Użyj zadania Instalacja oprogramowania do zainstalowania oprogramowania na komputerach klienckich:
•zainstaluj produkty zabezpieczające ESET. Można też użyć menu kontekstowego w oknie Komputery. Kliknij ikonę komputera ![]() i wybierz opcję Rozwiązania >
i wybierz opcję Rozwiązania > ![]() Wdróż produkt zabezpieczający, aby wdrożyć produkt zabezpieczający firmy ESET na komputerze.
Wdróż produkt zabezpieczający, aby wdrożyć produkt zabezpieczający firmy ESET na komputerze.
•Uaktualnij produkty zabezpieczające ESET Aby zainstalować najnowszą wersję, gdy już jest zainstalowane rozwiązanie, należy uruchomić zadanie przy użyciu najnowszego pakietu instalatora. Możesz uruchomić natychmiastową aktualizację produktu zabezpieczającego ESET w panelu kontrolnym, korzystając z czynności wykonywanych jednym kliknięciem. Zapoznaj się z instrukcjami dotyczącymi uaktualniania rozwiązania ESET Security for Microsoft SharePoint, aby wykonać to działanie.
•Zainstaluj oprogramowanie innych firm.
W celu uzyskania dostępu do repozytorium i przeprowadzenia instalacji wymagany jest dostęp do Internetu zarówno w przypadku serwera ESET PROTECT, jak i agenta ESET Management. W przypadku braku dostępu do Internetu oprogramowanie klienta należy zainstalować lokalnie lub utworzyć repozytorium offline, ponieważ zdalna instalacja zakończy się niepowodzeniem. Aby zapobiec niepowodzeniu instalacji, program ESET Management Agent wykonuje następujące testy przed instalacją lub uaktualnieniem produktów ESET. •czy repozytorium jest dostępne •jeśli na komputerze klienckim jest wystarczająca ilość wolnego miejsca na dysku (1 GB, niedostępne w systemie Linux)
W przypadku wykonywania zadania Instalacja oprogramowania na komputerach w domenie z uruchomionym agentem ESET Management, użytkownik musi mieć uprawnienie Odczyt w odniesieniu do folderu, w którym znajdują się instalatory. Jeśli konieczne jest przyznanie uprawnień, należy wykonać poniższą procedurę. 1.Dodaj konto komputera wykonującego zadanie w usłudze Active Directory (na przykładNewComputer$ ). 2.Przyznaj uprawnienie Odczyt do elementu NewComputer$, klikając prawym przyciskiem myszy folder z instalatorami i wybierając z menu kontekstowego kolejno opcje Właściwości > Udostępnianie > Udostępnij. Należy pamiętać o umieszczeniu symbolu „$” na końcu ciągu nazwy komputera. Instalacja z udostępnionej lokalizacji jest możliwa tylko jeśli komputer kliencki należy do domeny. Nie należy używać zadania Instalacja oprogramowania do uaktualniania komponentów rozwiązania ESET PROTECT (agent, serwer, MDM). Zamiast tego należy zastosować Zadanie Uaktualnianie komponentów. Za pomocą zadania Instalacja oprogramowania można uaktualnić tylko komponent Rogue Detection Sensor. |
Wybierz jedną z następujących opcji, aby utworzyć nowe zadanie klienta:
•Kliknij Zadania > Nowe > ![]() Zadanie klienta.
Zadanie klienta.
•Kliknij Zadania > wybierz żądany typ zadania i kliknij przycisk Nowe > ![]() Zadanie klienta.
Zadanie klienta.
•Kliknij urządzenie docelowe w obszarze Komputery i wybierz opcję ![]() Zadania >
Zadania > ![]() Nowe zadanie.
Nowe zadanie.
Podstawowe
W sekcji Podstawowe wprowadź podstawowe informacje dotyczące zadania, takie jak nazwa i opis (opcjonalnie). Kliknij opcję Wybierz tagi, aby przypisać tagi.
Z menu rozwijanego Zadanie wybierz typ zadania, które chcesz utworzyć i skonfigurować. Jeśli przed utworzeniem nowego zadania wybrano konkretny typ zadania, opcja w menu Zadanie zostaje wstępnie wybrana na podstawie wcześniejszego wyboru. W polu Zadanie (patrz lista wszystkich zadań) określane są ustawienia zadania i jego zachowanie.
Ustawienia
Pakiet do zainstalowania — dostępne są dwie opcje:
•Zainstaluj pakiet z repozytorium
oWybierz system operacyjny — wybierz system operacyjny dla instalacji produktu.
oWybierz pakiet z repozytorium — kliknij przycisk Wybierz i wybierz pakiet instalatora produktu zabezpieczającego ESET z repozytorium (na przykład ESET Endpoint Security). Wybierz język z menu rozwijanego Język. Domyślnie wstępnie zaznaczona jest najnowsza wersja produktu (zalecane). Możesz wybrać wcześniejszą wersję. Aby uaktualnić produkt ESET, wybierz najnowszą wersję dostępną. Opcjonalnie kliknij opcję Dostosuj więcej ustawień i wybierz wersję produktu ESET. Kliknij Wyświetl dziennik zmian, aby zobaczyć dziennik zmian wybranej wersji produktu. Kliknij przycisk OK.
oZainstaluj najnowszą wersję — zaznacz pole wyboru, aby zainstalować najnowszą wersję produktu ESET, jeśli Umowa licencyjna użytkownika końcowego produktu jest już zaakceptowana.
•Zainstaluj za pomocą bezpośredniego adresu URL pakietu — aby wskazać adres URL pakietu instalacyjnego, wpisz lub skopiuj i wklej adres URL do pola tekstowego (nie używaj adresu URL, który wymaga uwierzytelniania):
ohttp://server_address/ees_nt64_ENU.msi — w przypadku instalacji z publicznego serwera internetowego lub z własnego serwera HTTP.
ofile://\\pc22\install\ees_nt64_ENU.msi — w przypadku instalacji ze ścieżki sieciowej.
ofile://C:\installs\ees_nt64_ENU.msi — w przypadku instalacji ze ścieżki lokalnej.
Licencja ESET —Wybierz odpowiednią licencję produktu z listy dostępnych licencji. Licencja aktywuje produkt zabezpieczający ESET podczas instalacji. Lista dostępnych licencji nie zawiera wygasłych i nadużywanych licencji (ze statusem Błąd lub Przestarzałe). Jeśli nie wybierzesz licencji, możesz zainstalować produkt zabezpieczający ESET bez licencji i aktywować produkt później. Możesz dodać licencję, korzystając z jednej z metod opisanych w sekcji Zarządzanie licencjami. Dodawanie/usuwanie licencji jest ograniczone do Administratora, którego grupą domową jest grupa Wszystkie i który ma uprawnienie Zapis na licencjach.
•Licencję należy wybrać tylko wtedy, gdy instalowane lub uaktualniane są produkty, które nie są aktywne, lub jeśli bieżąca licencja ma być zmieniona na inną.
•Nie wybieraj licencji podczas uaktualniania już aktywowanego produktu.
Aktywuj ESET LiveGuard — pole wyboru jest dostępne, jeśli masz licencję ESET LiveGuard Advanced i wybierzesz produkt zabezpieczający firmy ESET zgodny z licencją produktu ESET LiveGuard Advanced. Zaznacz pole wyboru, aby aktywować ESET LiveGuard Advanced na komputerach docelowych zadania instalacji oprogramowania. Po aktywacji można zarządzać ustawieniami ESET LiveGuard Advanced za pomocą polityki.
Zaznacz pole wyboru Akceptuję warunki Umowy licencyjnej użytkownika końcowego aplikacji i potwierdzam politykę prywatności. Więcej informacji umowy licencyjnej użytkownika końcowego (EULA), Warunkach korzystania i Polityce prywatności dotyczących produktów firmy ESET.
Jeśli wybrano produkt zabezpieczający firmy ESET dla systemu Windows:Zaznacz pole wyboru obok ustawienia, aby je włączyć dla instalatora:
oWłącz system informacji zwrotnych ESET LiveGrid® (zalecane)
oWłącz wykrywanie potencjalnie niepożądanych aplikacji — więcej informacji zawiera artykuł w bazie wiedzy.
Parametry instalacji (opcjonalnie):
•Użyj parametrów instalacji w wierszu polecenia wyłącznie przy ustawieniu ograniczonym, podstawowym lub przy ustawieniu brak.
•Informacje o wersji programu msiexec używanego w odniesieniu do odpowiednich przełączników wiersza polecenia można znaleźć w dokumentacji.
•Zapoznaj się z odpowiednią Pomocą online dotyczącą instalacji w wierszu polecenia produktów ESET dla punktów końcowych i produktów ESET dla serwerów.
Zaznacz pole wyboru obok opcji W razie potrzeby automatycznie uruchom ponownie, aby wymusić ponowne uruchomienie komputera klienckiego po ukończeniu instalacji. Można również pozostawić tę opcję niezaznaczoną, a komputery klienckie uruchomić ponownie ręcznie. Można skonfigurować zachowanie ponownego uruchamiania/zamykania zarządzanych komputerów. Na komputerze musi być uruchomiony Agent ESET Management 9.1 lub nowszy oraz produkt zabezpieczający ESET obsługujący to ustawienie.
 Instalacja oprogramowania innych firm
Instalacja oprogramowania innych firm
Podsumowanie
Przejrzyj podsumowanie skonfigurowanych ustawień i kliknij pozycję Zakończ. Zostanie utworzone zadanie klienta oraz otworzy się małe okno:
•Kliknij opcję Utwórz element wyzwalający (zalecane), aby określić obiekty docelowe zadań klienta (komputery lub grupy) i element wyzwalający.
•Jeśli klikniesz przycisk Zamknij, możesz utworzyć element wyzwalający później: kliknij wystąpienie Zadanie klienta i z menu rozwijanego wybierz pozycję ![]() Uruchom w.
Uruchom w.
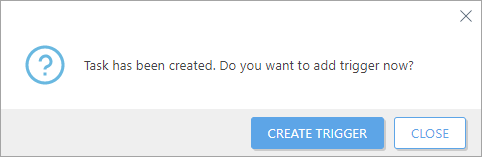
W obszarze Zadania widoczny jest pasek postępu, ikona stanu i szczegóły każdego utworzonego zadania.
Lista problemów występujących w przypadku niepowodzenia instalacji
•Nie znaleziono pakietu instalacyjnego.
•Wymagana jest nowsza wersja usługi Instalator Windows.
•Zainstalowano już inną wersję lub zainstalowano produkt wywołujący konflikty.
•Inna instalacja już trwa. Zakończ ją przed rozpoczęciem tej instalacji.
•Instalacja lub dezinstalacja została pomyślnie zakończona, ale wymagane jest ponowne uruchomienie komputera.
•Zadanie nie powiodło się — wystąpił błąd. Wystąpił błąd. Zapoznaj się z dziennikiem śledzenia agenta i sprawdź kod zwrotny instalatora.