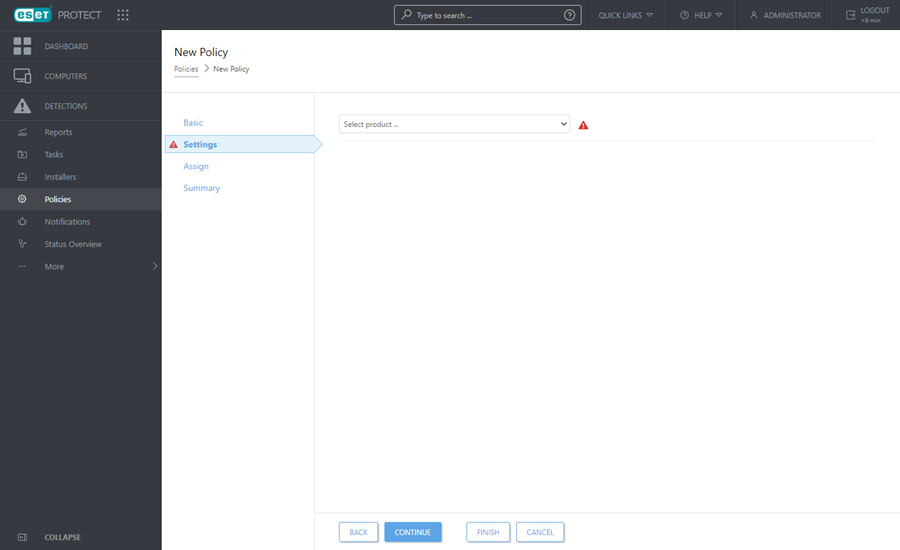Konsola internetowa ESET PROTECT
Konsola internetowa ESET PROTECT jest głównym interfejsem umożliwiającym łączenie z serwerem ESET PROTECT. Można ją postrzegać jako panel sterowania — centralne miejsce, z którego można zarządzać wszystkimi programami zabezpieczającymi ESET. Jest to interfejs internetowy, do którego można uzyskać dostęp za pomocą przeglądarki internetowej (patrz sekcja Obsługiwane przeglądarki internetowe) z dowolnego miejsca i dowolnego urządzenia z dostępem do Internetu. Gdy zalogujesz się do konsoli internetowej po raz pierwszy, pojawi się Przewodnik ESET PROTECT.
Elementy standardowego układu konsoli internetowej ESET PROTECT:
•Aktualny użytkownik zawsze jest wyświetlany w prawym górnym rogu, gdzie odliczany jest limit czasu jego sesji. W dowolnym momencie można się wylogować, klikając opcję Wyloguj. Po upłynięciu limitu czasu sesji (z powodu braku aktywności użytkownika) użytkownik musi się ponownie zalogować. Aby zmienić Ustawienia użytkownika, kliknij nazwę użytkownika w prawym górnym rogu konsoli internetowej ESET PROTECT.
•Menu główne jest zawsze dostępne z lewej strony, z wyjątkiem sytuacji, gdy używany jest kreator. Kliknij ![]() umożliwia rozwinięcie menu z lewej strony ekranu. Menu można zwinąć, klikając ikonę
umożliwia rozwinięcie menu z lewej strony ekranu. Menu można zwinąć, klikając ikonę ![]() Zwiń.
Zwiń.
•W celu uzyskania pomocy podczas pracy z programem ESET PROTECT należy kliknąć ikonę Pomoc ![]() w prawym górnym rogu, a następnie kliknąć pozycję Bieżący temat — Pomoc. Zostanie wyświetlone okno pomocy dla bieżącej strony. Kliknij Pomoc > Informacje, aby sprawdzić wersję ESET PROTECT i pozostałe informacje.
w prawym górnym rogu, a następnie kliknąć pozycję Bieżący temat — Pomoc. Zostanie wyświetlone okno pomocy dla bieżącej strony. Kliknij Pomoc > Informacje, aby sprawdzić wersję ESET PROTECT i pozostałe informacje.
•W górnej części konsoli internetowej ESET PROTECT dostępne jest narzędzie Wyszukiwanie. Wpisz co najmniej 3 i maksymalnie 30 znaków w polu wyszukiwania, aby przeszukać następujące kategorie: Nazwa komputera, Opis komputera, Adres IP komputera, Nazwa grupy statycznej, Przyczyna wykrycia, Użytkownicy komputera, Macierzysta nazwa użytkownika i Nazwa użytkownika domeny. W każdej kategorii można znaleźć maksymalnie 3 wyniki. Kliknij wynik, aby wyświetlić szczegóły, a następnie kliknij opcję Wszystkie wyniki, aby wyświetlić określoną sekcję konsoli internetowej z zastosowanym filtrem kategorii.
•Kliknij przycisk Na skróty, aby wyświetlić menu:
Na skróty |
|---|
Skonfiguruj komputery |
|
Zarządzaj komputerami |
|
Stan przeglądu |
•W lewej górnej części ekranu obok nazwy ESET PROTECT znajduje się ikona nawigacji po produktach ![]() , która ułatwia nawigację między ESET PROTECT i pozostałymi produktami: ESET Inspect, ESET Business Account, ESET MSP Administrator (możesz zobaczyć odpowiednie produkty na podstawie swojej licencji i praw dostępu)
, która ułatwia nawigację między ESET PROTECT i pozostałymi produktami: ESET Inspect, ESET Business Account, ESET MSP Administrator (możesz zobaczyć odpowiednie produkty na podstawie swojej licencji i praw dostępu)
•Ikona Koła zębatego ![]() zawsze oznacza menu kontekstowe.
zawsze oznacza menu kontekstowe.
•Należy kliknąć opcję ![]() Odśwież, aby załadować ponownie/odświeżyć wyświetlane informacje.
Odśwież, aby załadować ponownie/odświeżyć wyświetlane informacje.
•Przyciski u dołu strony są różne w poszczególnych sekcjach i funkcjach, a ich szczegółowe opisy można znaleźć w odpowiednich rozdziałach.
•Konsola internetowa ESET PROTECT informuje administratora o zaktualizowanych umowach licencyjnych użytkownika końcowego zarządzanych produktów zabezpieczających firmy ESET
•Kliknij logo ESET PROTECT, aby otworzyć ekran Panelu kontrolnego.
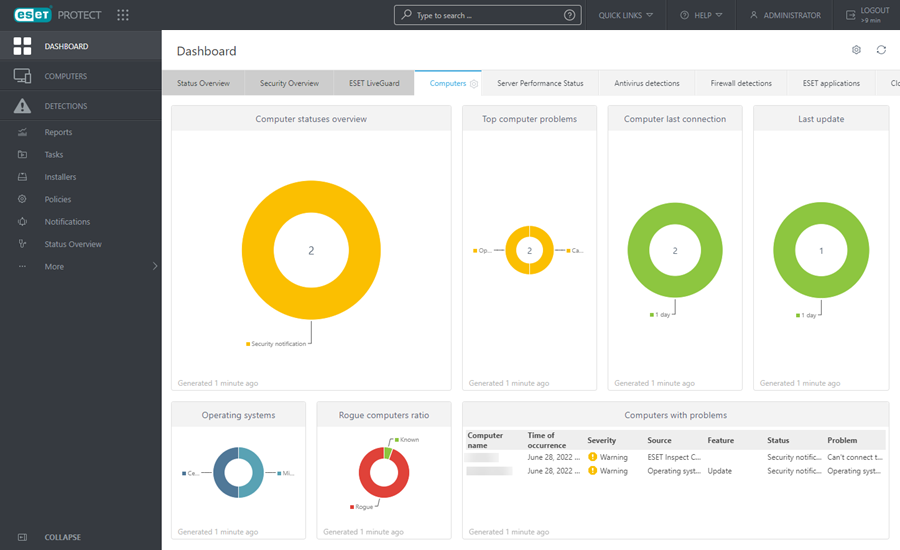
Obszar Przegląd stanu zawiera informacje umożliwiające jak najlepsze wykorzystanie programu ESET PROTECT. Przedstawiono tam zalecane czynności.
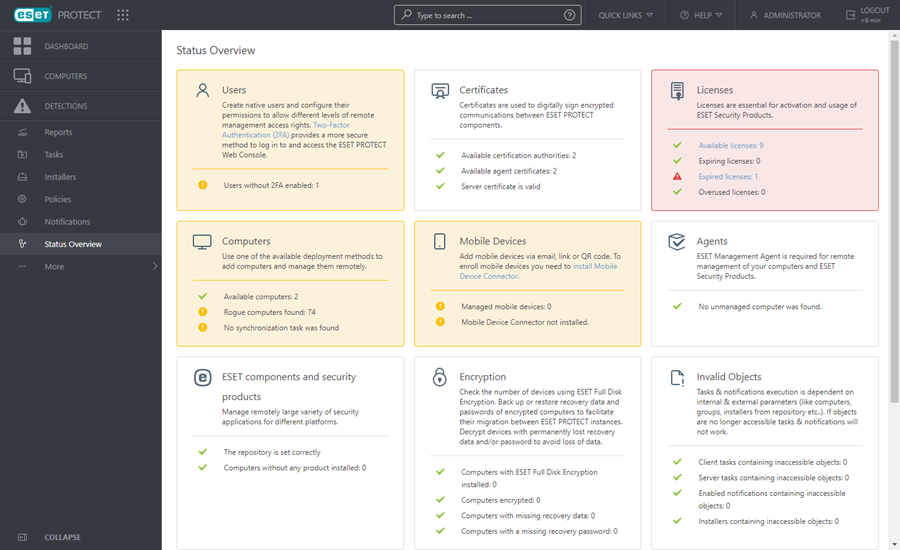
Ekrany z drzewami mają specyficzne elementy sterowania. Samo drzewo znajduje się po lewej stronie, a pod nim widoczne są dostępne czynności. Wystarczy kliknąć element, by wyświetlić dostępne dla niego opcje.
Tabele umożliwiają zarządzanie jednostkami w wierszach pojedynczo lub całymi grupami (po zaznaczeniu większej liczby wierszy). Kliknięcie wiersza umożliwia wyświetlenie opcji jednostek znajdujących się w tym wierszu. Dane w tabelach można filtrować i sortować.
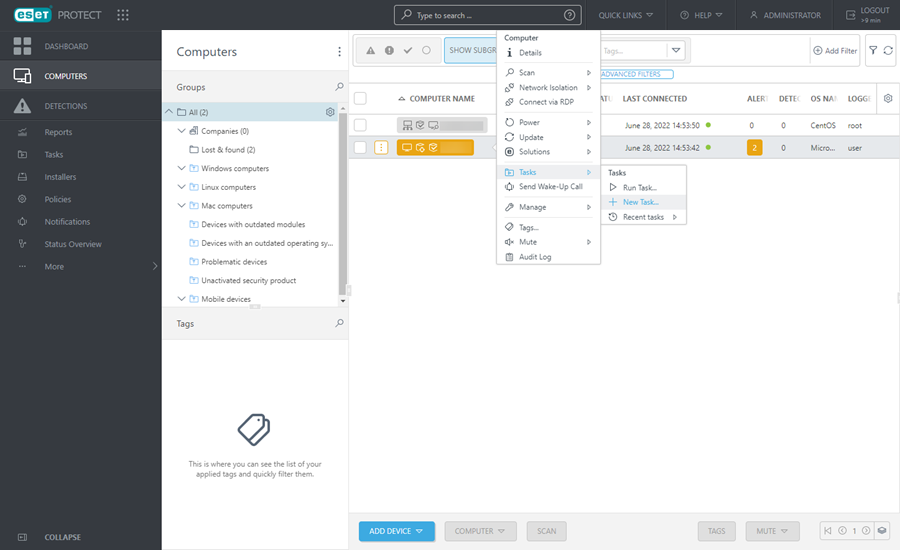
Obiekty w ESET PROTECT można edytować za pomocą kreatorów. Wszystkie kreatory mają te cechy:
•Kroki ustawione są pionowo, od góry do dołu.
•Użytkownik może w dowolnym momencie wrócić do dowolnego kroku.
•Ustawienia wymagane (obowiązkowe) zawsze są sygnalizowane wyświetleniem czerwonego wykrzyknika przy odpowiedniej sekcji i poszczególnych ustawieniach.
•Nieprawidłowo wprowadzone dane zostają oznaczone w momencie przeniesienia kursora do nowego pola. Zaznaczony jest również krok kreatora zawierający nieprawidłowe dane
•Przycisk Zakończ nie jest dostępny, dopóki wszystkie dane nie są prawidłowe.