Dashboard
The dashboard is the default page displayed after you log into the ESET PROTECT Web Console for the first time. It displays pre-defined reports about your network. You can switch between dashboards using the tabs in the top menu bar. Each dashboard consists of several reports.
Dashboard manipulation
•Add - Click the ![]() symbol at the top of the dashboard header to add a new dashboard. Type a name for the new dashboard and click Add dashboard to confirm. A new blank dashboard is created.
symbol at the top of the dashboard header to add a new dashboard. Type a name for the new dashboard and click Add dashboard to confirm. A new blank dashboard is created.
•![]() Move - Click and drag the name of a dashboard to change its location relative to other dashboards.
Move - Click and drag the name of a dashboard to change its location relative to other dashboards.
•You can customize your dashboards by adding, modifying, resizing, moving and re-arranging reports.
•Select a dashboard, click the ![]() gear icon on the top (next to
gear icon on the top (next to ![]() ) and select Set as default to use your dashboard as a default dashboard for all new Web Console users with access to Dashboards.
) and select Set as default to use your dashboard as a default dashboard for all new Web Console users with access to Dashboards.
•MSP users can click Select next to the MSP Customer to filter the dashboard view for the selected customer.
Click the ![]() gear icon next to the selected dashboard title to get following options in the drop-down menu:
gear icon next to the selected dashboard title to get following options in the drop-down menu:
|
Refresh the report templates in this dashboard. |
|
Remove the dashboard. |
|
Rename the dashboard. |
|
Create a copy of the dashboard with the same parameters in user's home group. |
Change Layout |
Choose a new layout for this dashboard. The change will remove current templates from the dashboard. |
You cannot customize these default dashboards: Status Overview, Security Overview and ESET LiveGuard. |
ESET Enterprise Inspector and ESET Dynamic Threat Defense have been renamed to ESET Inspect and ESET LiveGuard Advanced. You may need to troubleshoot issues caused by the renaming if you upgraded from ESET PROTECT 9.0 and earlier and have reports, dynamic groups, notifications or other rules that filter for ESET Dynamic Threat Defense or ESET Enterprise Inspector. |
The following dashboards come pre-configured in ESET PROTECT:
Status Overview
The Status Overview dashboard is the default screen you see when you log into ESET PROTECT (unless you set another dashboard as the default one). It displays general information about your network.
Device filters - Displays the number of managed devices based on last reported status. You can click each of the 4 tiles to open a filtered list of devices.
Device status - Displays the number of managed devices based on the type security product installed in respective tabs. If no security product of that group is deployed, the tab will display an option to deploy the respective installer package.
Connection status - Displays the list of last connections of managed devices.
The chart displays the ratio of up-to-date and outdated ESET component versions or ESET security product versions.
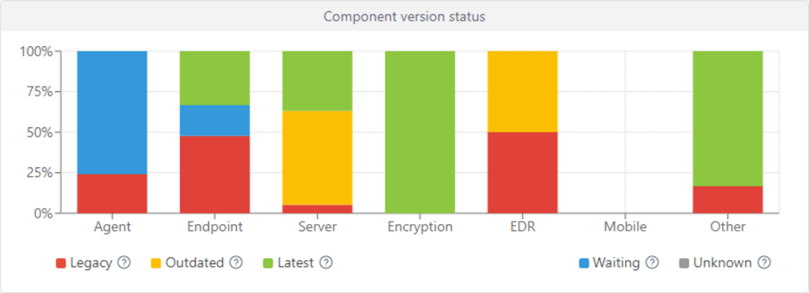
Click the yellow/red graph representing outdated components or applications and select Update installed ESET components to initiate an update. See also ESET End of Life policy for business products.
•Red (Legacy) - A legacy version of the ESET component/product or an earlier version with a discovered security vulnerability that is no longer supported and is no longer in the ESET repository.
•Yellow (Outdated) - The installed version of the ESET component/product is outdated but still supported. Usually, two versions earlier than the latest version are in the yellow state unless they contain a recently discovered security vulnerability.
•Green (OK) - The latest version of the ESET component/product is installed or the installed version is the last version of the ESET component/product compatible with the used ESET PROTECT Web Console.
Earlier ESET component/product versions report OK (green) in the chart if there is no later compatible component/product version in the ESET repository for the specific operating system version or platform (x86, x64, ARM64). |
•Blue (Waiting) - The auto-updates are enabled and the latest version will get installed automatically. Read more details about the auto-updates of:
If ESET components are not updating for a long time, you can update them manually by clicking the blue graph and selecting Update installed ESET components. Alternatively, you can use the ESET PROTECT Components Upgrade Client Task to upgrade Agents and the Software Install Client Task to upgrade ESET security products. |
•Gray (Unknown) - The ESET component/product version is not recognized (for example, shortly after a new installation of the ESET product).
Management status - Displays the number of Managed & Protected (client devices with both ESET Agent and a security product installed), Managed (client devices with only Agent), Unmanaged (client devices in your network that are known to ESET PROTECT but without Agent) and Rogue (client devices unknown to ESET PROTECT but detected by Rogue Detection Sensor).
RSS feed - Displays an RSS feed from WeLiveSecurity and the ESET Knowledgebase Portal. When you click the gear icon in RSS feed, you can choose to Turn off feed autoplay, or turn off individual feed source, or Turn off RSS feed.
Security Overview
This dashboard provides overview of unresolved detections discovered in the last 7 days, including their severity, detection method, resolution status and top 10 computers/users with detections.
ESET LiveGuard
If you are using the ESET LiveGuard Advanced, you can find here an overview of useful ESET LiveGuard Advanced reports. Click the ![]() gear icon on the top (next to
gear icon on the top (next to ![]() ) and select Hide/Show ESET LiveGuard to hide/show the dashboard.
) and select Hide/Show ESET LiveGuard to hide/show the dashboard.
Computers
This dashboard gives you an overview of client machines, including their protection status, operating systems and update status.
Server Performance Status
In this dashboard, you can view information about the ESET PROTECT server itself, including server load, clients with problems, CPU load and database connections.
Antivirus detections
Here you can see reports from the antivirus module of client security products, including active detections, detections in the last 7/30 days, and so on.
Firewall detections
Firewall events of the connected clients are arranged according to their severity, time of reporting, etc.
ESET applications
This dashboard allows you to view information about installed ESET applications.
Cloud-based protection
This dashboard gives you an overview of cloud-based protection reports (ESET LiveGrid® and if you have the eligible license, also ESET LiveGuard Advanced).
Actions in a dashboard report
|
Click to view a report in fullscreen mode. |
|
Refresh the report template. |
|
Click Download to generate and download the report. You can choose from .pdf or .csv. CSV is suitable only for table data and uses ; (semicolon) as a delimiter. If you download a CSV report and see numbers in a column where you expect text, we recommend downloading a PDF report to see the text values. |
|
Change the report template for another from the list of templates. |
|
Edit an existing report template. The same settings and options used for creating a new report template apply. |
|
Set up custom refresh interval for the template. |
|
Schedule a report - you can modify the schedule trigger, throttling and report delivery. You can find all scheduled reports in the Scheduled reports tab. |
|
Remove the report template from the dashboard. |
|
Rename the report template. |
This Cell |
Choose a new layout for this dashboard. The change will remove current templates from the dashboard. |
Permissions for Dashboard
A user must have the appropriate permission to work with Dashboards. Only report templates contained in a group where the user has access rights can be used in a Dashboard. If user has no rights assigned for Reports and Dashboard, user will see no data in the Dashboard section. Administrator can see all data by default.
•Read - User can list report templates and their categories. User can also generate reports based on report templates. User is able to read his dashboard. •Use - User can modify his dashboard with available report templates. •Write - Create / modify / remove templates and their categories. All default templates are located in the All group. |