Crea un nuovo modello di report
Accedere a Report e fare clic su Nuovo modello report.
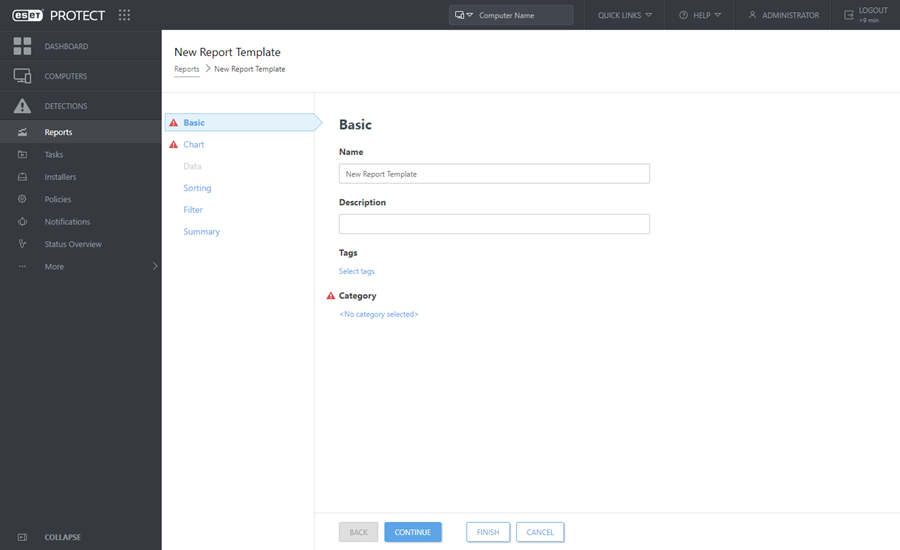
Di base
Modificare le informazioni di base sul modello. Immettere un Nome, una Descrizione e una Categoria. È possibile scegliere solo categorie predefinite. Se si desidera creare una nuova categoria, utilizzare l'opzione Nuova categoria (descritta nel capitolo precedente). Fare clic su Seleziona tag per assegnare tag.
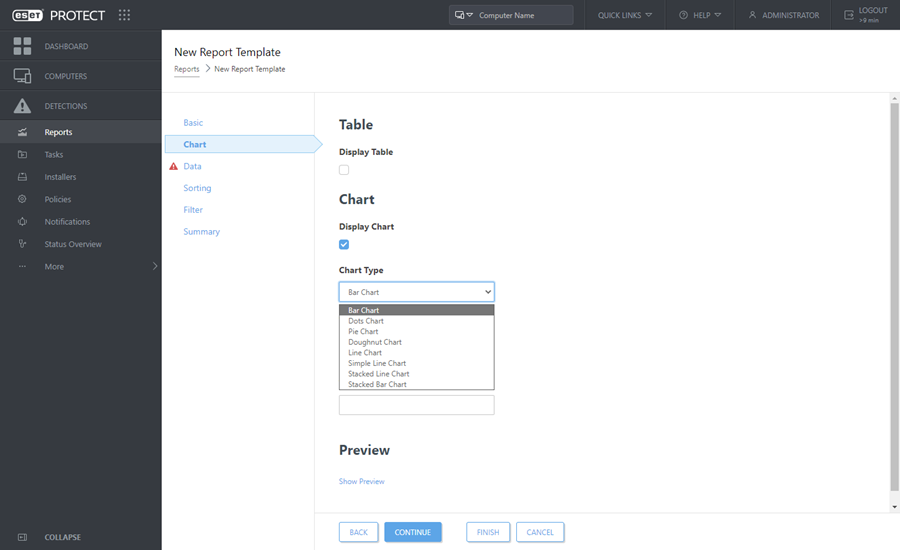
Grafico
Nella sezione Grafico, selezionare il tipo di Report. Inserire una Tabella, in cui le informazioni sono ordinate in righe e colonne oppure un Grafico, in cui i dati sono rappresentati sugli assi X e Y.
il tipo di grafico selezionato verrà visualizzato nella sezione Anteprima. In tal modo, sarà possibile visualizzare in tempo reale l'aspetto assunto dal report. |
Dopo aver selezionato un Grafico, è possibile utilizzare varie opzioni:
•Grafico a barre: grafico con barre rettangolari la cui lunghezza è proporzionale ai valori rappresentati.
•Grafico a punti: in questo grafico, i punti vengono utilizzati per visualizzare i valori quantitativi (il funzionamento è simile a quello di un grafico a barre).
•Grafico a torta: grafico circolare suddiviso in settori proporzionali, che rappresentano i vari valori.
•Grafico ad anello: grafico simile al grafico a torta, da cui si differenzia per il fatto di contenere vari tipi di dati.
•Grafico a linee: consente di visualizzare le informazioni come una serie di punti di dati connessi da segmenti di linee rette.
•Grafico a linee semplici: consente di visualizzare le informazioni come linee basate su valori senza punti di dati visibili.
•Grafico a linee in pila: questo tipo di grafico viene utilizzato se si desidera analizzare i dati con unità di misura diverse.
•Grafico a barre in pila: grafico simile a un grafico a barre, dal quale si differenzia per il fatto di contenere vari tipi di dati con diverse unità di misura nelle barre.
Facoltativamente, è possibile inserire un titolo per l'asse X e per l'asse Y del grafico per renderne più agevoli la lettura e il riconoscimento delle tendenze.
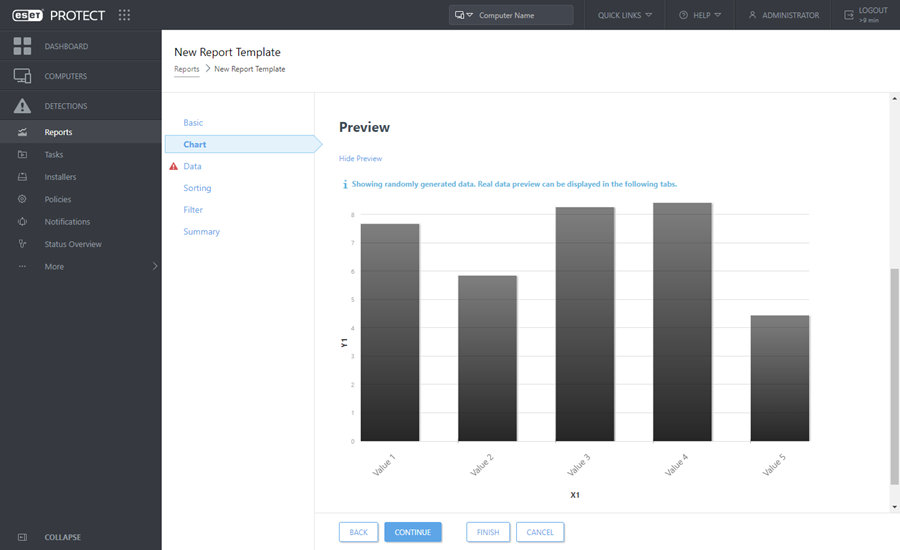
Dati
Nella sezione Dati, selezionare le informazioni che si desidera visualizzare:
a.Colonne tabella: le informazioni della tabella vengono aggiunte automaticamente in base al tipo di report selezionato. È possibile personalizzare il Nome, l'Etichetta e il Formato (vedere la sezione sottostante).
b.Assi grafico: Selezionare i dati per l'asse X e l'asse Y. Facendo clic su Aggiungi asse apparirà una finestra contenente le varie opzioni. Le scelte disponibili per l'asse Y dipendono sempre dalle informazioni selezionate per l'asse X e viceversa, in quanto sul grafico viene visualizzata la relazione tra questi due elementi. È necessario, inoltre, che i dati siano compatibili. Selezionare le informazioni desiderate, quindi fare clic su OK.
Formato
Fare clic sul simbolo ![]() nella sezione Dati per visualizzare le opzioni di formattazione. È possibile modificare il Formato in cui i dati vengono visualizzati. È possibile regolare la formattazione delle Colonne tabella e degli Assi grafico. Non tutte le opzioni sono disponibili per ogni tipo di dati.
nella sezione Dati per visualizzare le opzioni di formattazione. È possibile modificare il Formato in cui i dati vengono visualizzati. È possibile regolare la formattazione delle Colonne tabella e degli Assi grafico. Non tutte le opzioni sono disponibili per ogni tipo di dati.
Formatta colonna |
Scegliere una colonna rispetto alla quale la colonna corrente verrà formattata. Ad esempio, quando si formatta la colonna Nome, scegliere la colonna Gravità per aggiungere icone della gravità accanto ai nomi. |
Valore minimo |
Impostare il valore minimo per i valori visualizzati. |
Valore massimo |
Impostare il limite massimo per i valori visualizzati. |
Colore |
Scegliere lo schema di colori per la colonna. Il colore viene adeguato in base al valore della colonna scelta in Formatta colonna. |
Icone |
|
Per modificare l'ordine delle colonne, fare clic su una delle frecce ![]()
![]() .
.
Ordinamento
Se i dati selezionati nella sezione Dati contengono un simbolo che può essere ordinato, è disponibile la funzione di ordinamento. Fare clic su Aggiungi ordinamento per definire la relazione tra i dati selezionati. Selezionare le informazioni di partenza (valore dell'ordinamento) e il metodo di ordinamento tra Crescente e Decrescente. Questa operazione definirà il risultato visualizzato nel grafico. Fare clic su Su o Giù per modificare l'ordine degli elementi da ordinare. Fare clic sull'icona del cestino ![]() per rimuovere l'elemento dalla selezione.
per rimuovere l'elemento dalla selezione.
Filtro
Definire il metodo di filtraggio. Fare clic su Aggiungi filtro e selezionare l'elemento filtraggio dall'elenco e il relativo valore. Tale operazione definisce le informazioni che verranno visualizzate nel grafico. Fare clic sull'icona del cestino ![]() per rimuovere l'elemento dalla selezione.
per rimuovere l'elemento dalla selezione.
Riepilogo
Nel Riepilogo, rivedere le opzioni e le informazioni selezionate. Fare clic su Fine per creare un nuovo Modello report.
