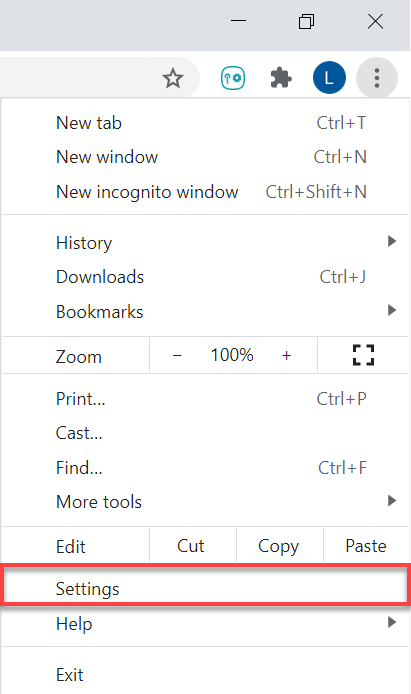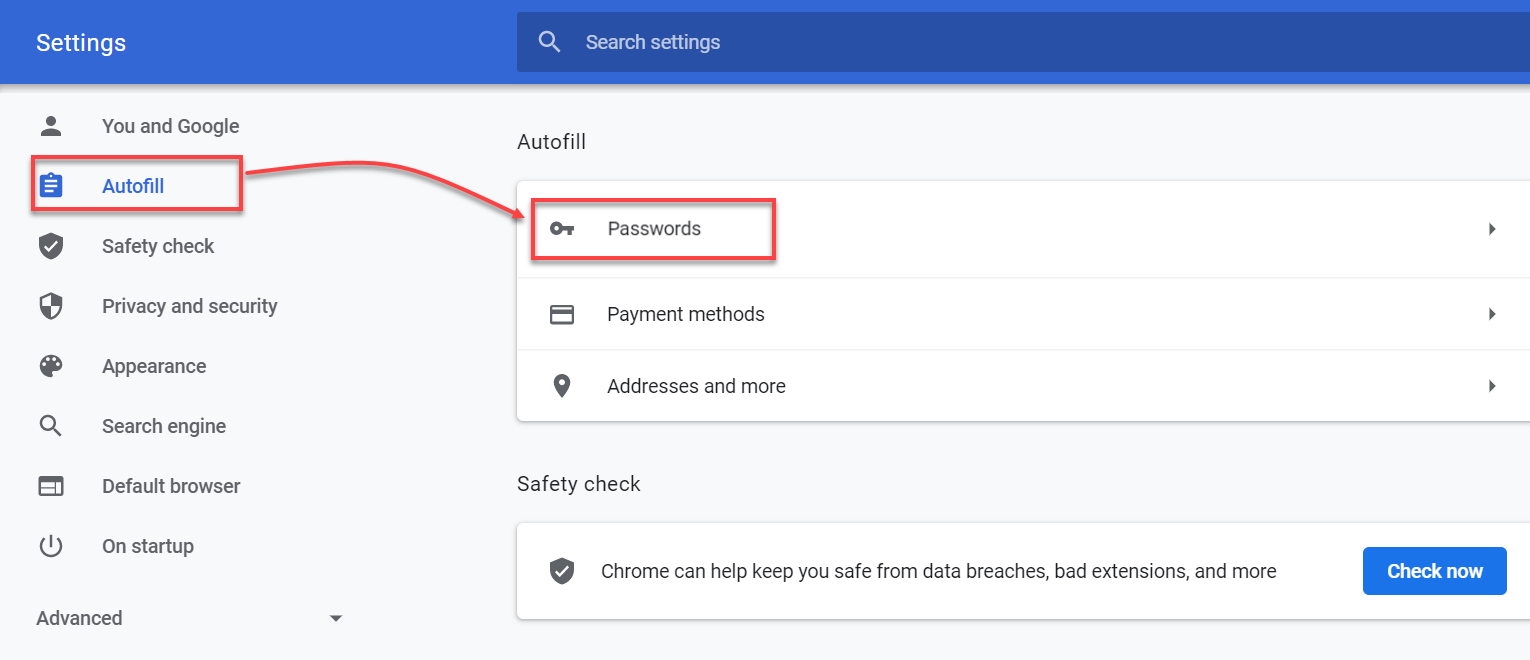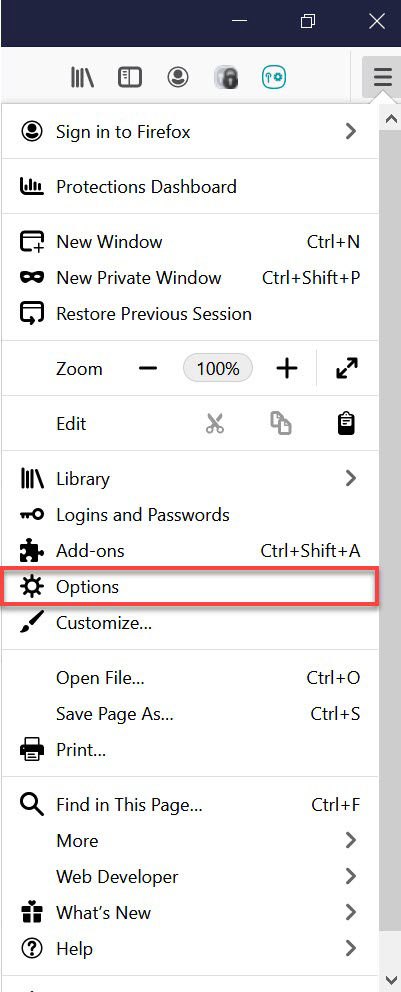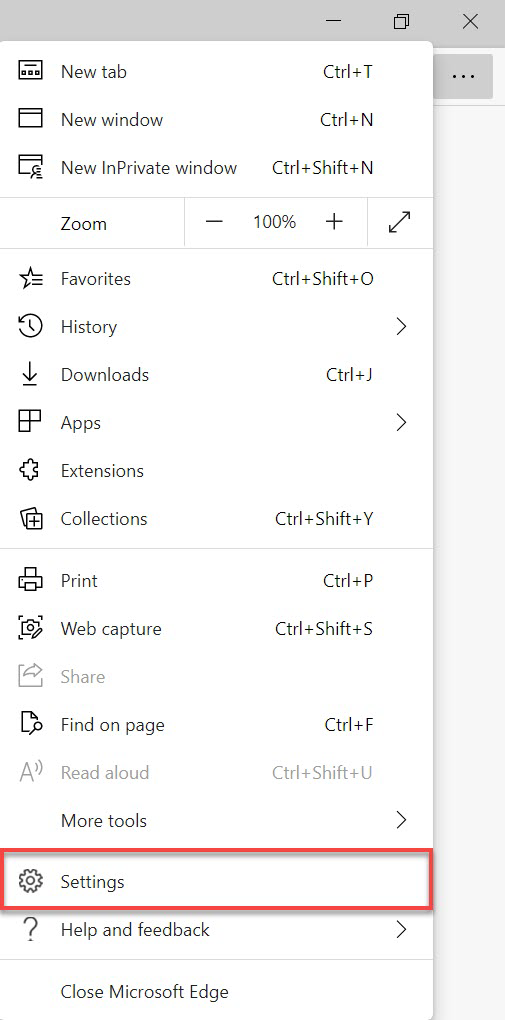本章提供如何執行以下操作的指示:
•從 ESET Password Manager Web 擴充功能或應用程式匯出資料
•傳輸雙因素驗證代碼以避免遺失您帳戶存取權
•將 ESET Password Manager 資料匯入 Web 瀏覽器
•將 ESET Password Manager 資料匯入 iOS/Android 裝置
有關如何從 ESET Password Manager 匯出資料並將其匯入 Google Chrome Web 瀏覽器的可視化指示,請觀看下列視訊:
|

|
視訊字幕可用性
若要啟用您選擇的語言字幕,請按照以下說明操作:
1.按一下視訊播放器底部的 [設定] 圖示。
2.按一下 [字幕/CC],然後選擇您的偏好語言。
如果未顯示字幕,請嘗試重新整理頁面或切換到其他 Web 瀏覽器。
|
在 ESET Password Manager Web 擴充功能或應用程式中匯出資料
|

|
離線可用性
需要網際網路存取的功能無法使用,而且特定按鈕非作用中或不顯示。
|
 如何從 ESET Password Manager Web 擴充功能匯出資料
如何從 ESET Password Manager Web 擴充功能匯出資料
請造訪我們的知識庫文章,取得如何從 Password Manager 匯出資料的可視化指示。
1.登入 Password Manager。
2.按一下功能表圖示  > [設定]。 > [設定]。
3.向下捲動到 [資料] 區段,然後按一下 [匯出資料]。
4.選擇匯出選項:
|

|
如果您選擇 [受密碼保護的檔案],還需要填寫 [檔案防護密碼] 欄位。
|
5.輸入您的主要密碼。
6.按一下 [匯出資料]。資料將下載到您的裝置。
|

|
傳輸您帳戶的雙因素驗證代碼
為了避免遺失您重要帳戶的存取權,您必須在切換驗證器應用程式時傳輸雙因素驗證代碼。
|
|
|
 如何從 ESET Password Manager 應用程式匯出資料
如何從 ESET Password Manager 應用程式匯出資料
|

|
檢查 Password Manager 或行動瀏覽器是否允許匯出智慧手機或平板電腦上的資料。
|
1.登入您的 Password Manager 應用程式。
2.點選 [功能表]  > [設定]。 > [設定]。
3.在資料區段中點選 [匯出資料]。
4.選擇匯出選項:
|

|
如果您選擇 [受密碼保護的檔案],還需要填寫 [檔案防護密碼] 欄位。
|
5.輸入您的主要密碼。
6.點選 [匯出資料]。資料將下載到您的裝置。
|

|
傳輸您帳戶的雙因素驗證代碼
為了避免遺失您重要帳戶的存取權,您必須在切換驗證器應用程式時傳輸雙因素驗證代碼。
|
|
傳輸雙因素驗證代碼
為了確保您不會被鎖定在重要帳戶之外,您必須在變更應用程式時轉移您的雙因素驗證代碼。若要將雙因素驗證代碼傳輸到 Google Authenticator 應用程式,請遵循以下說明進行:
1. 從Password Manager 匯出資料之後,開啟下載的檔案。
2.對於已啟用雙因素驗證的帳戶,將會顯示雙因素驗證代碼。
3.在您的行動裝置上開啟 Google Authenticator。
4.點選畫面底部的 [+] 圖示 > [輸入設定金鑰]。
5.從匯出的 Password Manager 檔案輸入帳戶名稱和您的金鑰,需要雙因素驗證代碼。
6.按一下 [新增]。會在您的雙因素驗證應用程式中建立一個新帳戶,該帳戶會產生 6 位數代碼,此代碼每 30 秒變更一次。對您需要建立的任意數量帳戶重複此處理程序。 |
將資料匯入 Web 瀏覽器
 如何將密碼匯入 Google Chrome Web 瀏覽器
如何將密碼匯入 Google Chrome Web 瀏覽器
1.按一下 Google Chrome Web 瀏覽器中的三點功能表 > [設定]。
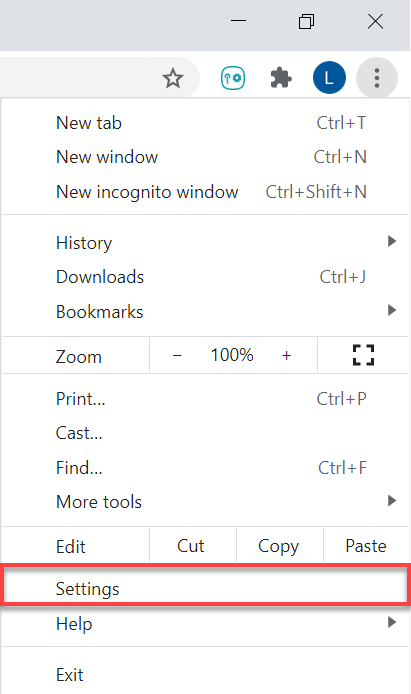
2.按一下左側欄中的 [自動填寫和密碼],然後選擇 [Google Password Manager]。
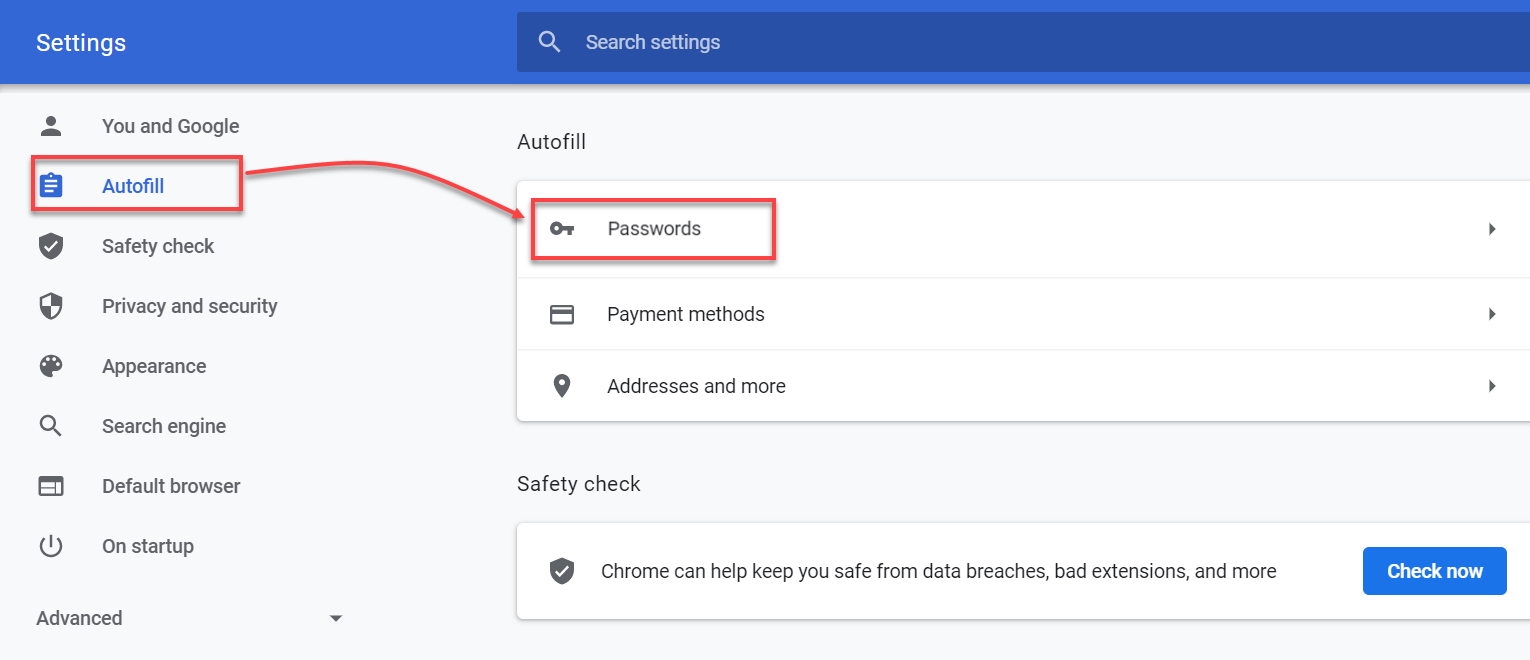
3.按一下左側功能表中的 [設定]。
4.在 [匯入密碼] 區段中,按一下 [選取檔案]。
5.選取您從 Password Manager 匯出的檔案。
6.若要成功匯入您的資料,請按照畫面上的指示進行操作。 |
 如何將密碼區入 Mozilla Firefox Web 瀏覽器
如何將密碼區入 Mozilla Firefox Web 瀏覽器
1.在 Mozilla Firefox Web 瀏覽器中,按一下漢堡選單 > [設定]。
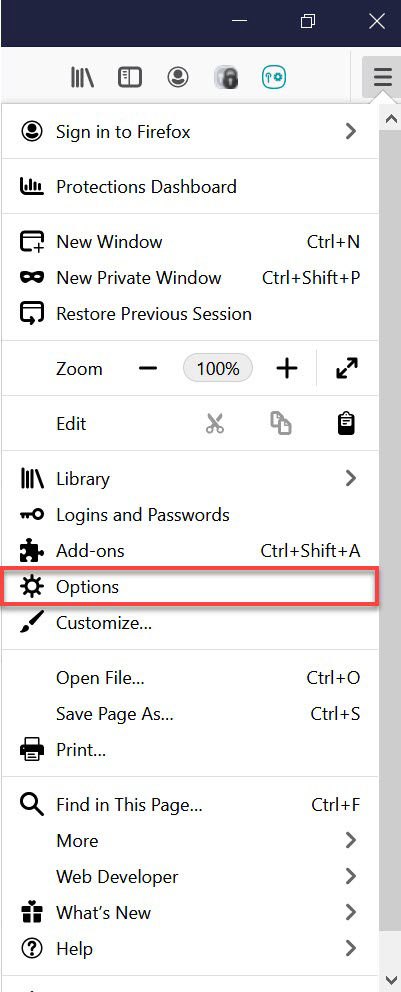
2.在 [匯入瀏覽器資料] 區段中,按一下 [匯入資料]。
3.選擇 [來自 CSV 檔案的密碼] 選項。
4.從您的裝置中選擇您從 Password Manager 匯出的檔案。
5.按一下 [匯入資料]。
6.按一下 [完成] 確認,您的資料將會成功匯入。 |
 如何將密碼匯入 Microsoft Edge Web 瀏覽器
如何將密碼匯入 Microsoft Edge Web 瀏覽器
1.開啟 Microsoft Edge Web 瀏覽器,然後按一下三個點圖示 > [設定]。
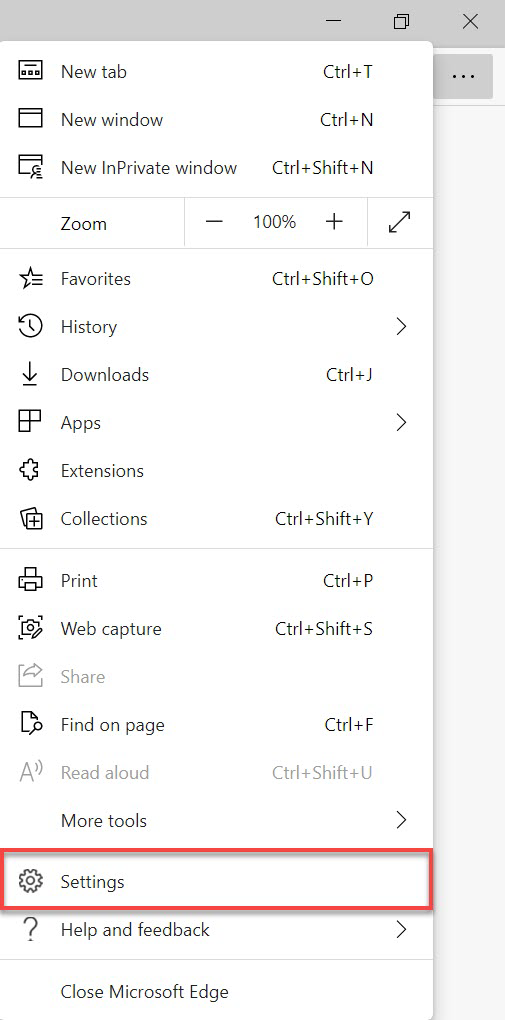
2.按一下 [設定檔] > [匯入瀏覽器資料]。
3.向下捲動到 [從其他 Password Manager 匯入] 區段,然後按一下 [匯入密碼]。
4.選擇 [密碼 CSV 檔案] 選項。
5.按一下 [選擇檔案],然後選取您從 Password Manager 匯出的檔案。您的資料將會匯入。 |
 如何將密碼匯入 MacOS 裝置 (Sequoia 15)
如何將密碼匯入 MacOS 裝置 (Sequoia 15)
1.前往您 Mac 上的 [密碼] 應用程式  。 。
2.按一下 [檔案] > [從檔案匯入密碼]。
3.按一下 [選擇檔案],然後選取您從 ESET Password Manager 匯出的 CSV 檔案。
4.按一下 [匯入] 進行確認。 |
將資料匯入 iOS/Android 裝置
 如何在 iPhone (iOS 18) 上將密碼匯入「密碼」
如何在 iPhone (iOS 18) 上將密碼匯入「密碼」
1.在您的 iPhone 上,點選 [設定] > [應用程式] > [Safari]。
2.向下滾動到 [瀏覽記錄和網站資料] 區段,然後點選 [匯入]。
3.點選 [選擇檔案],然後選取您從 ESET Password Manager 匯出的 CSV 檔案。
4.點選 [匯入 Safari]。
5.點選 [完成] 以確認匯入。 |
 如何在 Android 裝置上匯入密碼
如何在 Android 裝置上匯入密碼
若要將密碼從 ESET Password Manager 匯入 Chrome 上的 Google Password Manager,請遵循以下說明進行:
1.在您的 Android 裝置上,開啟 Google Chrome 網路瀏覽器。
2.在右上角,點選三點圖示 > [設定] > [Google Password Manager]。
3.點選底部的 [設定] > [匯入密碼]。
4.若要存取您的密碼,您需要先進行驗證。
5.選擇您要匯入的 .csv 檔案。
6.點選 [匯入]。 |
如何從 ESET Password Manager Web 擴充功能匯出資料
如何從 ESET Password Manager 應用程式匯出資料
如何將密碼區入 Mozilla Firefox Web 瀏覽器
如何將密碼匯入 Microsoft Edge Web 瀏覽器