自動填寫
當您已在 ESET Password Manager Web 延伸模組中儲存了特定網站的憑證時,您可以遵循以下說明自動填寫憑證:
您必須已登入 ESET Password Manager 並勾選了 [與內容功能表整合] 設定,自動填寫才能正常運作。 |
使用 Google Chrome/Microsoft Edge 網頁瀏覽器自動填寫您的憑證
1.前往適當的網站。
2.以滑鼠右鍵按一下網站上的任意位置。
3.選取 ESET Password Manager。
4.按一下 [複製使用者名稱/複製密碼],然後選取所需憑證。
此外,如果為特定網站儲存了多組憑證,您可以將其中一組憑證設為預設值,或者您可以讓 Password Manager 在每次造訪時提示您選擇一組憑證。請閱讀同一網站的多個憑證如何運作。
使用 Android 裝置自動填寫您的憑證
1.前往適當的網站或應用程式。自動填寫快顯視窗會自動顯示在需要輸入憑證的欄位中。快顯視窗一律包含一個帶有標誌和 Password Manager 名稱的按鈕。
內嵌自動填寫 針對 Android 11 及更新版本,自動填寫按鈕位於螢幕鍵盤上。在這種情況下,請點選 [使用 ESET Password Manager 自動填寫]。此功能可以透過前往 [設定] > [裝置設定] > [切換到快顯自動填入] 來切換到快顯視窗自動填寫。 |
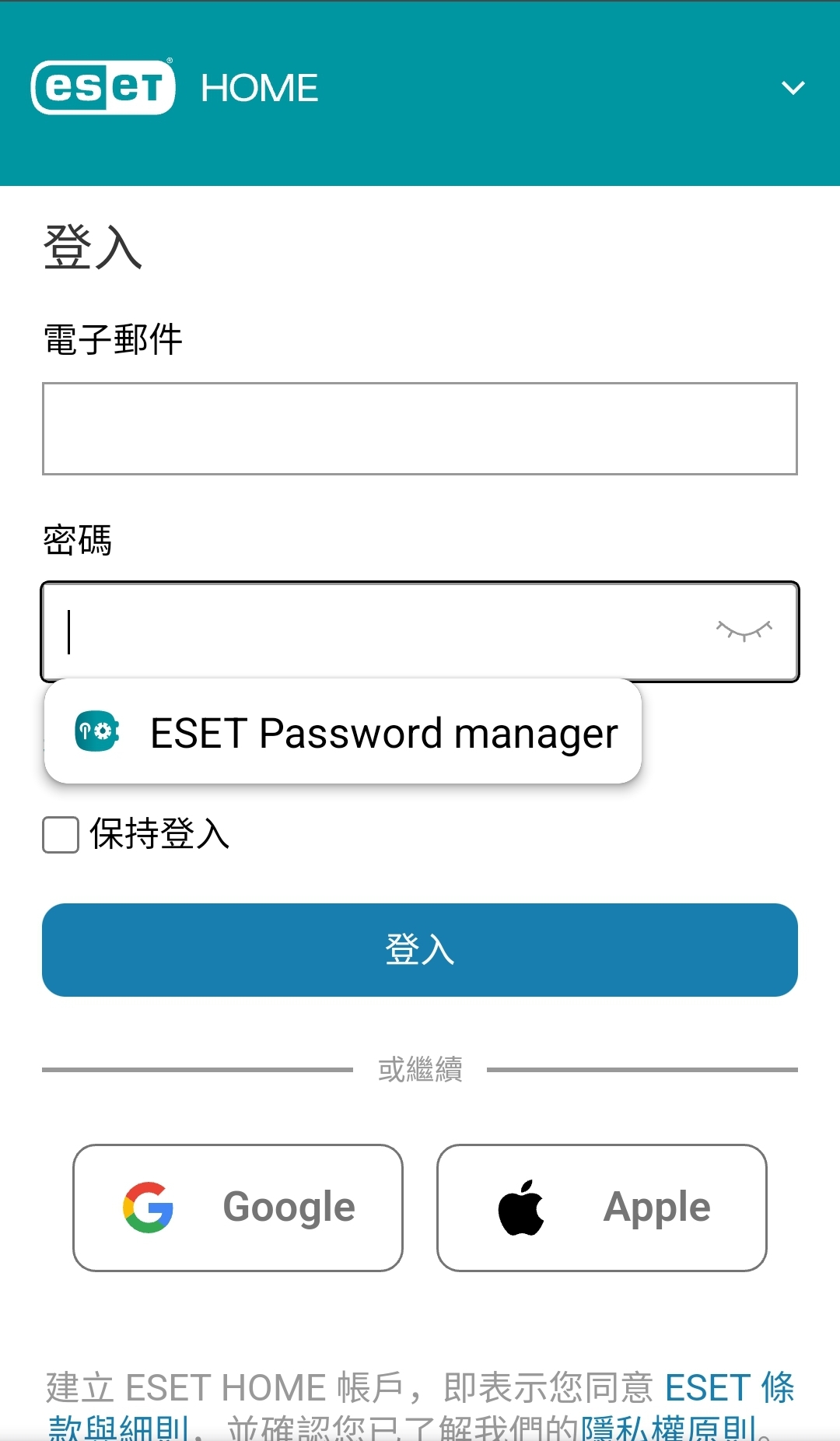
2.點選按鈕後,按照說明操作,並為網站或應用程式選擇儲存的憑證。
如果您為特定網站或應用程式儲存了一個或多個憑證,則它們將顯示在 Password Manager 按鈕前的單獨按鈕上,有兩種自動填寫類型 (快顯視窗和內嵌)。點選儲存的憑證按鈕之後,按照說明解除鎖定 Password Manager 應用程式,將自動填寫憑證。
如果即使在點選其中一個登入欄位後,帶有標誌和 Password Manager 名稱的按鈕仍未出現,該應用程式或網站也可能與 Password Manager 不相容。在這種情況下,瀏覽器或應用程式沒有為 Password Manager 應用程式提供足夠的資訊來識別欄位,且自動填寫將無法正常運作。
自動填寫功能的已知問題 自動填寫依賴瀏覽器的內建 API,這些 API 有助於存取資料並用於執行有用的複雜操作。在某些情況下,自動填寫可能無法運作,您必須開啟 ESET Password Manager 應用程式並複製密碼。 |
使用 iOS 裝置自動填寫憑證
您只能在 iOS 12 及更新版本上選擇預設 Password Manager。 |
1.前往適當的網站或應用程式。
2.點選其中一個欄位以開啟螢幕鍵盤。此時將顯示網站或應用程式的使用者名稱以及 Password Manager 的名稱。
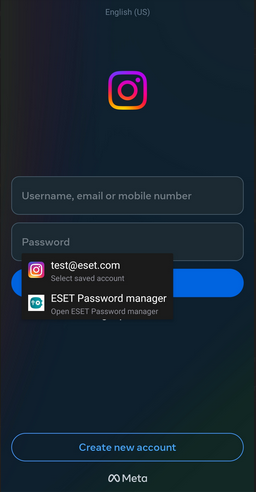
如果您沒有看到使用者名稱,請點選螢幕鍵盤上的 [密碼] 圖示以取得更多選項。當同一網站或應用程式有多個使用者名稱時,可能會發生這種情況。選擇所需的憑證或開啟 ESET Password Manager,並按照螢幕上的說明進行操作。
