Облікові записи
У розділі Облікові записи відображається список усіх облікових записів, доданих у ESET Password Manager. Нижче наведено інформацію про те, як виконати такі дії:
•Використовувати облікові записи
Доступність в автономному режимі Функції, для яких потрібен доступ до Інтернету, недоступні, а конкретні кнопки неактивні або не відображаються. |
Додати новий обліковий запис (параметри)
1.Увійдіть на веб-сайт з іменем користувача й паролем. Якщо веб-сайт або певне ім’я для входу ще не збережено в базі даних, Password Manager запропонує зберегти щойно введені облікові дані. Щоб скористатися цим методом, має бути інстальовано й увімкнуто відповідне розширення браузера.
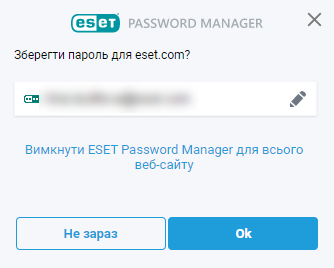
Торкніться Зберегти в сповіщенні про записування (доступно в Android 8 і новіших версій), щоб зберегти облікові дані, уведені в програмі ESET Password Manager. Пам’ятайте, що потрібно ввійти в ESET Password Manager і ввімкнути параметр автозаповнення. |
2.Додайте обліковий запис уручну в ESET Password Manager. Клацніть Імпортувати облікові записи або Меню ![]() > Облікові записи > Додати обліковий запис і заповніть потрібні поля. У ESET Password Manager є можливість створити надійний пароль за допомогою генератора паролів.
> Облікові записи > Додати обліковий запис і заповніть потрібні поля. У ESET Password Manager є можливість створити надійний пароль за допомогою генератора паролів.
Якщо не додано жодного облікового запису, можна скористатися кнопкою Додати обліковий запис або Імпортувати облікові записи. |
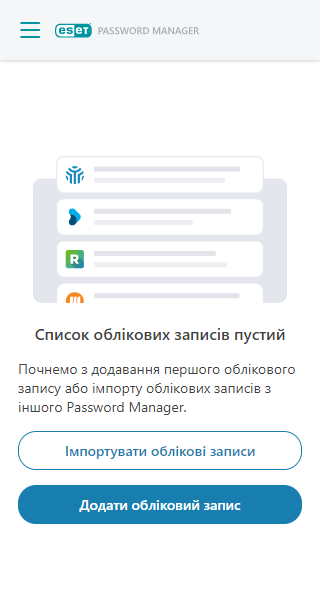
Використання облікових записів
Щоб увійти на певну веб-сторінку, клацніть Меню > Облікові записи й виберіть відповідний обліковий запис. ESET Password Manager заповнить поля імені користувача й пароля та автоматично виконає вхід (у налаштуваннях облікового запису нижче має бути встановлено прапорець Увімкнути автоматичний вхід).
Див. інструкції з автоматичного заповнення облікових даних.
Параметри облікового запису
Клацніть три крапки ![]() поруч з обліковим записом. Можна буде вибрати такі пункти: Перейти на веб-сайт, Копіювати ім’я користувача, Копіювати пароль (у буфер обміну), Змінити (відомості облікового запису) й Видалити (обліковий запис).
поруч з обліковим записом. Можна буде вибрати такі пункти: Перейти на веб-сайт, Копіювати ім’я користувача, Копіювати пароль (у буфер обміну), Змінити (відомості облікового запису) й Видалити (обліковий запис).
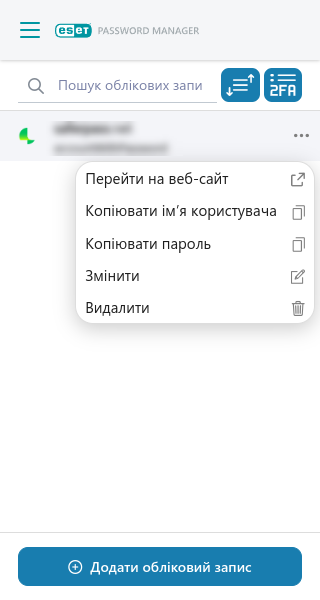
Редагувати обліковий запис
На вкладці Password Manager Облікові записи клацніть три крапки поруч ![]() з обліковим записом і виберіть пункт Редагувати.
з обліковим записом і виберіть пункт Редагувати.
•Назва
•Веб-сайт: перегляньте URL-адресу сайту, на якому будуть використовуватися дані облікового запису, або клацніть піктограму переспрямування, щоб перейти на веб-сайт.
•Логін користувача: це унікальний ідентифікатор, за допомогою якого можна виконувати вхід в обліковий запис на сайті.
•Пароль: щоб переглянути всі свої попередні паролі, натисніть піктограму історії.
•Перевірити пароль: перевірте пароль на наявність у списку зламаних паролів.
•Генерувати пароль: згенерувати складний пароль. Щоб дізнатися більше, перегляньте розділ Згенерувати пароль.
•Примітки: додати примітку до облікового запису.
•Відображати першим: цей параметр дає змогу виводити цей обліковий запис першим у списку облікових записів.
•Увімкнути автоматичний вхід: увімкніть цю функцію для автоматичного входу.
•Двофакторна автентифікація: дає змогу зберігати унікальний ключ налаштування двофакторної автентифікації для збережених облікових записів у сховищі для двофакторної автентифікації.
Видалення облікового запису зі списку облікових записів
1.Відкрийте Password Manager.
2.Клацніть Меню > Облікові записи.
3.Клацніть три крапки ![]() поруч з обліковим записом, який потрібно видалити, і клацніть Видалити.
поруч з обліковим записом, який потрібно видалити, і клацніть Видалити.
4.Клацніть Видалити.