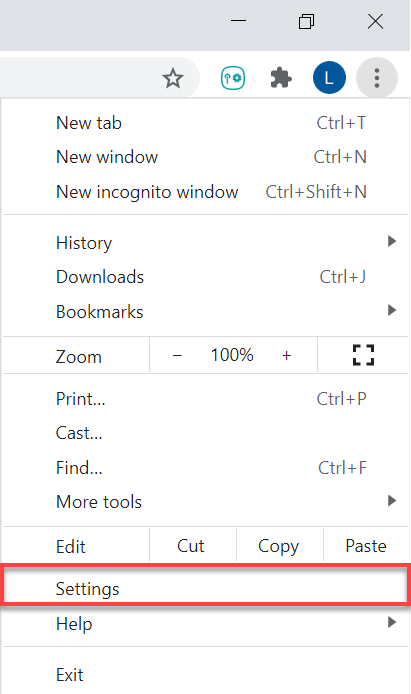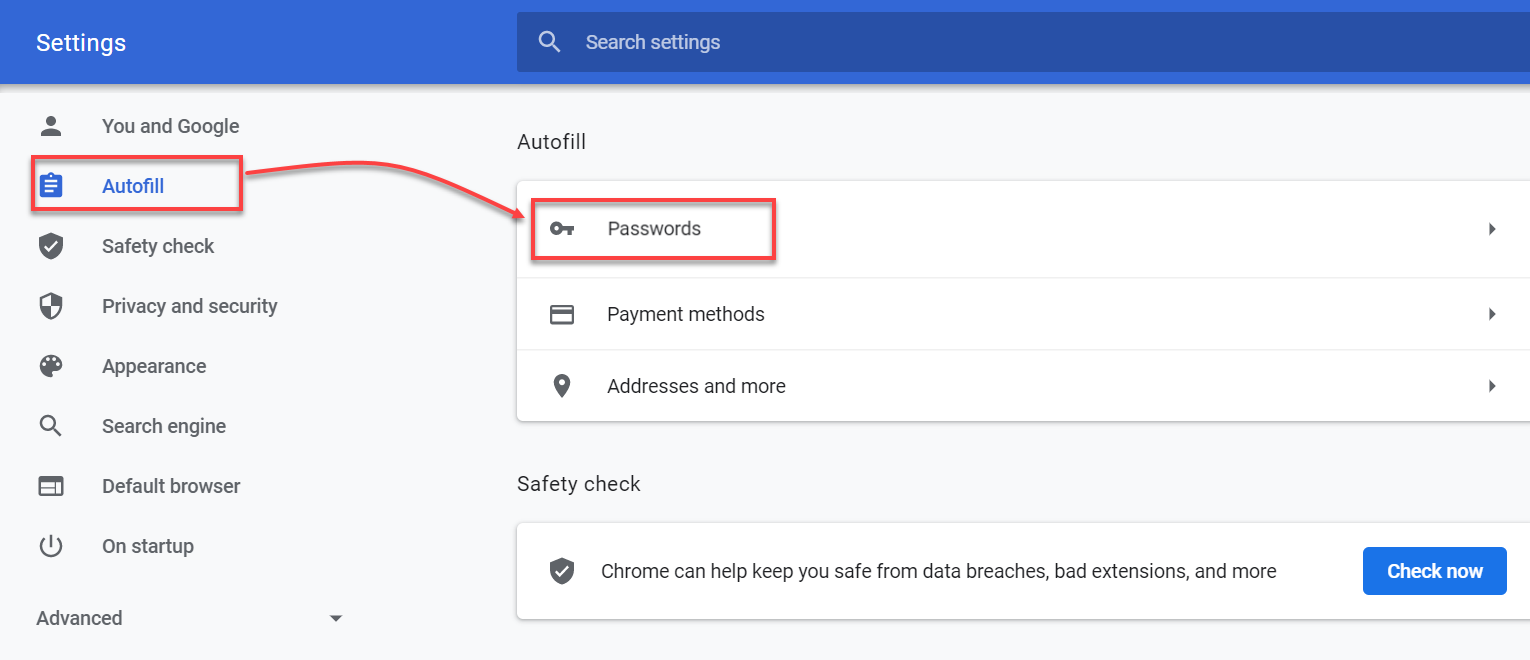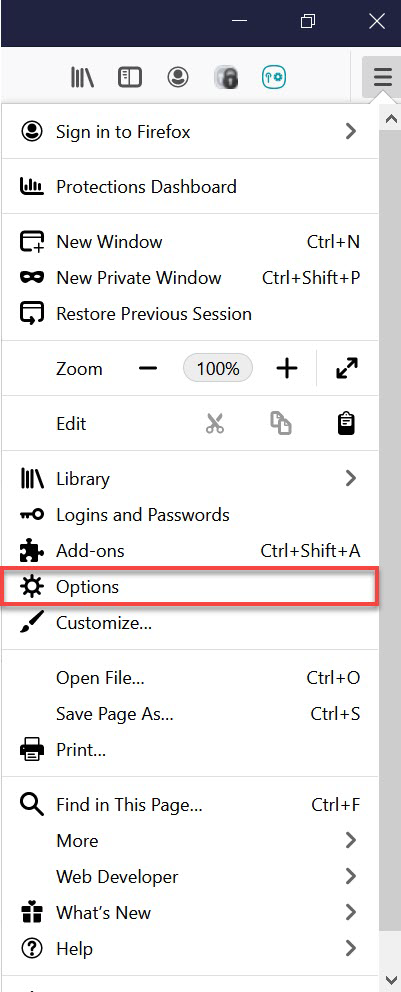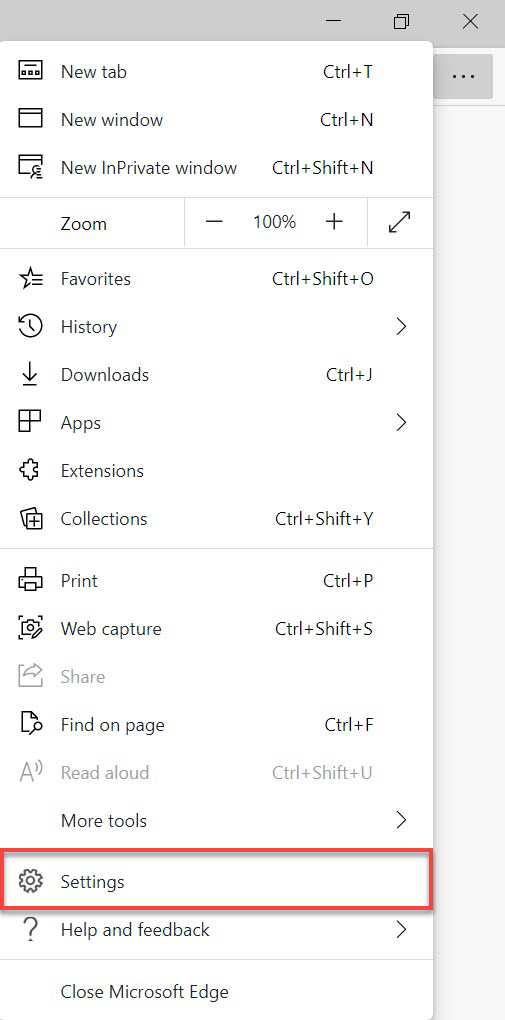У цьому розділі наведено вказівки щодо того, як:
•експортувати дані з веброзширення або додатка ESET Password Manager
•Перенесіть коди двофакторної автентифікації, щоб не втратити доступ до своїх облікових записів
•імпортувати дані ESET Password Manager у веббраузери
•імпортувати дані ESET Password Manager на пристрій iOS/Android
Наочні інструкції про те, як експортувати дані ESET Password Manager й імпортувати їх у веббраузер Google Chrome, дивіться у відео нижче.
|

|
Наявність субтитрів до відео
Щоб увімкнути субтитри вибраною мовою, дотримуйтесь інструкцій нижче.
1.Клацніть піктограму Параметри в нижній частині відеопрогравача.
2.Натисніть Субтитри й виберіть потрібну мову.
Якщо субтитри не відображаються, спробуйте оновити сторінку або перейти в інший веббраузер.
|
Експорт даних у веброзширенні або програмі ESET Password Manager
|

|
Доступність в автономному режимі
Функції, для яких потрібен доступ до Інтернету, недоступні, а конкретні кнопки неактивні або не відображаються.
|
 Як експортувати дані з веброзширення ESET Password Manager
Як експортувати дані з веброзширення ESET Password Manager
Перегляньте нашу статтю бази знань, щоб отримати наочні вказівки щодо експорту даних з Password Manager.
1.Увійти в Password Manager.
2.Натисніть піктограму  > Налаштування. > Налаштування.
3.Прокрутіть униз до розділу Дані й натисніть Експортувати дані.
4.Виберіть варіант експорту:
|

|
Якщо вибрати Файл, захищений паролем, необхідно буде заповнити поле Пароль захисту файлу.
|
5.Уведіть головний пароль.
6.Натисніть Експортувати дані. Ваші дані будуть завантажені на ваш пристрій.
|

|
Перенесення кодів двофакторної автентифікації для облікових записів
Щоб не втратити доступ до важливих облікових записів, ви повинні перенести свої коди двофакторної автентифікації під час змінення програм автентифікації.
|
|
|
 Як експортувати дані з програми ESET Password Manager
Як експортувати дані з програми ESET Password Manager
|

|
Перевірте, чи може ваш Password Manager чи мобільний браузер експортувати дані на смартфон або планшет.
|
1.Увійдіть у програму Password Manager.
2.Натисніть пункти Меню  > Параметри. > Параметри.
3.У розділі Дані торкніться пункту Експортувати дані.
4.Виберіть варіант експорту:
|

|
Якщо вибрати Файл, захищений паролем, необхідно буде заповнити поле Пароль захисту файлу.
|
5.Уведіть головний пароль.
6.Натисніть пункт Експортувати дані. Ваші дані будуть завантажені на ваш пристрій.
|

|
Перенесення кодів двофакторної автентифікації для облікових записів
Щоб не втратити доступ до важливих облікових записів, ви повинні перенести свої коди двофакторної автентифікації під час змінення програм автентифікації.
|
|
Перенесення кодів двофакторної автентифікації
Щоб не втратити доступ до важливих облікових записів, ви повинні перенести свої коди двофакторної автентифікації під час змінення програм. Щоб перенести коди двофакторної автентифікації в Google Authenticator, дотримуйтесь інструкцій нижче.
1.Після експорту даних з Password Manager відкрийте завантажений файл.
2.Коди двофакторної автентифікації відображатимуться для облікових записів, де ввімкнено двофакторну автентифікацію.
3.Відкрийте Google Authenticator на своєму мобільному пристрої.
4.Натисніть піктограму + у нижній частині екрана > Ввести ключ налаштування.
5.Введіть ім’я облікового запису й ваш ключ, для якого потрібен код двофакторної автентифікації з експортованого файлу Password Manager.
6.Натисніть Додати. Після цього в програмі двофакторної автентифікації буде створено новий обліковий запис. Для нього кожні 30 секунд генеруватиметься новий 6-значний код. Повторіть цей процес для всіх необхідних облікових записів. |
Імпорт даних у веббраузери
 Як імпортувати паролі у веббраузер Google Chrome
Як імпортувати паролі у веббраузер Google Chrome
1.У веб-браузері Google Chrome клацніть три крапки й виберіть пункт Налаштування.
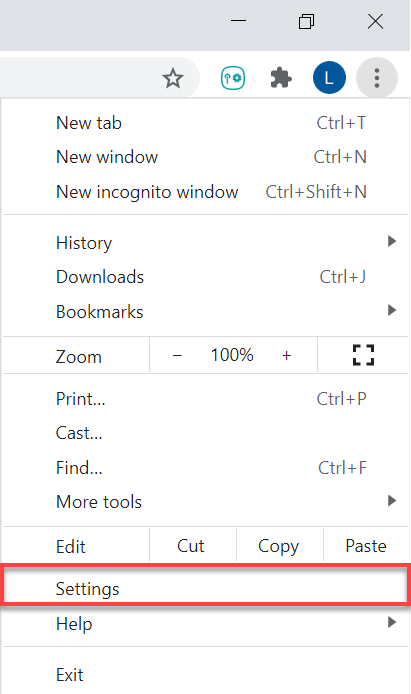
2.Клацніть Автозаповнення й паролі на панелі ліворуч і виберіть Google Password Manager.
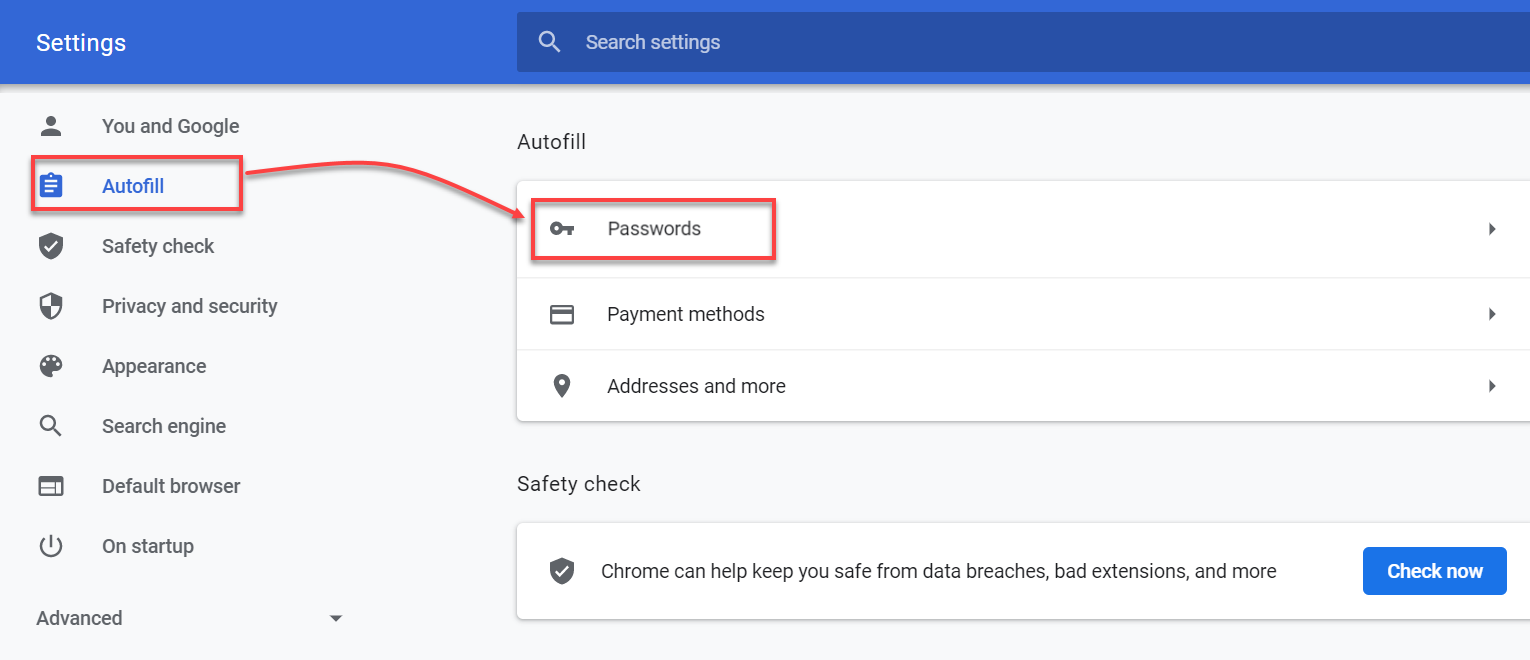
3.У меню ліворуч клацніть Параметри.
4.У розділі Імпортувати паролі натисніть Вибрати файл.
5.Виберіть файл, який ви експортували з Password Manager.
6.Щоб імпортувати дані, дотримуйтеся вказівок на екрані. |
 Як імпортувати паролі у веббраузер Mozilla Firefox
Як імпортувати паролі у веббраузер Mozilla Firefox
1.У веб-браузері Mozilla Firefox клацніть меню гамбургера і виберіть пункт Параметри.
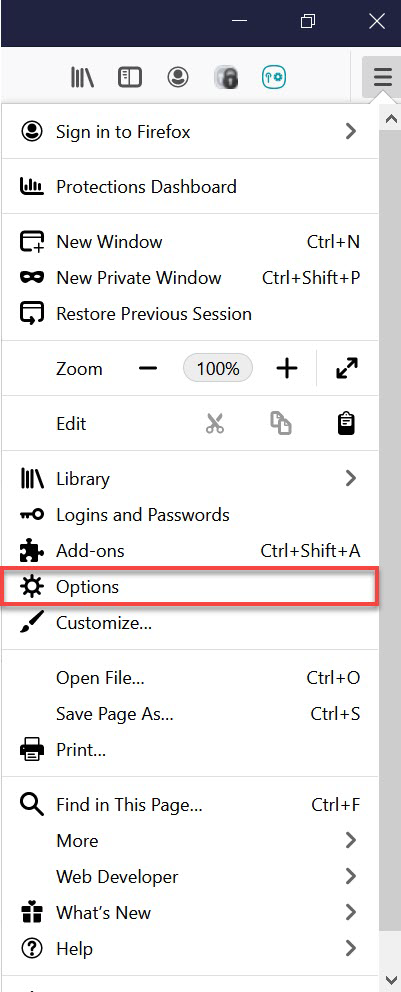
2.У розділі Імпорт даних браузера натисніть Імпортувати дані.
3.Виберіть опцію Паролі з файлу CSV.
4.Виберіть на пристрої файл, який ви експортували з Password Manager.
5.Натисніть Імпортувати дані.
6.Натисніть Готово, щоб підтвердити. Ваші дані буде імпортовано. |
 Як імпортувати паролі у веббраузер Microsoft Edge
Як імпортувати паролі у веббраузер Microsoft Edge
1.Відкрийте веб-браузер Microsoft Edge, клацніть піктограму з трьома крапками й виберіть Параметри.
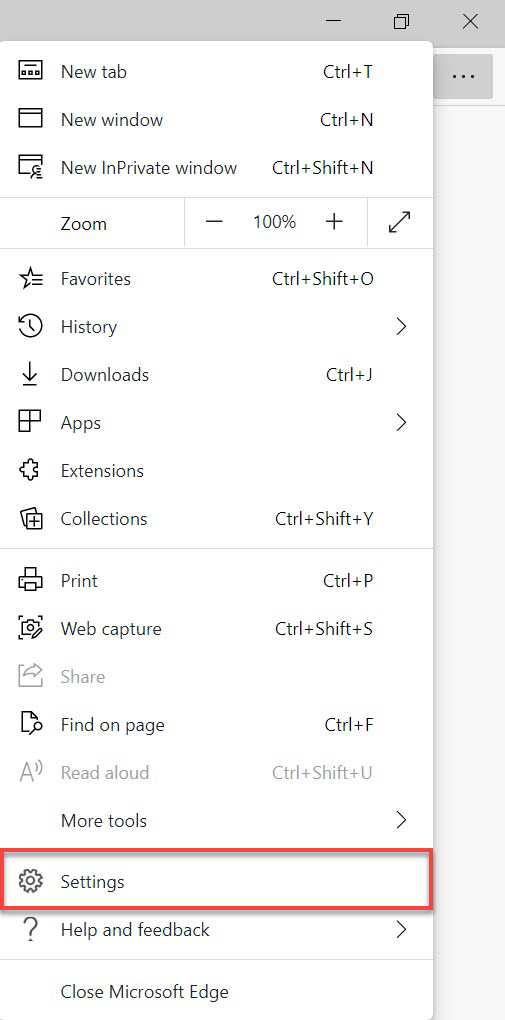
2.Натисніть Профілі > Імпорт даних браузера.
3.Прокрутіть униз до пункту Імпортувати з інших диспетчерів паролів і натисніть Імпорт паролів.
4.Виберіть опцію CSV-файл паролів.
5.Натисніть Вибір файлу й знайдіть файл, який ви експортували з Password Manager. Ваші дані буде імпортовано. |
 Як імпортувати паролі на пристрій MacOS (Sequoia 15)
Як імпортувати паролі на пристрій MacOS (Sequoia 15)
1.Перейдіть до програми Паролі  на комп’ютері Mac. на комп’ютері Mac.
2.Натисніть Файл > Імпортувати паролі з файлу.
3.Натисніть Обрати файл, а потім знайдіть файл CSV, який ви експортували з ESET Password Manager.
4.Натисніть Імпорт, щоб підтвердити. |
Імпорт даних на пристрій iOS/Android
 Як імпортувати паролі в програму "Паролі" на iPhone (iOS 18)
Як імпортувати паролі в програму "Паролі" на iPhone (iOS 18)
1.На iPhone натисніть Параметри > Програми > Safari.
2.Прокрутіть униз до розділу Історія та дані вебсайтів і натисніть Імпортувати.
3.Натисніть Обрати файл, а потім знайдіть файл CSV, який ви експортували з ESET Password Manager.
4.Натисніть Імпортувати в Safari.
5.Натисніть Готово, щоб підтвердити імпорт. |
 Як імпортувати паролі на пристрій Android
Як імпортувати паролі на пристрій Android
Щоб імпортувати паролі з ESET Password Manager в Google Менеджер паролів у Chrome, дотримуйтеся наведених нижче вказівок.
1.Відкрийте веббраузер Google Chrome на пристрої Android.
2.У верхньому куті натисніть піктограму з трьома крапками > Налаштування > Google Менеджер паролів.
3.Унизу натисніть Налаштування > Імпортувати паролі.
4.Щоб отримати доступ до своїх паролів, спочатку потрібно пройти автентифікацію.
5.Виберіть файл CSV, який потрібно імпортувати.
6.Натисніть Імпортувати. |
Як експортувати дані з веброзширення ESET Password Manager
Як експортувати дані з програми ESET Password Manager
Як імпортувати паролі у веббраузер Google Chrome
Як імпортувати паролі у веббраузер Mozilla Firefox
Як імпортувати паролі у веббраузер Microsoft Edge
Як імпортувати паролі на пристрій MacOS (Sequoia 15)
Як імпортувати паролі в програму "Паролі" на iPhone (iOS 18)