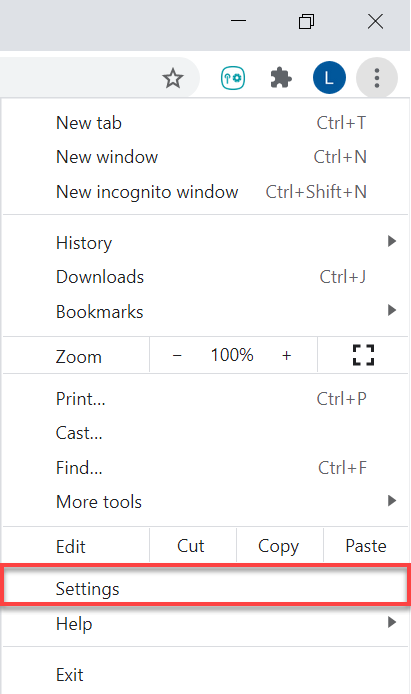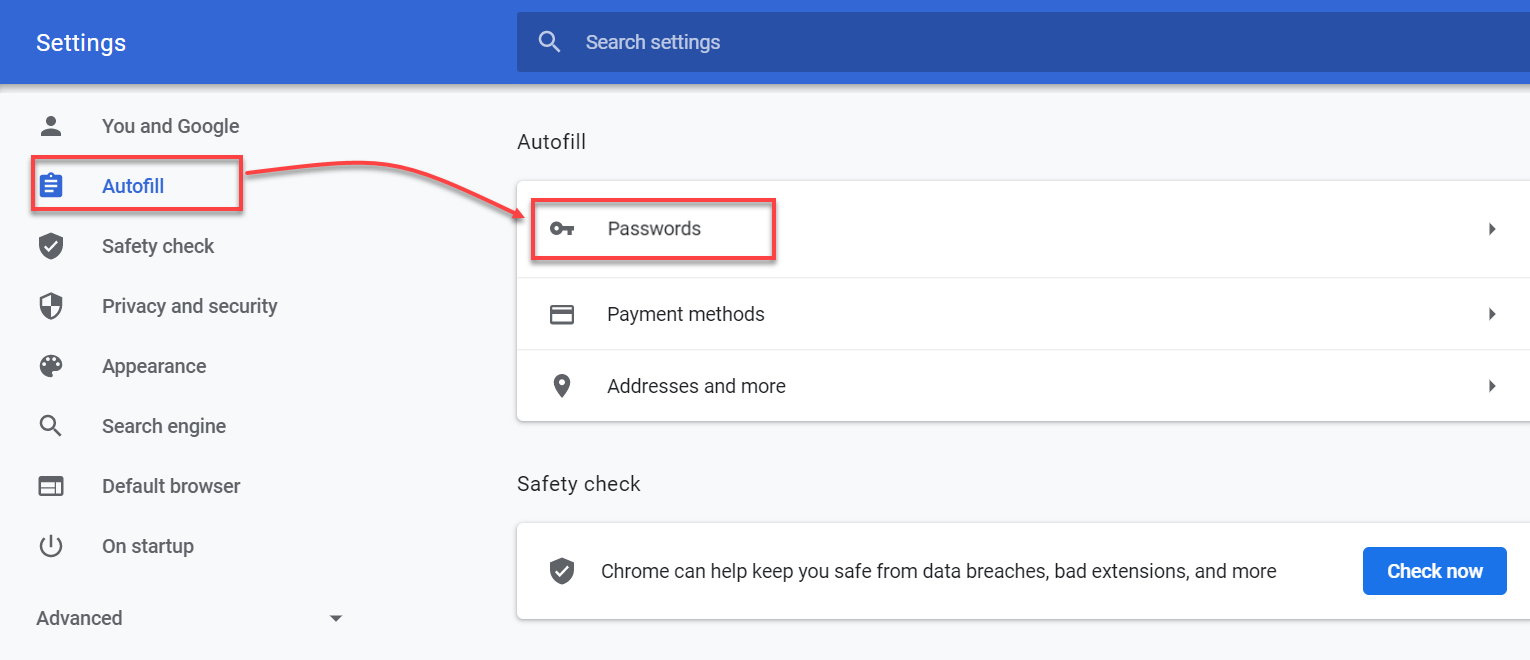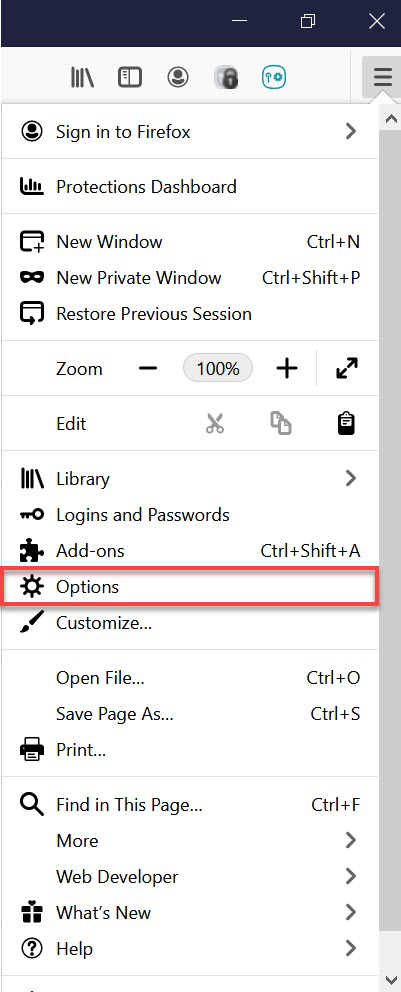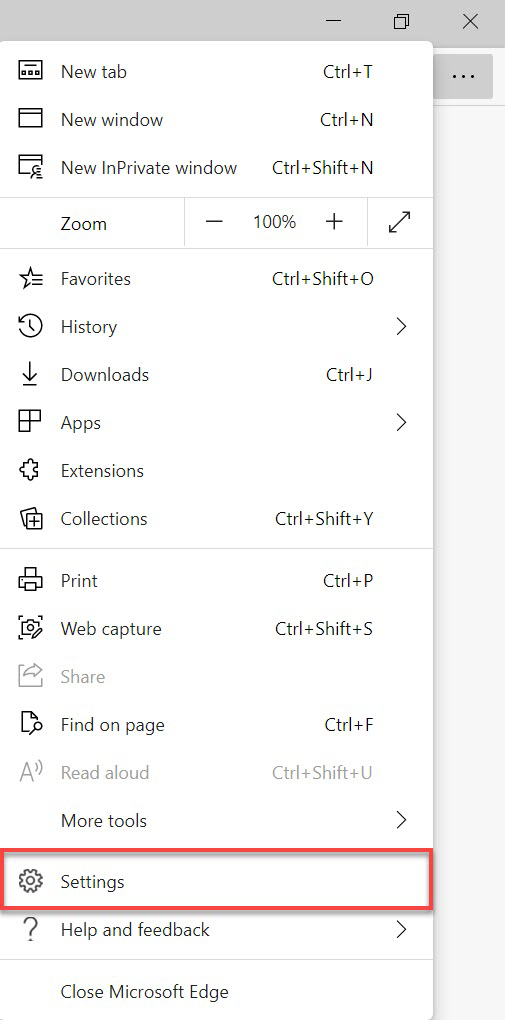U ovom poglavlju ćete pronaći uputstva o tome kako da uradite sledeće stvari:
•Izvoz podataka iz ESET Password Manager veb-proširenja ili aplikacije
•Prenesite kodove za dvostruku proveru identiteta da ne biste izgubili pristup svojim nalozima
•Uvoz ESET Password Manager podataka u veb-pregledače
•Uvoz ESET Password Manager podataka na iOS/Android uređaj
Da biste pronašli vizuelna uputstva o tome kako da izvezete podatke iz aplikacije ESET Password Manager i uvezete ih u veb-pregledač Google Chrome, pogledajte video u nastavku:
|

|
Dostupnost video titlova
Da biste omogućili titlove na jeziku po svom izboru, pratite uputstva u nastavku:
1.Kliknite na ikonicu Podešavanja na dnu video-plejera.
2.Kliknite na Titlovi/CC i izaberite željeni jezik.
Ako se titlovi ne prikazuju, pokušajte da osvežite stranicu ili pređete na drugi veb-pregledač.
|
Izvoz podataka iz ESET Password Manager veb-proširenja ili aplikacije
|

|
Dostupnost van mreže
Funkcije koje zahtevaju pristup internetu nisu dostupne, a određena dugmad su neaktivna ili nisu prikazana.
|
 Kako da izvezete podatke iz ESET Password Manager veb-proširenja
Kako da izvezete podatke iz ESET Password Manager veb-proširenja
Posetite naš članak baze znanja da biste pronašli vizuelna uputstva o tome kako da izvezete podatke iz Password Manager.
1.Prijavljivanje na Password Manager.
2.Kliknite na ikonu menija  > Podešavanja. > Podešavanja.
3.Pomerite se nadole do odeljka Podaci i kliknite na Izvezi podatke.
4.Odaberite opciju izvova:
|

|
Ako izaberete datoteku zaštićenu lozinkom, potrebno je i polje Lozinka za zaštitu datoteka.
|
5.Unesite glavnu lozinku.
6.Kliknite na Izvezi podatke. Podaci se preuzimaju na uređaj.
|

|
Prenesite kodove za dvostruku proveru identiteta za svoje naloge
Da ne biste izgubili pristup važnim nalozima, morate da prenesete svoje kodove za dvostruku proveru identiteta prilikom prelaska na drugu aplikaciju za autorizaciju.
|
|
|
 Kako da izvezete podatke iz aplikacije ESET Password Manager
Kako da izvezete podatke iz aplikacije ESET Password Manager
|

|
Proverite da li vaš menadžer lozinki ili mobilni pregledač dozvoljava izvoz podataka na pametni telefon ili tablet.
|
1.Prijavite se u aplikaciju Password Manager.
2.Dodirnite Meni  > Postavke. > Postavke.
3.U odeljku Podaci, dodirnite Izvezi podatke.
4.Odaberite opciju izvova:
|

|
Ako izaberete datoteku zaštićenu lozinkom, potrebno je i polje Lozinka za zaštitu datoteka.
|
5.Unesite glavnu lozinku.
6.Dodirnite Izvezi podatke. Podaci se preuzimaju na uređaj.
|

|
Prenesite kodove za dvostruku proveru identiteta za svoje naloge
Da ne biste izgubili pristup važnim nalozima, morate da prenesete svoje kodove za dvostruku proveru identiteta prilikom prelaska na drugu aplikaciju za autorizaciju.
|
|
Prenesite kodove za dvostruku proveru identiteta
Da ne biste izgubili pristup svojim važnim nalozima, morate da prenesete svoje kodove za dvostruku proveru identiteta prilikom prelaska na drugu aplikaciju. Da biste preneli kodove za dvostruku proveru identiteta u aplikaciju Google Authenticator, pratite uputstva u nastavku:
1.Nakon izvoza podataka iz aplikacije Password Manager, otvorite preuzetu datoteku.
2.Za naloge na kojima je omogućena dvostruka provera identiteta, prikazuju se kodovi za dvostruku proveru identiteta.
3.Otvorite Google Authenticator na mobilnom uređaju.
4.Dodirnite ikonicu + na dnu ekrana > Unesite ključ za podešavanje.
5.Unesite ime naloga i Vaš ključ koji zahteva kôd za dvostruku proveru identiteta iz izvezene Password Manager datoteke.
6.Kliknite na dugme Dodaj. Time se pravi novi nalog u aplikaciji za dvostruku proveru identiteta koji će početi da generiše 6-cifrene kodove koji se menjaju na svakih 30 sekundi. Ponovite taj postupak za svaki nalog koji je potrebno da napravite. |
Uvoz podataka u veb-pregledače
 Kako da uvezete lozinke u veb-pregledač Google Chrome
Kako da uvezete lozinke u veb-pregledač Google Chrome
1.Kliknite na meni sa tri tačke > Postavke u veb-pregledaču Google Chrome.
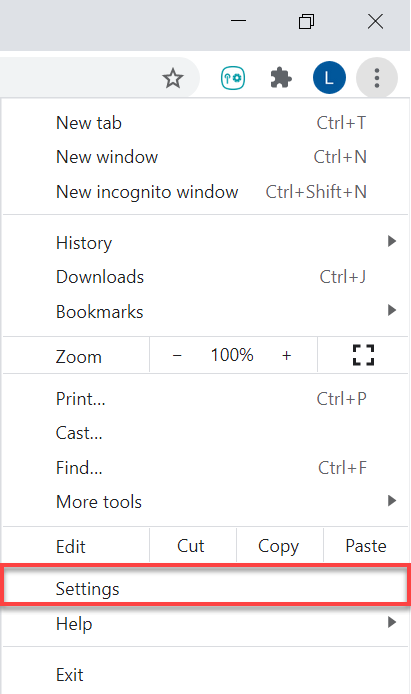
2.Kliknite na opciju Automatsko popunjavanje i lozinke na levoj bočnoj traci i izaberite Google menadžer lozinki.
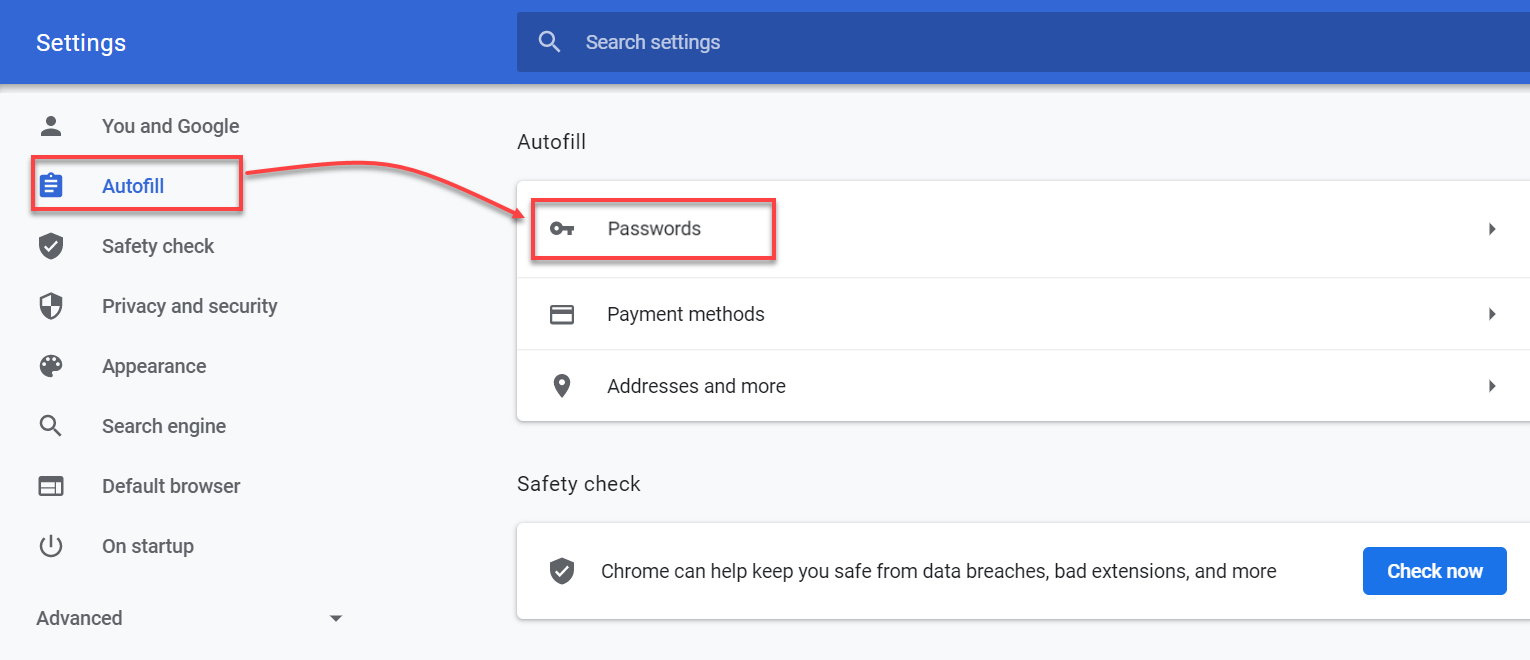
3.Kliknite na opciju Postavke u levom meniju.
4.U odeljku Uvoz lozinki kliknite na dugme Odaberi datoteku.
5.Izaberite datoteku koju ste izvezli iz Password Manager.
6.Da biste uspešno uvezli podatke, pratite uputstva na ekranu. |
 Kako da uvezete lozinke u veb-pregledač Mozilla Firefox
Kako da uvezete lozinke u veb-pregledač Mozilla Firefox
1.U veb-pregledaču Mozilla Firefox, kliknite na meni hamburgera > Podešavanje.
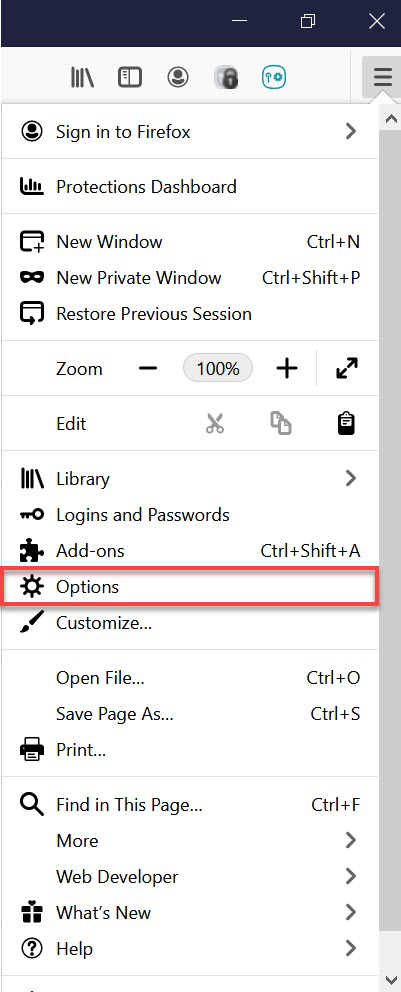
2.U odeljku Uvezi podatke pregledača kliknite na Uvezi podatke.
3.Izaberite opciju Lozinke iz CSV datoteke.
4.Izaberite datoteku sa uređaja koju ste izvezli iz aplikacije Password Manager.
5.Kliknite na Uvezi podatke.
6.Kliknite na Gotovo da biste potvrdili i vaši podaci će se uvesti. |
 Kako da uvezete lozinke u veb-pregledač Microsoft Edge
Kako da uvezete lozinke u veb-pregledač Microsoft Edge
1.Otvorite veb-pregledač Microsoft Edge i kliknite na ikonu sa tri tačke > Postavke.
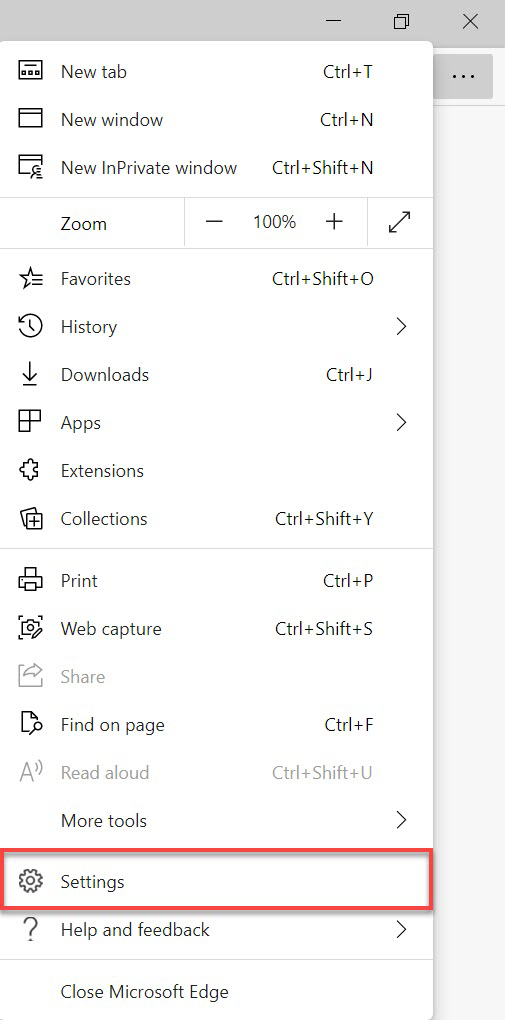
2.Kliknite na Profili > Uvezi podatke pregledača.
3.Pomerite se nadole do odeljka Uvoz iz drugih menadžera lozinki i kliknite na Uvezi lozinke.
4.Izaberite opciju CSV datoteka sa lozinkama.
5.Kliknite na Izaberi datoteku i izaberite datoteku koju ste izvezli iz Password Manager. Vaši podaci će se uvesti. |
 Kako da uvezete lozinke na MacOS uređaj (Sequoia 15)
Kako da uvezete lozinke na MacOS uređaj (Sequoia 15)
1.Idite na aplikaciju Lozinke  na Mac uređaju. na Mac uređaju.
2.Kliknite na Datoteka > Uvezi lozinke iz datoteke.
3.Kliknite na Izaberi datoteku, a zatim izaberite CSV datoteku koju ste izvezli iz aplikacije ESET Password Manager.
4.Kliknite na Uvezi da biste potvrdili. |
Uvoz podataka na iOS/Android uređaju
 Kako da uvezete lozinke u aplikaciju Lozinke na iPhone uređaju (iOS 18)
Kako da uvezete lozinke u aplikaciju Lozinke na iPhone uređaju (iOS 18)
1.Na iPhone uređaju dodirnite Podešavanja > Aplikacije > Safari.
2.Pomerite se nadole do odeljka Istorija i podaci o veb-lokaciji i dodirnite Uvezi.
3.Dodirnite Izaberi datoteku, a zatim izaberite CSV datoteku koju ste izvezli iz ESET Password Manager.
4.Dodirnite Uvezi u Safari.
5.Dodirnite Gotovo da biste potvrdili uvoz. |
 Kako da uvezete lozinke na Android uređaj
Kako da uvezete lozinke na Android uređaj
Da biste uvezli lozinke iz aplikacije ESET Password Manager u Google Password Manager u pregledaču Chrome, pratite uputstva u nastavku:
1.Na Android uređaju otvorite veb-pregledač Google Chrome.
2.U gornjem uglu dodirnite ikonu sa tri tačke > Podešavanja > Google Password Manager.
3.Na dnu dodirnite Podešavanja > Uvezi lozinke.
4.Da biste pristupili lozinkama, prvo morate da potvrdite identitet.
5.Izaberite .csv datoteku koju želite da uvezete.
6.Dodirnite Uvezi. |
Kako da izvezete podatke iz ESET Password Manager veb-proširenja
Kako da izvezete podatke iz aplikacije ESET Password Manager
Kako da uvezete lozinke u veb-pregledač Google Chrome
Kako da uvezete lozinke u veb-pregledač Mozilla Firefox
Kako da uvezete lozinke u veb-pregledač Microsoft Edge
Kako da uvezete lozinke na MacOS uređaj (Sequoia 15)
Kako da uvezete lozinke u aplikaciju Lozinke na iPhone uređaju (iOS 18)