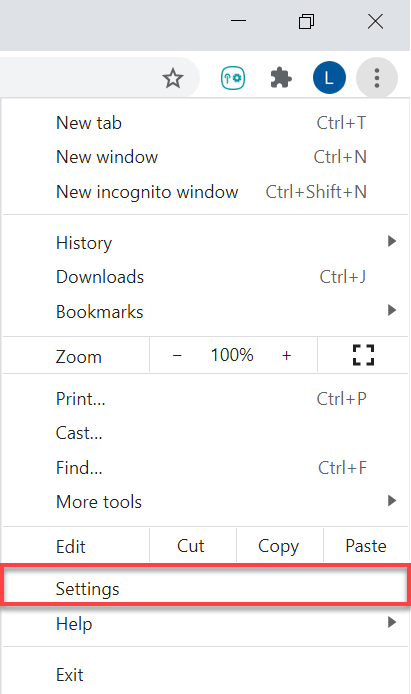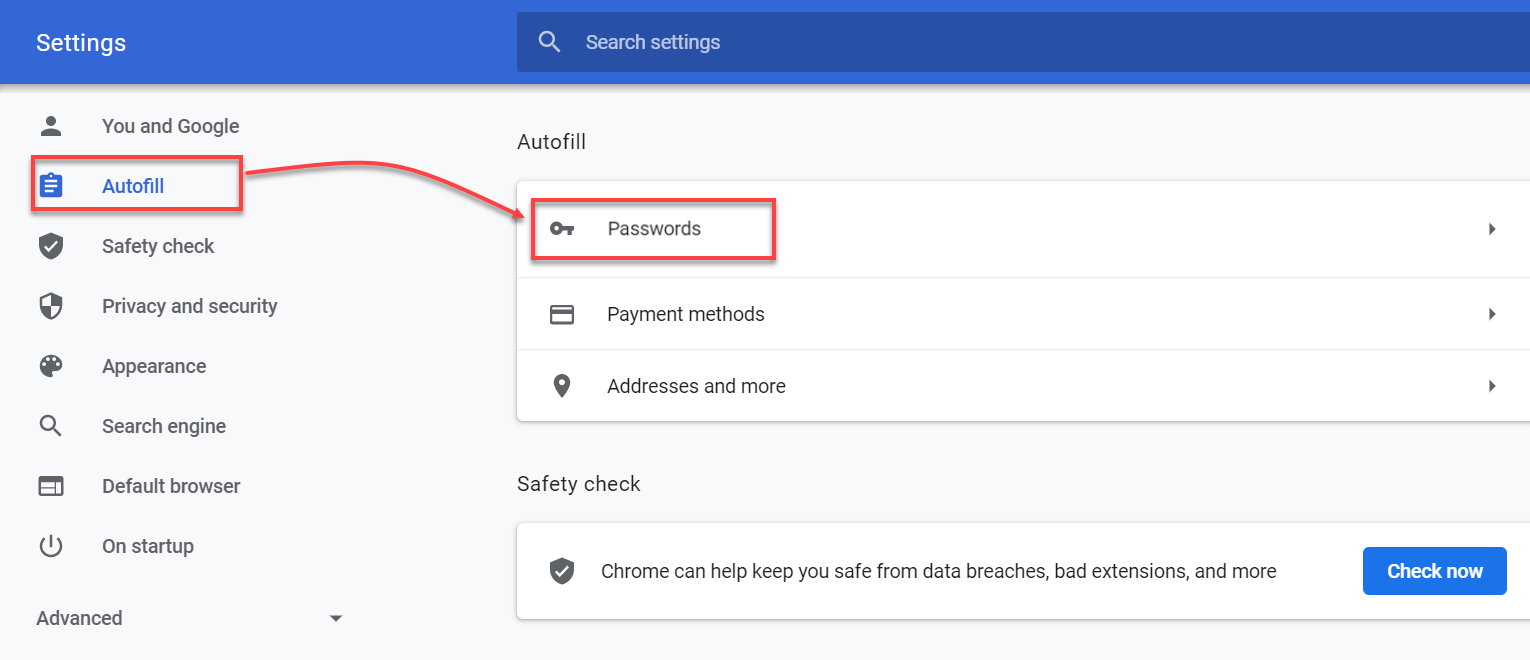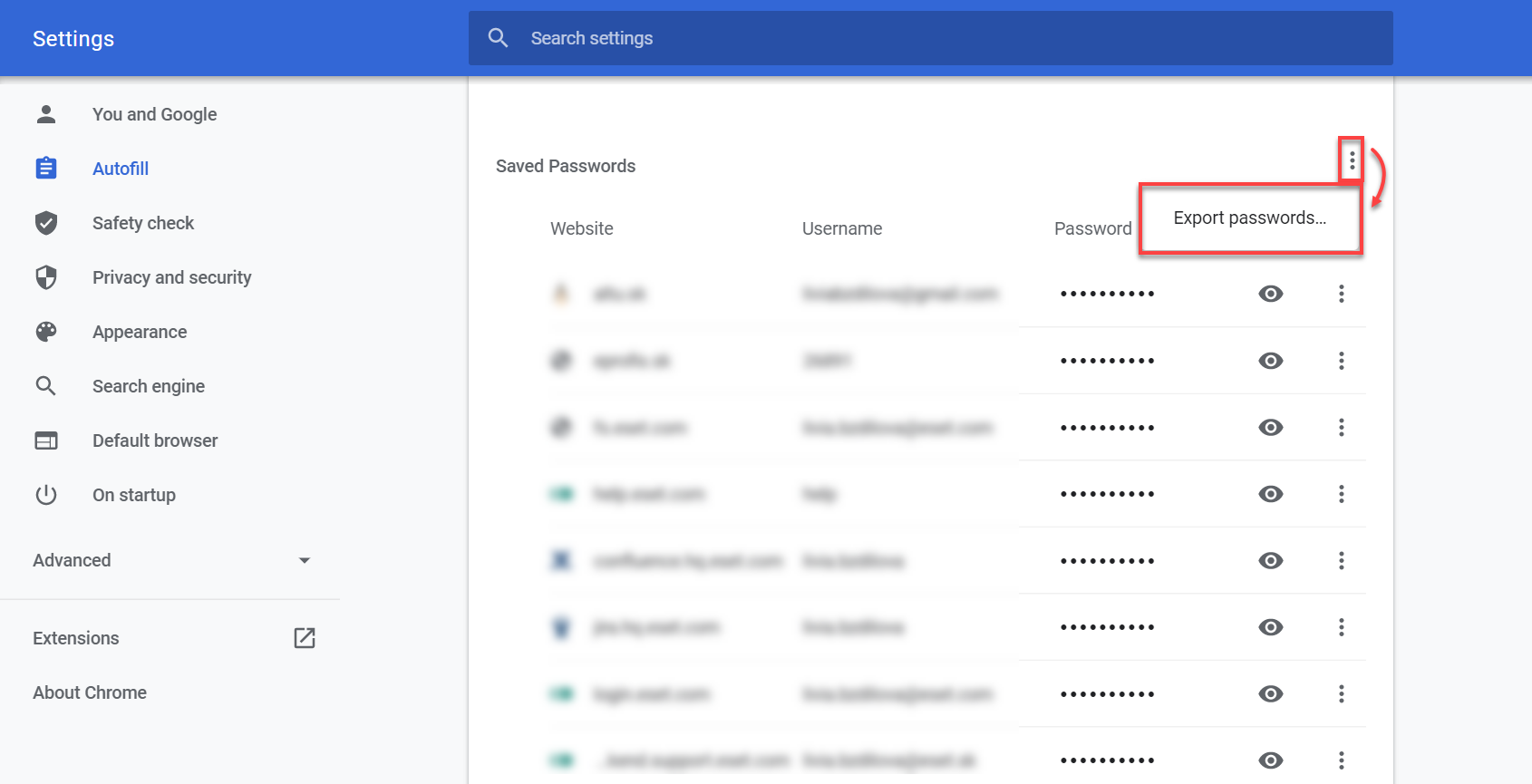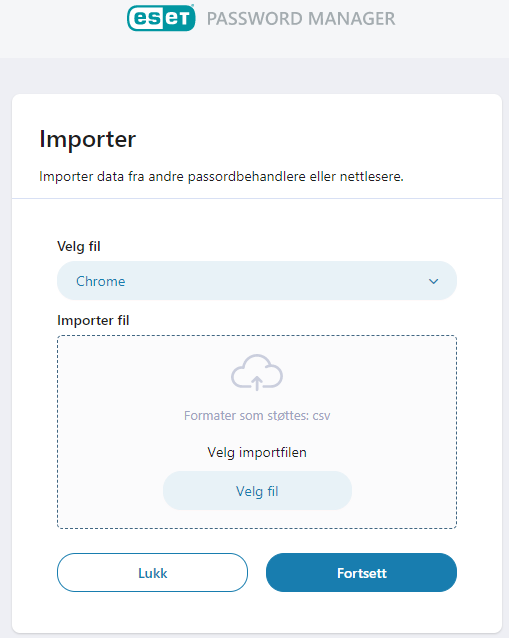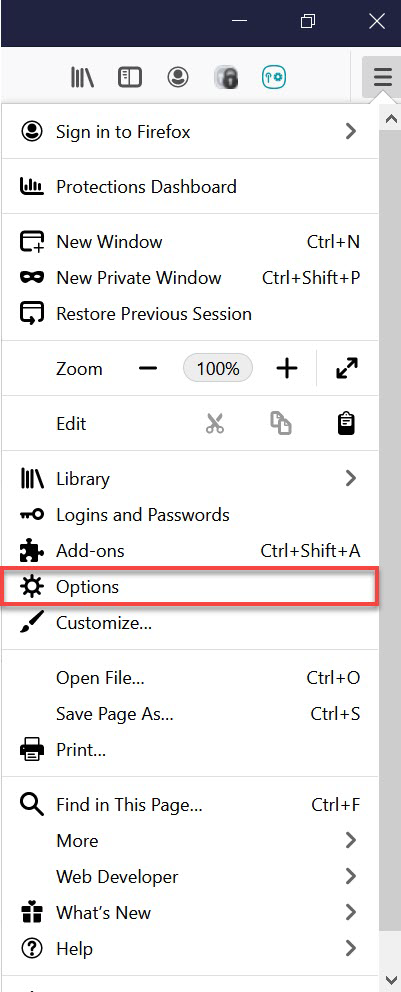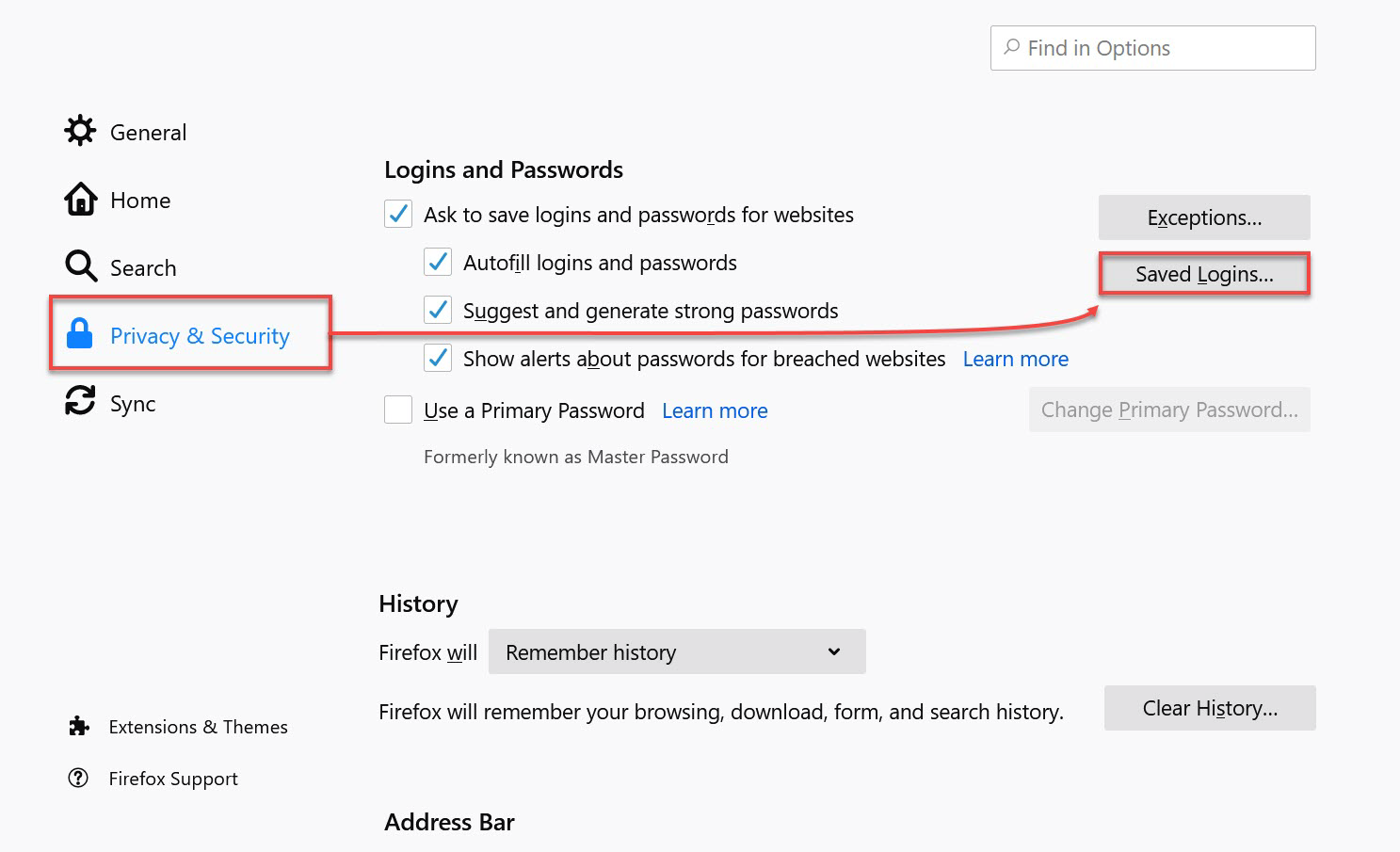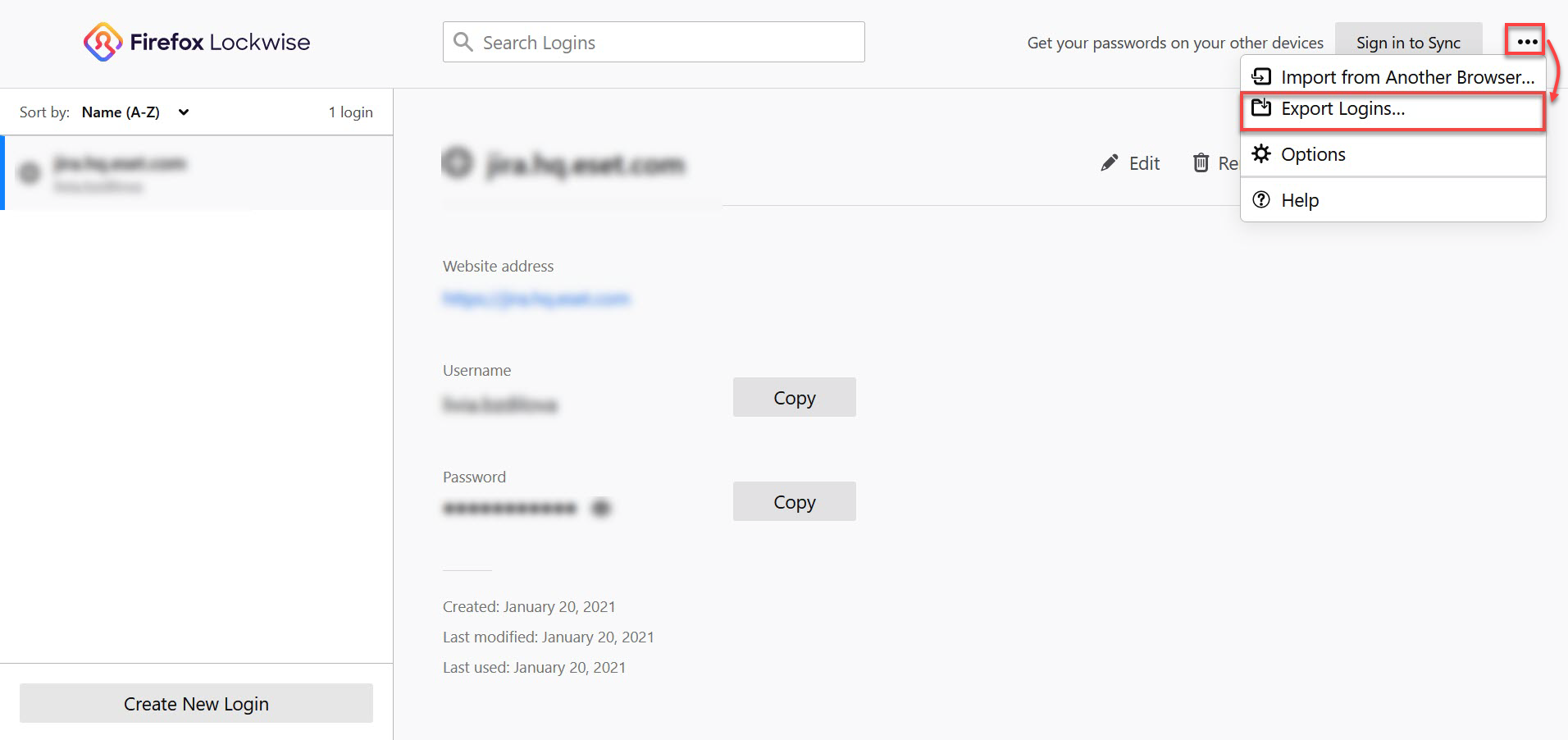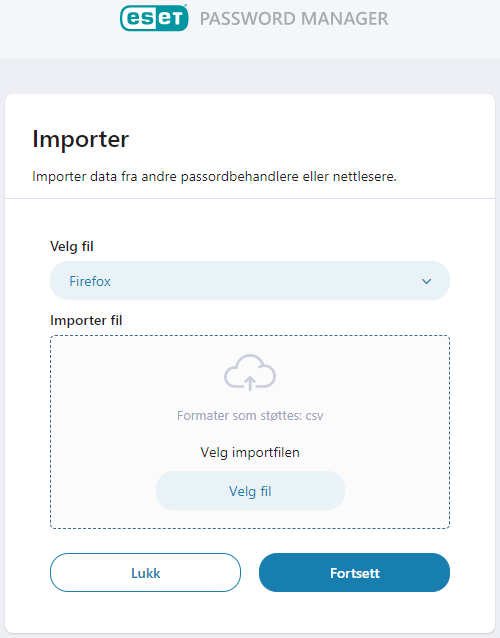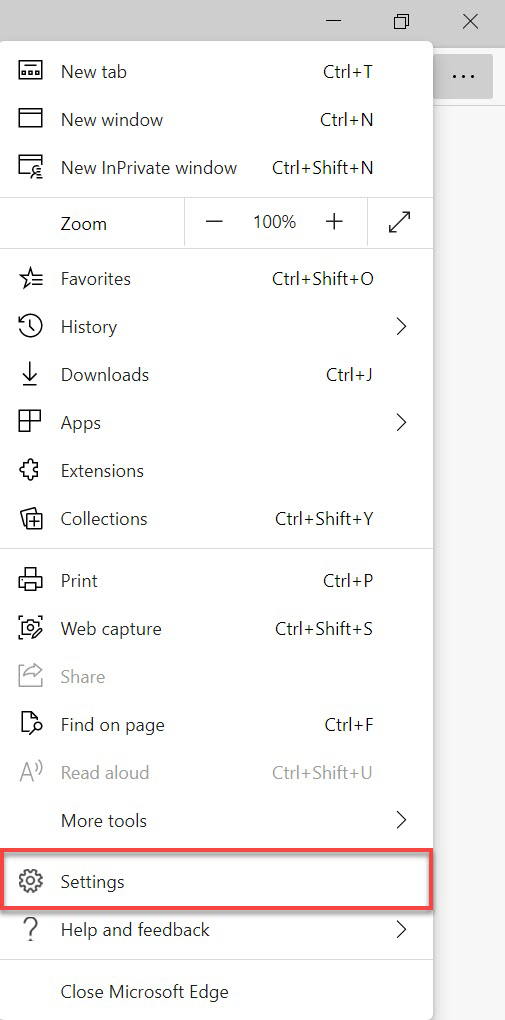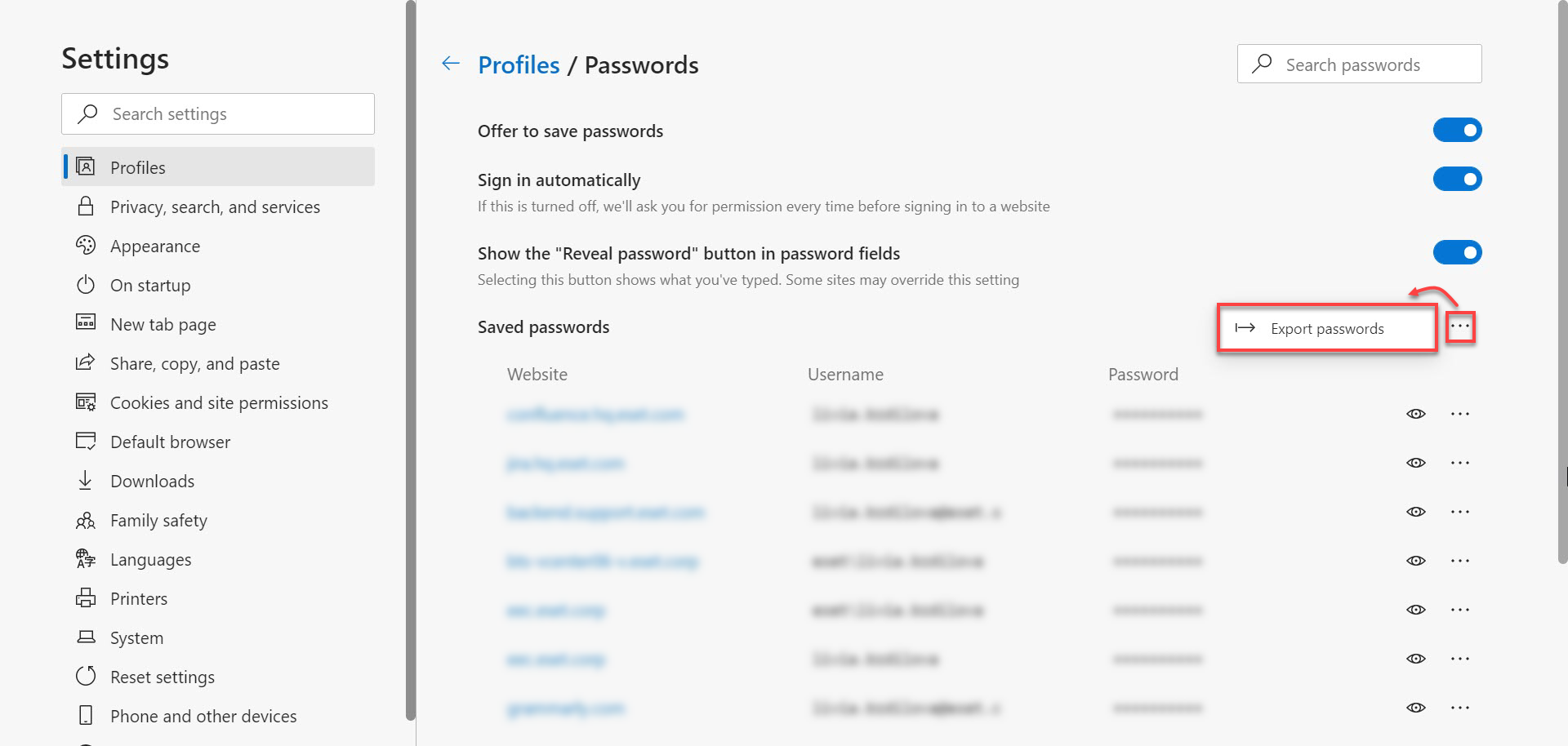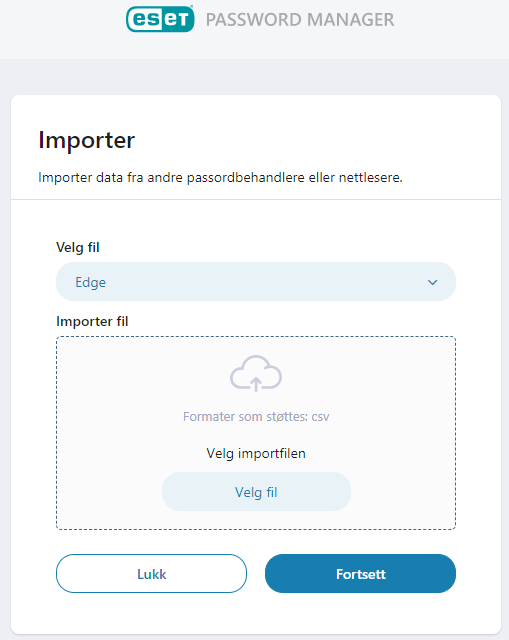Eksporter passord for nettleser og importer til Password Manager
For å eksportere/importere data i Password Manager-nettleserutvidelsen din, følg instruksjonene nedenfor:
Tilgjengelighet uten nett Funksjonene som krever Internett-tilgang, er ikke tilgjengelige, og de spesifikke knappene er inaktive eller vises ikke. |
Slik eksporterer du passord fra Google Chrome-nettleseren
1.Klikk på menyen med tre prikker > Innstillinger i Google Chrome-nettleseren din. 2.Klikk på Autofyll og passord i venstre sidefelt og velg Google Password Manager.
3.Klikk på Innstillinger i menyen til venstre. 4.I delen Eksporter passord klikker du på Last ned fil. 4.Du blir bedt om å skrive inn påloggingsinformasjonen for Windows. 5.Lagre de eksporterte passordene i .csv-format på datamaskinen.
6.Når du har lagret de eksporterte passordene, åpner du Google Chrome-nettleseren. 7.Logg på Password Manager-nettleserutvidelsen, og klikk på meny-ikonet 8.Rull ned til Importer data. 9.Velg Chrome fra rullegardinmenyen. 10.Velg .csv-filen din.
12.Klikk på Fortsett.
13.Vinduet Importeringen er fullført vises. Importloggen viser antall og type importerte data. Hvis du vil lagre denne informasjonen, klikker du Kopier til utklippstavlen. Du blir sendt tilbake til importskjermbildet hvis du klikker på Tilbake. |
||||||
Slik eksporterer du passord fra Mozilla Firefox-nettleseren
1.Klikk på hamburgermenyen > Innstillinger i nettleseren Mozilla Firefox.
2.Klikk på Personvern og sikkerhet. I delen Pålogginger og passord klikker du på Lagrede pålogginger.
3.Klikk på de tre prikkene til høyre, og velg Eksporter pålogginger > Eksporter.
4.Skriv inn påloggingsinformasjonen din for Windows. 5.Lagre eksporterte passord i .csv-format.
6.Etter å ha lagret de eksporterte passordene dine, åpner du Mozilla Firefox-nettleseren. 7.Logg på Password Manager-nettleserutvidelsen, og klikk på meny-ikonet 8.Rull ned til Importer data. 9.Velg Firefox på rullegardinmenyen. 10.Velg filen i .csv-format.
12.Klikk på Fortsett. 13. Vinduet Importeringen er fullført vises. Importloggen viser antall og type importerte data. Hvis du vil lagre denne informasjonen, klikker du Kopier til utklippstavlen eller Tilbake, og du blir sendt til importskjermen. |
Slik eksporterer du passord fra Microsoft Edge-nettleseren
1.Åpne Microsoft Edge-nettleseren din og klikk på ikonet med tre prikker > Innstillinger. 2.Klikk på Profiler > Passord. 3.Klikk på de tre prikkene til høyre, og velg Eksporter passord > Eksporter passord. 4.Skriv inn påloggingsinformasjonen din for Windows. 5.Lagre eksporterte passord i .csv-format.
6.Når du har lagret de eksporterte passordene, åpner du Microsoft Edge-nettleseren hvis den er lukket. 7.Logg på Password Manager-nettleserutvidelsen, og klikk på meny-ikonet 8.Rull ned til Importer data. 9.Velg Edge på rullegardinmenyen. 10.Velg filen i .csv-format.
12.Klikk på Fortsett.
13. Vinduet Importeringen er fullført vises. Importloggen viser antall og type importerte data. Hvis du vil lagre denne informasjonen, klikker du Kopier til utklippstavlen eller Tilbake, og du blir sendt til importskjermen. |
Følg instruksjonene nedenfor for å eksportere/importere dataene dine i ESET Password Manager-programmet:
1.Logg inn på Password Manager-programmet. 2.Trykk på Meny > Innstillinger. 3.I delen Data, trykk på Eksporter data. 4.Velg eksportalternativ:
5.Skriv inn Masterpassord. 6.Trykk på Eksporter data. Dataene dine blir lastet ned til enheten din. |
Når du har eksportert data som er lagret på enheten, åpner du Password Manager-programmet og importerer dataene:
1.Logg inn på Password Manager-programmet. 2.Trykk på menyikonet 3.I delen Data, trykk på Importer data. 4.Velg en fil du vil importere dataene fra. Velg Password Manager eller en nettleser der de importerte dataene kommer fra, fra rullegardinmenyen. Du kan også opprette en .csv fil for import. 5.Trykk på Velg fil, og velg importfilen bare i .csv- eller .json-format med dataene som skal importeres til Password Manager-programmet. 6.Trykk på Fortsett og importloggen med antall og typen importerte data vises. 7.For å lagre informasjonen kopierer du loggen ved å ved å trykke på Kopier til utklippstavlen. Tilbake-knappen sender deg til importskjermbildet. |