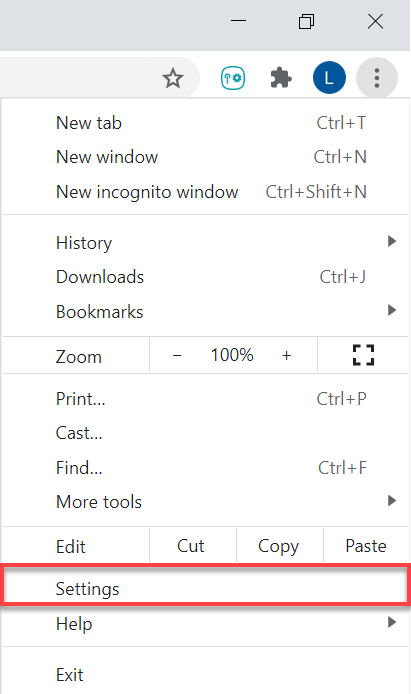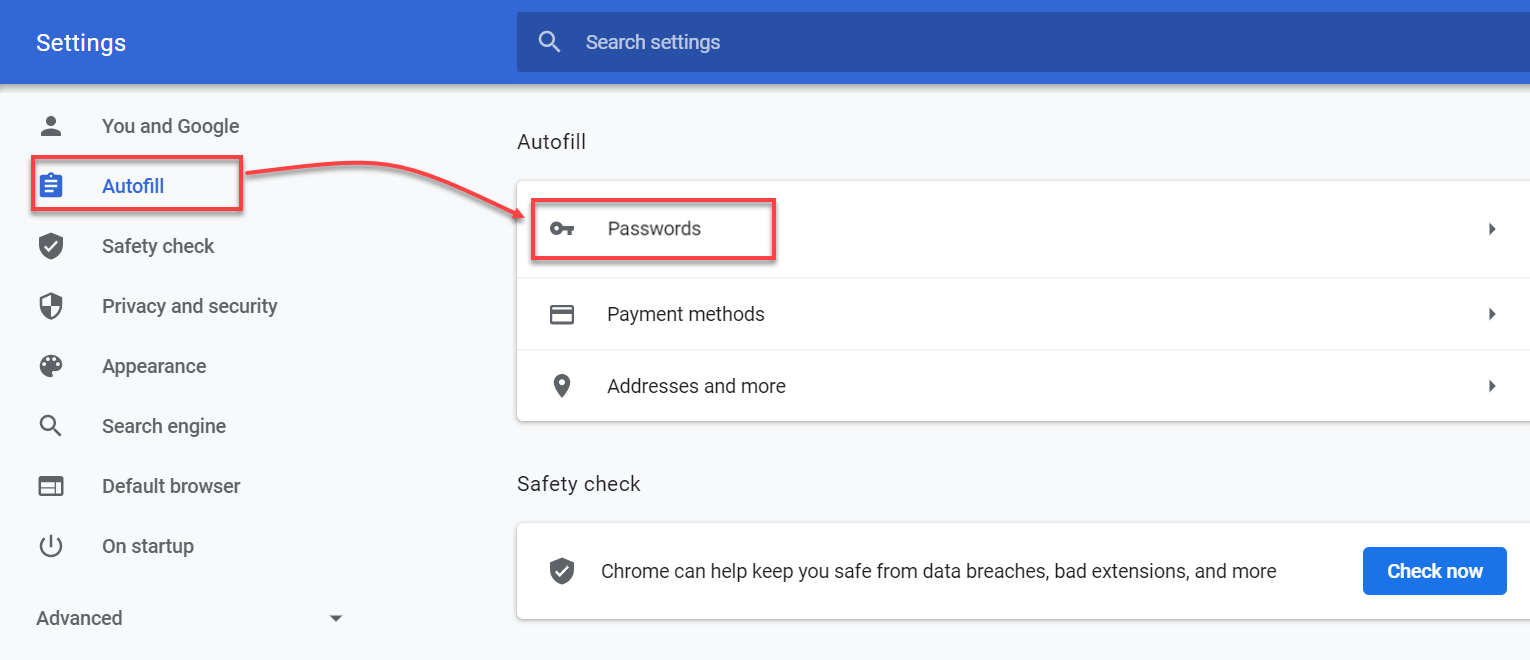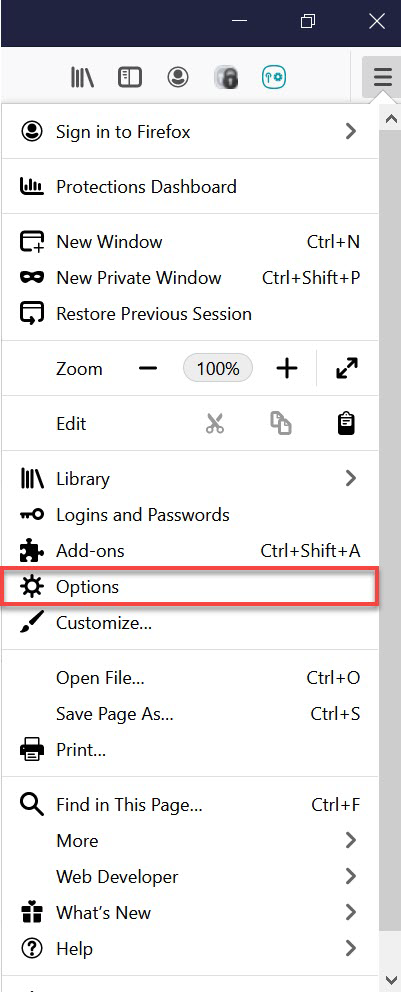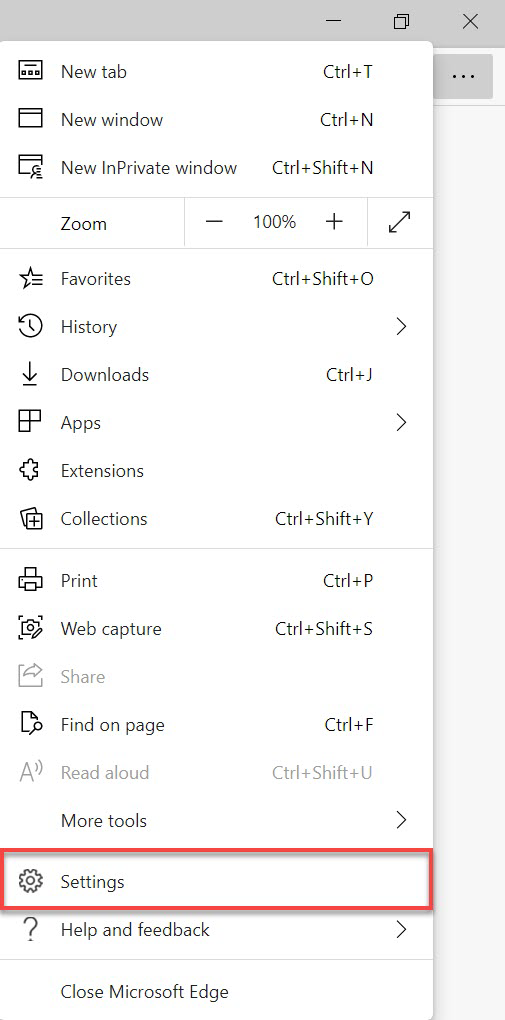Бұл тарауда келесідей нұсқаулар берілген:
•Деректерді ESET Password Manager веб-кеңейтімінен немесе қолданбасынан экспорттау
•Есептік жазбаларды пайдалану рұқсатынан айырылып қалмау үшін екі факторлы аутентификация кодтарын тасымалдау
•ESET Password Manager деректерін веб-браузерлерге импорттау
•ESET Password Manager деректерін iOS/Android құрылғысына импорттау
Деректерді ESET Password Manager қызметінен экспорттау және оларды Google Chrome веб-браузеріне импорттау әдісі туралы көрнекі нұсқаулар алу үшін төмендегі бейнені көріңіз:
|

|
Бейнеде субтитрдің бар-жоғы
Қажетті тілдегі субтитрді қосу үшін төмендегі нұсқауларды орындаңыз:
1.Бейне ойнатқыштың төменгі жағындағы Параметрлер белгішесін басыңыз.
2.Субтитр/CC түймесін басып, қажетті тілді таңдаңыз.
Субтитр көрсетілмесе, бетті жаңартып немесе басқа веб-браузерге ауысып көріңіз.
|
Деректерді ESET Password Manager веб-кеңейтіміне немесе қолданбасына экспорттау
|

|
Офлайн қолжетімділік
Интернетке кіруді қажет ететін функциялар қолжетімсіз және нақты бір түймелер белсенді емес немесе жоқ.
|
 ESET Password Manager веб-кеңейтімнен деректерді экспорттау жолы
ESET Password Manager веб-кеңейтімнен деректерді экспорттау жолы
Password Manager қызметінен деректерді экспорттау туралы визуалды нұсқаулар алу үшін Білім қорының мақаласына кіріңіз.
1.Password Manager Қолданбасына кіру.
2.Мәзір белгішесін  > Параметрлер түймесін басыңыз. > Параметрлер түймесін басыңыз.
3.Деректер бөліміне төмен айналдырып, Деректерді экспорттау түймесін басыңыз.
4.Экспорттау опциясын таңдау:
|

|
Құпиясөзбен қорғалған файлды таңдасаңыз, Файлды қорғау құпиясөз өрісін толтыру да қажет болады.
|
5.Негізгі құпия сөзді теріңіз.
6.Деректерді экспорттау түймесін басыңыз. Деректеріңіз құрылғыңызға жүктеледі.
|

|
Есептік жазбалар үшін екі факторлы аутентификация кодтарын тасымалдау
Аутентификатор қолданбаларын ауыстырған кезде, маңызды есептік жазбаларды пайдалану рұқсатынан айырылып қалмау үшін екі факторлы аутентификация кодтарын тасымалдау керек.
|
|
|
 ESET Password Manager қолданбасынан деректерді экспорттау жолы
ESET Password Manager қолданбасынан деректерді экспорттау жолы
|

|
Құпия сөз менеджері немесе мобильді браузер смартфоныңызда немесе планшетіңізде деректерді экспорттауға мүмкіндік беру-бермеуін тексеріңіз.
|
1.Password Manager қолданбасына кіріңіз.
2.Мәзір  > Параметрлер тармағын түртіңіз. > Параметрлер тармағын түртіңіз.
3. Деректер бөлімінде Деректерді экспорттау тармағын түртіңіз.
4.Экспорттау опциясын таңдау:
|

|
Құпиясөзбен қорғалған файлды таңдасаңыз, Файлды қорғау құпиясөз өрісін толтыру да қажет болады.
|
5.Негізгі құпия сөзді теріңіз.
6. Деректерді экспорттау тармағын түртіңіз. Деректеріңіз құрылғыңызға жүктеледі.
|

|
Есептік жазбалар үшін екі факторлы аутентификация кодтарын тасымалдау
Аутентификатор қолданбаларын ауыстырған кезде, маңызды есептік жазбаларды пайдалану рұқсатынан айырылып қалмау үшін екі факторлы аутентификация кодтарын тасымалдау керек.
|
|
Екі факторлы аутентификация кодтарын тасымалдау
Маңызды есептік жазбалардан шығарылмауыңыз үшін, қолданбаларды ауыстырған кезде, екі факторлы аутентификация кодтарын тасымалдауыңыз керек. Екі факторлы аутентификация кодтарын Google Authenticator қолданбасына тасымалдау үшін төмендегі нұсқауларды орындаңыз:
1.Деректерді Password Manager қызметінен экспорттағаннан кейін, жүктеп алынған файлды ашыңыз.
2.Екі факторлы аутентификация қосылған есептік жазбаларда екі факторлы аутентификация кодтары көрсетіледі.
3.Мобильдік құрылғыдан Google Authenticator қолданбасын ашыңыз.
4.Экранның төменгі жағындағы + белгішесін түртіңіз > Орнату кілтін енгізіңіз.
5.Есептік жазба атауын, содан кейін экспортталған Password Manager файлынан екі факторлы аутентификация кодын талап ететін Кілтіңізді теріңіз.
6.Қосу түймесін басыңыз. Сол кезде 30 секунд сайын өзгеретін 6 цифрлық кодтар жасауды бастайтын екі факторлы аутентификация қолданбасында жаңа есептік жазба жасалады. Бұл процесті жасалатын барлық есептік жазбада қайталаңыз. |
Деректерді веб-браузерлерге импорттау
 Құпиясөздерді Google Chrome веб-браузеріне импорттау әдісі
Құпиясөздерді Google Chrome веб-браузеріне импорттау әдісі
1.Google Chrome веб-браузеріңіздегі үш нүктелі мәзірді > Параметрлер опциясын басыңыз.
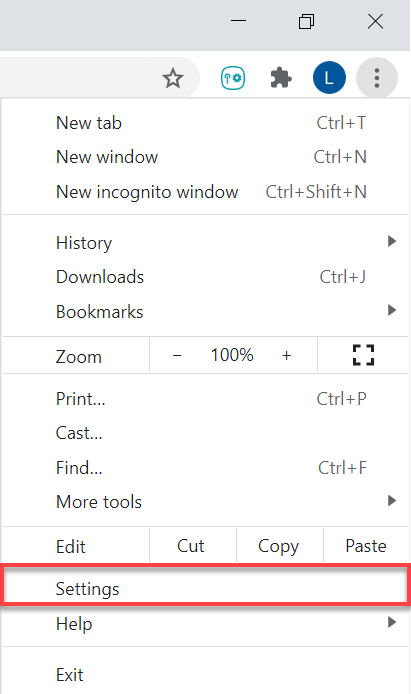
2.Сол жақ бүйірлік тақтадағы Автоматты түрде толтыру және құпия сөздер түймешігін басып, Google Password Manager опциясын таңдаңыз.
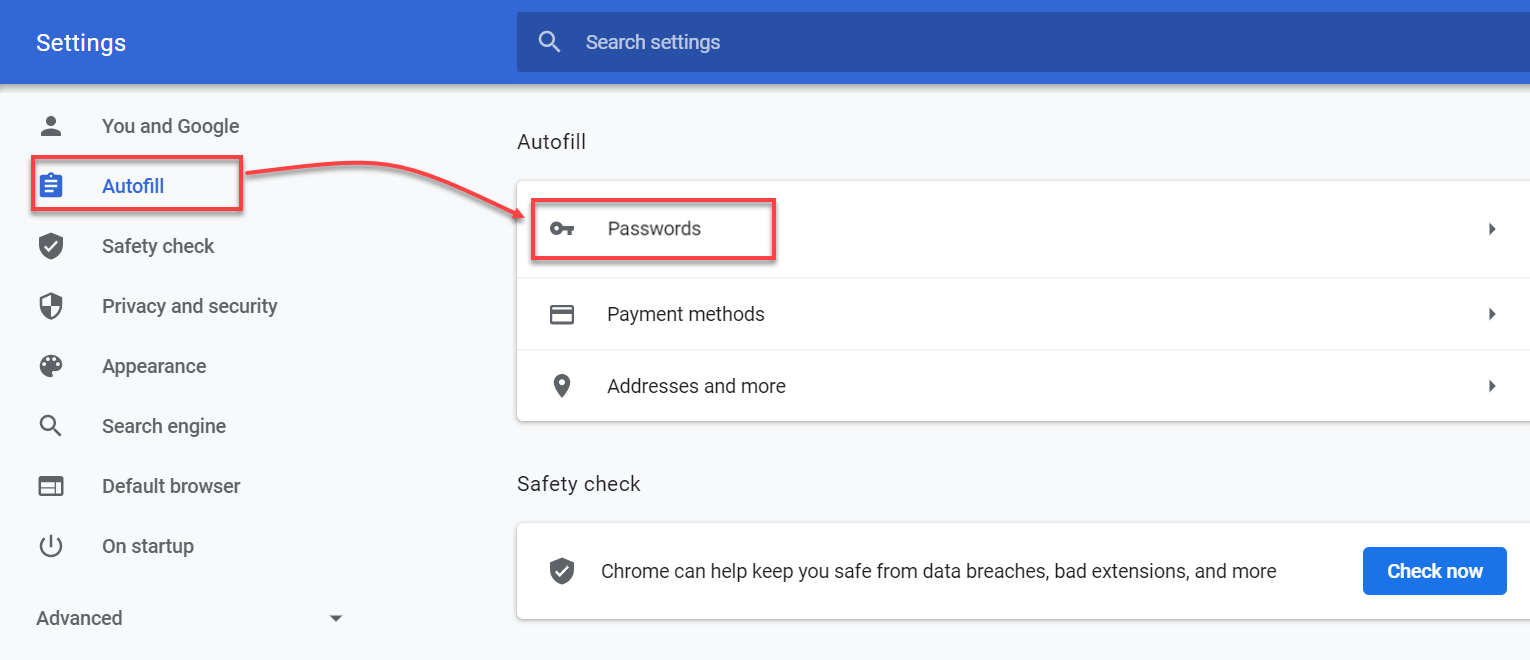
3.Сол жақ мәзірдегі Параметрлер түймешігін басыңыз.
4.Құпиясөздерді импорттау бөліміндегі Файл таңдау түймесін басыңыз.
5.Password Manager қызметінен экспортталған файлды таңдаңыз.
6.Деректерді сәтті импорттау үшін экрандағы нұсқауларды орындаңыз. |
 Mozilla Firefox веб-браузеріне құпиясөздерді импорттау жолы
Mozilla Firefox веб-браузеріне құпиясөздерді импорттау жолы
1.Mozilla Firefox веб-браузеріңізде гамбургер мәзірін > Параметрлер тармағын басыңыз.
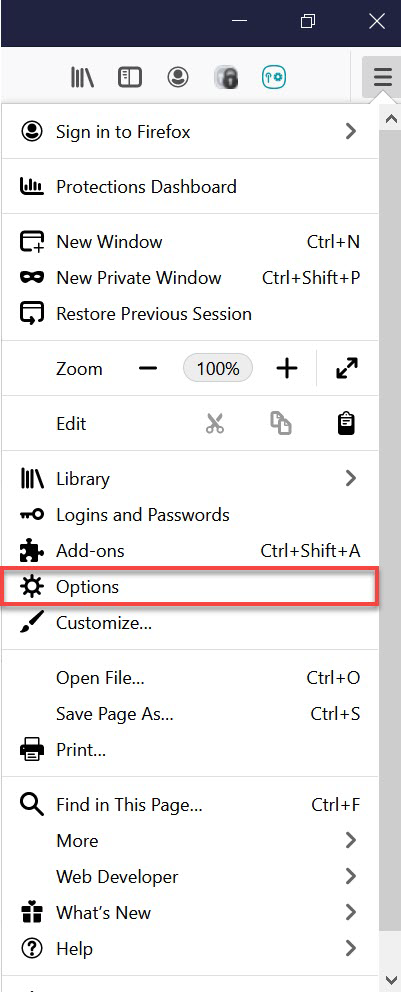
2.Браузер деректерін импорттау бөліміндегі Деректерді импорттау түймесін басыңыз.
3.CSV файлындағы құпиясөздер опциясын таңдаңыз.
4.Құрылғыда Password Manager қызметінен экспортталған файлды таңдаңыз.
5.Деректерді импорттау түймесін басыңыз.
6.Растау үшін Дайын түймесін басыңыз. Деректеріңіз сәтті импортталады. |
 Құпиясөздерді Microsoft Edge веб-браузеріне импорттау жолы
Құпиясөздерді Microsoft Edge веб-браузеріне импорттау жолы
1.Microsoft Edge веб-браузерін ашып, үш нүкте белгішесі > Параметрлер түймешігін басыңыз.
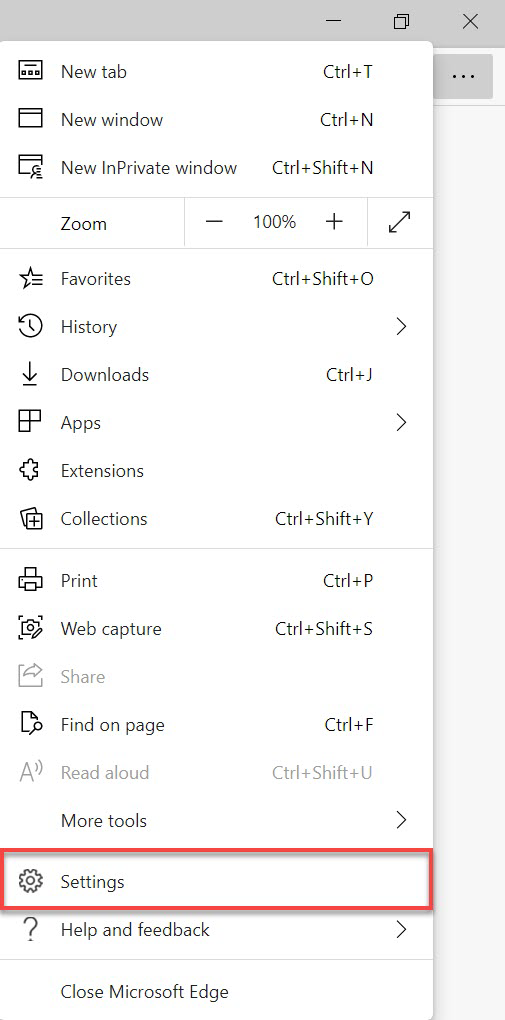
2.Профильдер > Браузер деректерін импорттау тармағын басыңыз.
3.Басқа құпиясөз менеджерлерінен импорттау опциясына төмен айналдырып, Құпиясөздерді импорттау түймесін басыңыз.
4.Құпиясөздердің CSV файлы опциясын таңдаңыз.
5.Файл таңдау түймесін басып, Password Manager қызметінен экспортталған файлды таңдаңыз. Деректеріңіз импортталады. |
 Құпиясөздерді MacOS құрылғысына (Sequoia 15) импорттау жолы
Құпиясөздерді MacOS құрылғысына (Sequoia 15) импорттау жолы
1.Mac құрылғысындағы Құпиясөздер қолданбасына  өтіңіз. өтіңіз.
2.Файл > Құпиясөздерді файлдан импорттау тармағын басыңыз.
3.Файл таңдау түймесін басып, ESET Password Manager қызметінен экспорттаған CSV файлын таңдаңыз.
4.Растау үшін Импорттау түймесін басыңыз. |
Деректерді iOS/Android құрылғысына импорттау
 Құпиясөздерді iPhone құрылғысындағы (iOS 18) құпиясөздерге импорттау әдісі
Құпиясөздерді iPhone құрылғысындағы (iOS 18) құпиясөздерге импорттау әдісі
1.iPhone құрылғысында Параметрлер > Қолданбалар > Safari тармағын түртіңіз.
2.Тарих және веб-сайт деректері бөліміне төмен айналдырып, Импорттау түймесін түртіңіз.
3.Файл таңдау түймесін түртіп, ESET Password Manager қызметінен экспорттаған CSV файлын таңдаңыз.
4.Safari-ге импорттау түймесін түртіңіз.
5.Импорттауды растау үшін Дайын түймесін түртіңіз. |
 Android құрылғысында құпиясөздерді импорттау жолы
Android құрылғысында құпиясөздерді импорттау жолы
Құпиясөздерді ESET Password Manager қызметінен Chrome-дағы Google Password Manager қызметіне импорттау үшін төмендегі нұсқауларды орындаңыз:
1.Android құрылғысындағы Google Chrome веб-браузерін ашыңыз.
2.Жоғарғы бұрыштағы үш нүкте белгішесін түртіңіз > Параметрлер > Google Password Manager тармағын түртіңіз.
3.Төменгі жақтағы Параметрлер > Құпиясөздерді импорттау тармағын түртіңіз.
4.Құпиясөздерге қол жеткізу үшін алдымен аутентификациялау қажет.
5.Импорттағыңыз келетін .csv файлын таңдаңыз.
6.Импорттау түймесін түртіңіз. |
ESET Password Manager веб-кеңейтімнен деректерді экспорттау жолы
ESET Password Manager қолданбасынан деректерді экспорттау жолы
Құпиясөздерді Google Chrome веб-браузеріне импорттау әдісі
Mozilla Firefox веб-браузеріне құпиясөздерді импорттау жолы
Құпиясөздерді Microsoft Edge веб-браузеріне импорттау жолы
Құпиясөздерді MacOS құрылғысына (Sequoia 15) импорттау жолы
Құпиясөздерді iPhone құрылғысындағы (iOS 18) құпиясөздерге импорттау әдісі