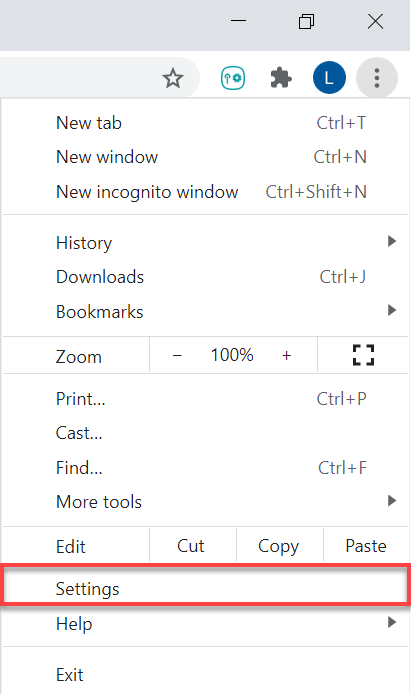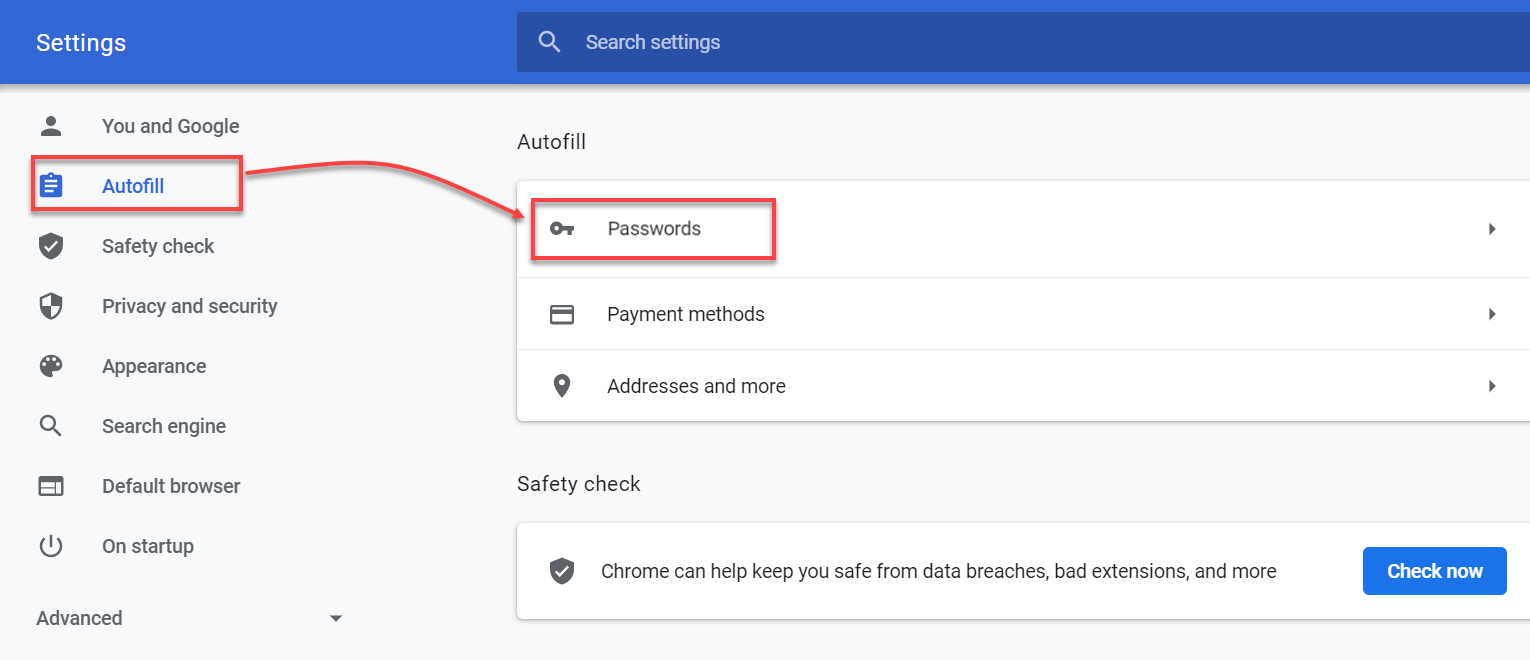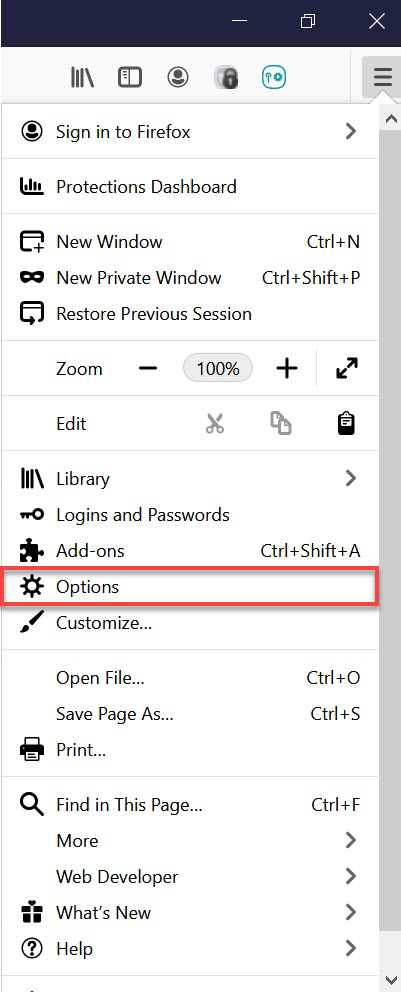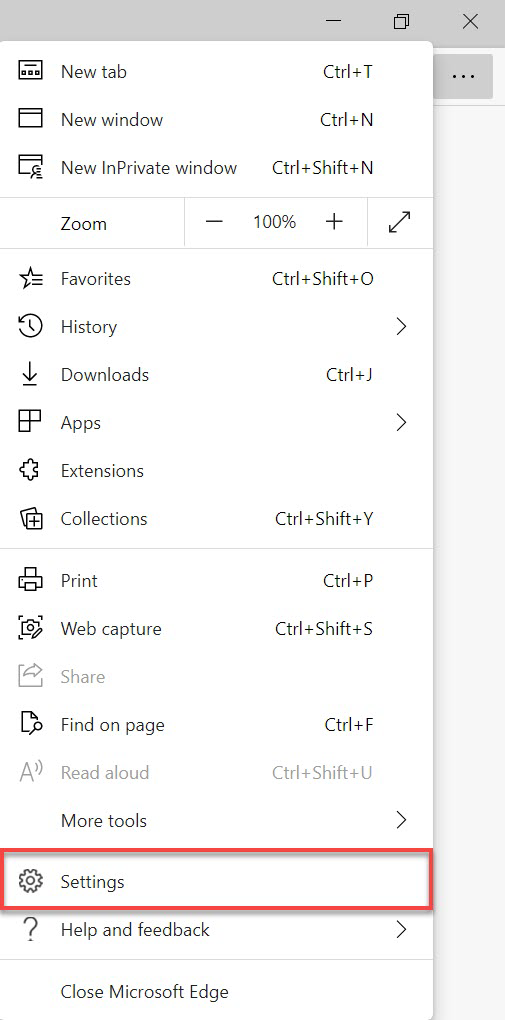Selles peatükis on toodud juhised, kuidas:
•Eksportida andmeid ESET Password Manager veebilaiendist või rakendusest
•Kandke kahekordse autentimise koodid üle, et vältida juurdepääsu kaotamist oma kontodele
•Importida ESET Password Manager andmeid veebibrauseritesse
•Importida ESET Password Manager andmeid iOS/Android-seadmesse
Visuaalsed juhised selle kohta, kuidas eksportida oma andmed ESET Password Manager-st ja importida need Google Chrome'i veebibrauserisse, leiate allolevast videost:
|

|
Video subtiitrite kättesaadavus
Teie valitud keeles subtiitrite lubamiseks järgige allolevaid juhiseid:
1.Klõpsake videomängija allosas ikooni Sätted.
2.Klõpsake nuppu Subtiitrid/CC ja valige eelistatud keel.
Kui subtiitreid ei kuvata, proovige lehte värskendada või kasutada mõnda teist veebibrauserit.
|
Eksportida andmeid oma ESET Password Manager veebilaiendusest või rakendusest
|

|
Võrguühenduseta oleku saadavus
Interneti-ühendust vajavad funktsioonid pole saadaval ja konkreetsed nupud on passiivsed või neid pole esitatud.
|
 Kuidas eksportida andmeid ESET Password Manager veebilaiendist
Kuidas eksportida andmeid ESET Password Manager veebilaiendist
Vaadake meie Teadmistebaasi artiklit, kust leiate visuaalsed juhised andmete Password Manager-st välja eksportimiseks.
1.Logige sisse rakendusse Password Manager.
2.Klõpsake menüüikooni  > Sätted. > Sätted.
3.Kerige alla jaotisse Andmed ja klõpsake nuppu Ekspordi andmed.
4.Valige eksportimisviis:
|

|
Kui valite parooliga kaitstud faili, on nõutav ka välja Failikaitse parool täitmine.
|
5.Sisestage põhiparool.
6.Klõpsake nuppu Ekspordi andmed. Teie andmed laaditakse alla teie seadmesse.
|

|
Kandke oma kahekordse autentimise koodid oma kontodele
Oma olulistele kontodele juurdepääsu kaotamise vältimiseks peate autentimisrakenduste vahetamisel oma kahekordse autentimise koodid üle kandma.
|
|
|
 Andmete eksportimine rakendusest ESET Password Manager
Andmete eksportimine rakendusest ESET Password Manager
|

|
Kontrollige, kas paroolihaldur või mobiilibrauser nutitelefonis või tahvelarvutis lubab andmeeksporti.
|
1.Logige oma rakendusse Password Manager sisse.
2.Puudutage valikuid Menüü  > Sätted. > Sätted.
3.Jaotises Andmed puudutage valikut Ekspordi andmed.
4.Valige eksportimisviis:
|

|
Kui valite parooliga kaitstud faili, on nõutav ka välja Failikaitse parool täitmine.
|
5.Sisestage põhiparool.
6.Puudutage valikut Ekspordi andmed. Teie andmed laaditakse alla teie seadmesse.
|

|
Kandke oma kahekordse autentimise koodid oma kontodele
Oma olulistele kontodele juurdepääsu kaotamise vältimiseks peate autentimisrakenduste vahetamisel oma kahekordse autentimise koodid üle kandma.
|
|
Kahekordse autentimise koodide ülekandmine
Tagamaks, et te ei kaotaks juurdepääsu oma olulistele kontodele, peate rakenduste vahetamisel oma kahekordse autentimise koodid üle kandma. Kahekordse autentimise koodide Google Authenticator rakendusse ülekandmiseks järgige allolevaid juhiseid:
1.Pärast andmete eksportimist rakendusest Password Manager avage allalaaditud fail.
2.Kontode puhul, kus kahekordne autentimine on lubatud, kuvatakse kahekordse autentimise koodid.
3.Avage Google Authenticator oma mobiilseadmes.
4.Puudutage ekraani allosas ikooni + > Sisestage häälestusklahv.
5.Tippige konto nimi ja võti, mis nõuab eksporditud Password Manager failist kahekordse autentimise koodi.
6.Klõpsake üksust Lisa. See toiming loob teie kahekordse autentimise rakenduses uue konto, mis hakkab genereerima 6-kohalisi koode, mis muutuvad iga 30 sekundi järel. Korrake seda protsessi nii paljude kontode puhul, kui peate looma. |
Andmete importimine veebibrauseritesse
 Kuidas importida paroole Google Chrome'i veebibrauserisse
Kuidas importida paroole Google Chrome'i veebibrauserisse
1.Klõpsake veebibrauseris Google Chrome kolme punkti menüü > Seaded.
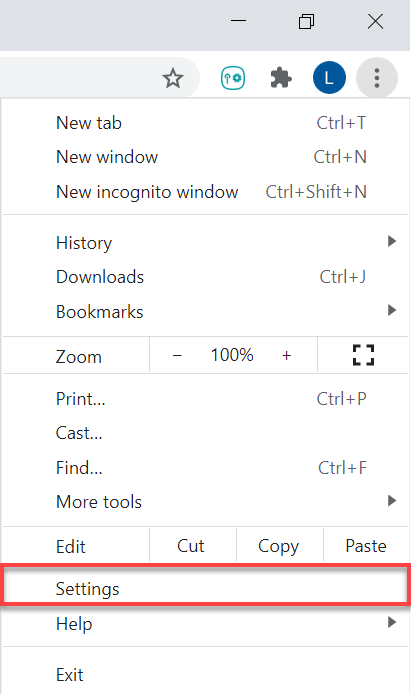
2.Klõpsake vasakul külgribal nuppu Automaattäide ja paroolid ja valige Google Password Manager.
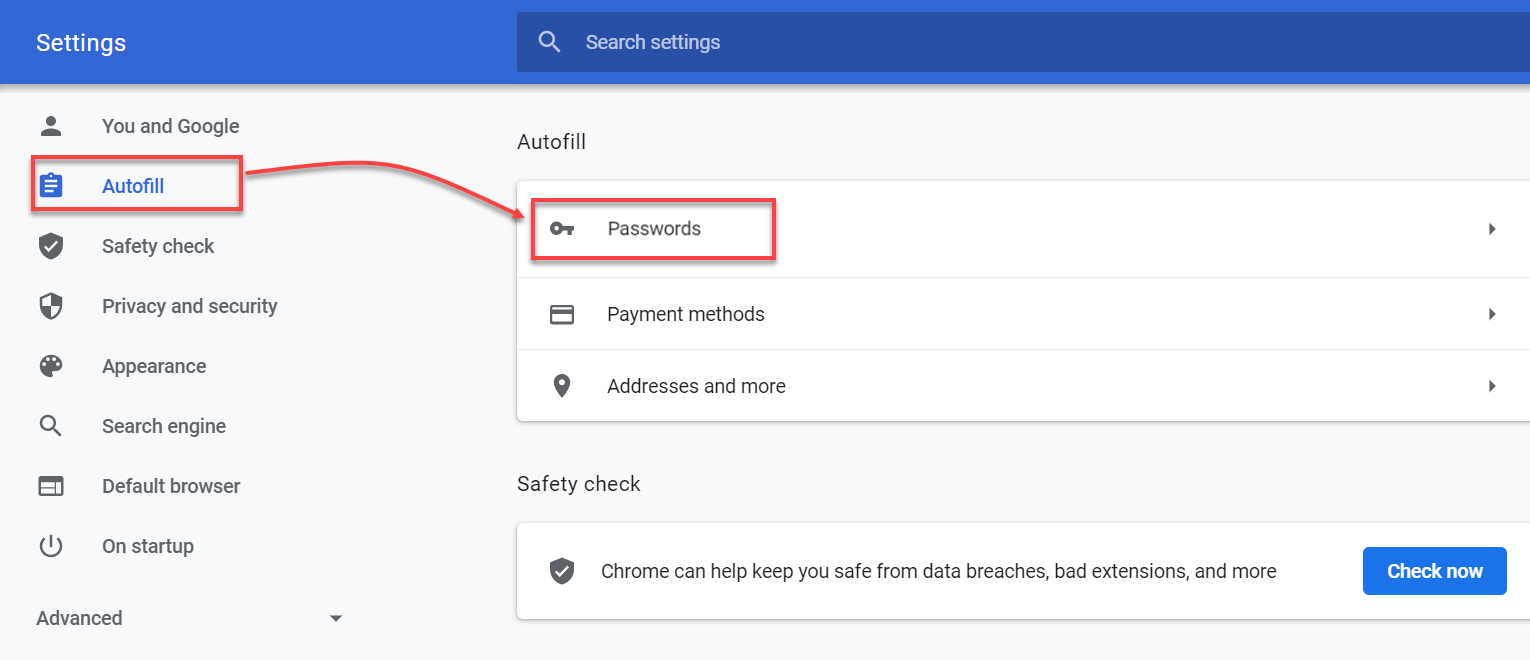
3.Klõpsake vasakpoolses menüüs nuppu Sätted.
4.Klõpsake jaotises Paroolide importimine nuppu Vali fail.
5.Valige fail, mille te Password Manager-st eksportisite.
6.Andmete edukaks importimiseks järgige ekraanil kuvatavaid juhiseid. |
 Kuidas importida paroole Mozilla Firefoxi veebibrauserisse
Kuidas importida paroole Mozilla Firefoxi veebibrauserisse
1.Mozilla Firefoxi veebibrauseris klõpsake hamburgeri menüü > Sätted.
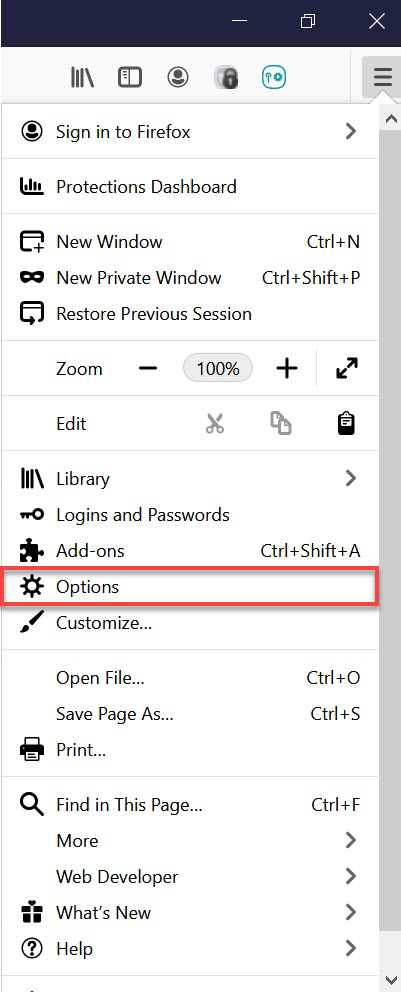
2.Klõpsake jaotises Brauseri andmete importimine nuppu Impordi andmed.
3.Tehke valik Paroolid CSV-failist.
4.Valige oma seadmest fail, mille Password Manager-st eksportisite.
5.Klõpsake nuppu Impordi andmed.
6.Klõpsake kinnitamiseks nuppu Valmis ja teie andmed imporditakse. |
 Kuidas importida paroole Microsoft Edge'i veebibrauserisse
Kuidas importida paroole Microsoft Edge'i veebibrauserisse
1.Avage Microsoft Edge'i veebibrauser ja klõpsake kolme punkti ikooni > Sätted.
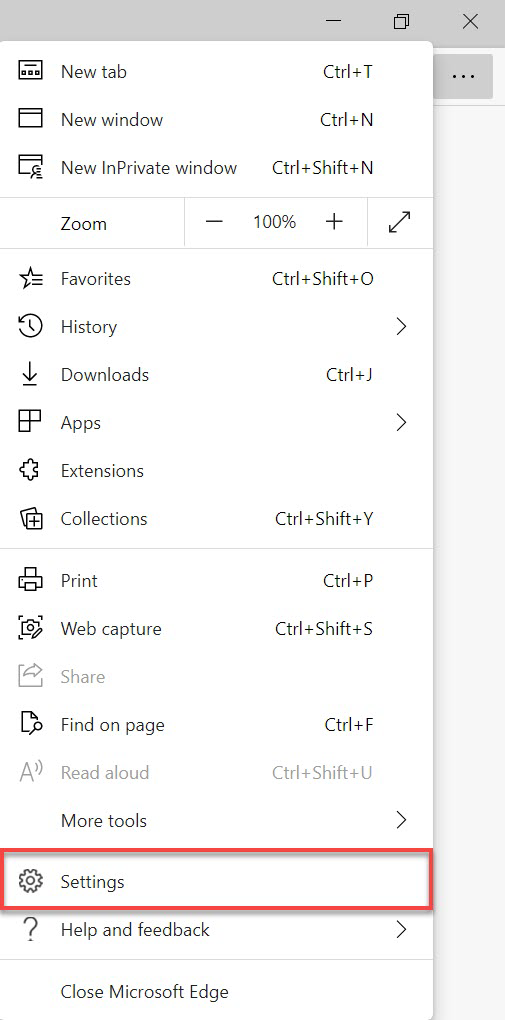
2.Klõpsake nuppu Profiilid > Brauseri andmete import.
3.Kerige alla jaotisesse „Import teistest paroolihalduritest“ ja klõpsake nuppu Impordi paroolid.
4.Tehke valik Paroolidega CSV-fail.
5.Klõpsake nuppu Vali fail ja valige fail, mille te Password Manager-st eksportisite. Teie andmed imporditakse. |
 Kuidas importida paroole macOS-i seadmesse (Sequoia 15)
Kuidas importida paroole macOS-i seadmesse (Sequoia 15)
1.Minge oma Macis rakendusse Paroolid  . .
2.Klõpsake Fail > Impordi paroolid failist.
3.Klõpsake Vali fail ja seejärel valige CSV-fail, mille te ESET Password Manager-st eksportisite.
4.Klõpsake kinnitamiseks nuppu Impordi. |
Andmete importimine iOS/Android-seadmesse
 Kuidas importida paroole iPhone'i seadmesse (iOS 18)
Kuidas importida paroole iPhone'i seadmesse (iOS 18)
1.Puudutage iPhone’is ikoone Sätted > Rakendused > Safari.
2.Kerige alla jaotisesse Ajalugu ja veebisaidi andmed ning puudutage nuppu Import.
3.Puudutage nuppu Vali fail ja seejärel valige CSV-fail, mille te ESET Password Manager-st eksportisite.
4.Puudutage valikut Impordi Safarisse.
5.Impordi kinnitamiseks puudutage nuppu Valmis. |
 Kuidas importida paroole oma Android-seadmesse
Kuidas importida paroole oma Android-seadmesse
Paroolide importimiseks ESET Password Manager-st Chrome'is Google'i paroolihaldurisse järgige allolevaid juhiseid.
1.Avage oma Android-seadmes Google Chrome'i veebibrauser.
2.Puudutage ülanurgas kolme punkti ikooni > Sätted > Google Password Manager.
3.Puudutage allosas nuppu Sätted > Paroolide importimine.
4.Paroolidele juurdepääsuks peate kõigepealt end autentima.
5.Valige .csv-fail, mida soovite importida.
6.Puudutage nuppu Import. |
Kuidas eksportida andmeid ESET Password Manager veebilaiendist
Andmete eksportimine rakendusest ESET Password Manager
Kuidas importida paroole Google Chrome'i veebibrauserisse
Kuidas importida paroole Mozilla Firefoxi veebibrauserisse
Kuidas importida paroole Microsoft Edge'i veebibrauserisse
Kuidas importida paroole macOS-i seadmesse (Sequoia 15)