Autenticación de dos factores
Incremente la seguridad de sus contraseñas y otros datos personales guardados al habilitar la autenticación de dos factores (2FA).
Configurar la autenticación de dos factores para cuentas almacenadas
Password Manager le permite guardar su clave única de configuración de autenticación de dos factores para un sitio web o servicio específico e ingresar automáticamente la contraseña por única vez basada en el tiempo (TOTP) generada cuando se le solicite. Una nueva bóveda de autenticación de dos factores ![]() , donde todas las cuentas guardadas con autenticación de dos factores son visibles junto a la barra de búsqueda en la vista de lista de cuentas.
, donde todas las cuentas guardadas con autenticación de dos factores son visibles junto a la barra de búsqueda en la vista de lista de cuentas.
1.Abra ESET Password Manager.
2.Haga clic en el ícono de Menú ![]() > Cuentas.
> Cuentas.
3.Agregue una cuenta o edite la existente.
4.Haga clic en Autenticación de dos factores y aparecerá la entrada de la clave de configuración de autenticación de dos factores.
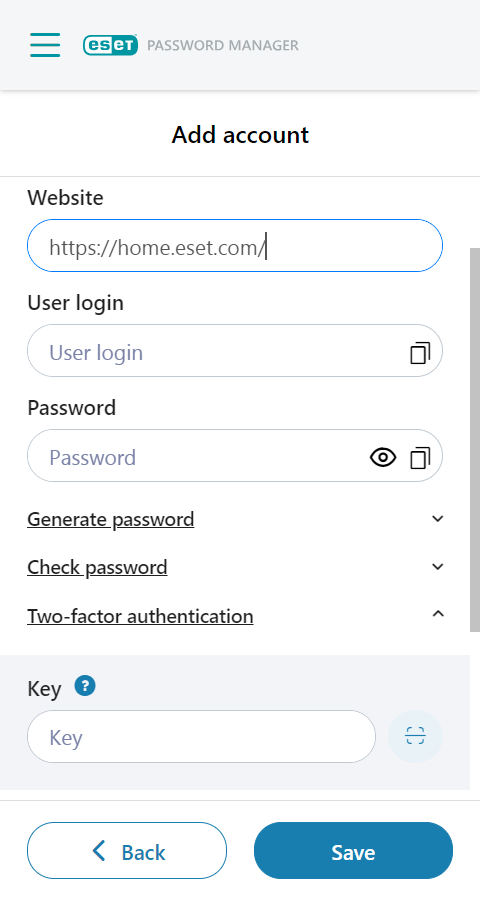
Después de introducir una clave válida en la entrada y guardar la cuenta, la cuenta y su TOTP se muestran en la bóveda de autenticación de dos factores. Se genera automáticamente una nueva TOTP cada 30 segundos. La cuenta regresiva se muestra en la vista de edición de cuenta en la autenticación de dos factores y en la bóveda de autenticación de dos factores debajo de la barra de búsqueda. Cuando se restablece la cuenta regresiva, se genera una nueva TOTP.
Una TOTP para un sitio web específico se puede ingresar automáticamente a través de la función de completar automáticamente o copiar y pegar.
La configuración de autenticación de dos factores a través del código QR difiere según la plataforma
•Navegador web Google Chrome y Edge
El botón del explorador de código QR se muestra debajo de la autenticación de dos factores junto al campo Clave. Al hacer clic, el botón explora la página web abierta actualmente en busca de cualquier código QR, lo lee y, si el código QR contiene una clave de configuración de autenticación de dos factores, el código se ingresa automáticamente en la entrada.
•Android e iOS
Cuando se hace clic en el botón del código QR, se abre la cámara del dispositivo. Si se apunta al código QR que contiene la clave de configuración de autenticación de dos factores, explora el código QR e ingresa la clave de configuración automáticamente en la entrada.
•Firefox y Safari
El botón del explorador de códigos QR no está presente en estas plataformas. La clave de configuración solo se puede introducir manualmente.
Después de la expiración de la suscripción, ya no podrá acceder a la clave de configuración de autenticación de dos factores y se bloqueará el acceso a todas sus cuentas. Le recomendamos que desactive la autenticación de dos factores o que renueve o compre la suscripción. |
Eliminar la autenticación de dos factores para una cuenta específica
Para eliminar la autenticación de dos factores de su cuenta, siga las instrucciones que se indican a continuación:
1.En la extensión de la aplicación/web Password Manager, haga clic en Menú > Cuentas.
2.Haga clic en el menú de tres puntos ![]() junto a la cuenta > Editar.
junto a la cuenta > Editar.
3.Desplácese hacia abajo hasta la sección Autenticación de dos factores.
4.Haga clic en el icono de la papelera ![]() junto al código de 6 dígitos.
junto al código de 6 dígitos.
5.Haga clic en Quitar.
Configurar la autenticación de dos factores para la extensión de aplicación/web de ESET Password Manager
Cuando esté activada, se le pedirá que introduzca un código de seguridad único generado por el teléfono tras introducir su Contraseña maestra cada vez que abra la extensión web o la aplicación ESET Password Manager.
Los siguientes artículos de la base de conocimiento de ESET pueden estar disponibles solo en inglés: •Habilitación de la autenticación de dos factores en ESET Password Manager |
Prerrequisitos
•La última versión de Password Manager disponible instalada en su navegador web
•Uno de los siguientes autenticadores instalados en su dispositivo móvil:
Activación de la autenticación de dos factores
Ejemplo de activación de la autenticación de dos factores con Google Authenticator
1.Abra Password Manager y haga clic en Menú > Configuración.
2.En Cuenta, haga clic en Mi cuenta > Autenticación de dos factores.
3.Ingrese su contraseña maestra y haga clic en Continuar.
4.Haga clic en Siguiente si ya tiene instalada la aplicación de autenticación de dos factores en su dispositivo.
5.Abra Google Authenticator en su dispositivo móvil y escanee el código QR en la pantalla. Esta acción crea una nueva cuenta en su aplicación de autenticación de dos factores emparejada con su Password Manager que comenzará a generar códigos de 6 dígitos que cambian cada 30 segundos.
Activar la autenticación de dos factores en una aplicación móvil Cuando el código QR esté en la pantalla, pulse ¿No puede escanear el código QR? y se mostrará su Clave secreta. Pulse el icono de copia |
6.Haga clic en Siguiente.
7.Para confirmar el emparejamiento entre la aplicación Google Authenticator de su dispositivo y su Password Manager, escriba el código actual de 6 dígitos sin espacios de Google Authenticator cuando Password Manager se lo solicite y haga clic en Siguiente.
Cabe destacar que el código de 6 dígitos se muestra con espacios en Google Authenticator (es decir, "259 269"). Asegúrese de ingresarlo como ESET Password Manager sin espacios (es decir, "259269"). |
8.Haga clic en Finalizar cuando aparezca la pantalla que confirme que 2FA se ha habilitado.
Se le pedirá que escriba el código de 6 dígitos de su aplicación de autenticación después de iniciar sesión en ESET Password Manager con su dirección de correo electrónico y contraseña.
Deshabilitar la autenticación de dos factores
1.Abra Password Manager y haga clic en Menú > Configuración.
2.En la sección Cuenta, haga clic en Mi cuenta > Deshabilitar la autenticación de dos factores.
3.Ingrese su contraseña maestra y haga clic en Continuar.
4.Ingrese un código de verificación de 6 dígitos.
5.Haga clic en Cerrar.
6.Quite la cuenta de la aplicación de autenticación de dos factores.
Puede volver a activar la autenticación de doble factor en cualquier momento en Configuración > Autenticación de doble factor. Para ello, debe crear una nueva cuenta de autenticación de doble factor en su aplicación de autenticación.
Si no tiene acceso al autenticador 2FA, debe enviar una solicitud al Soporte técnico de ESET para eliminar su cuenta de Password Manager, de modo que pueda crear una nueva. |