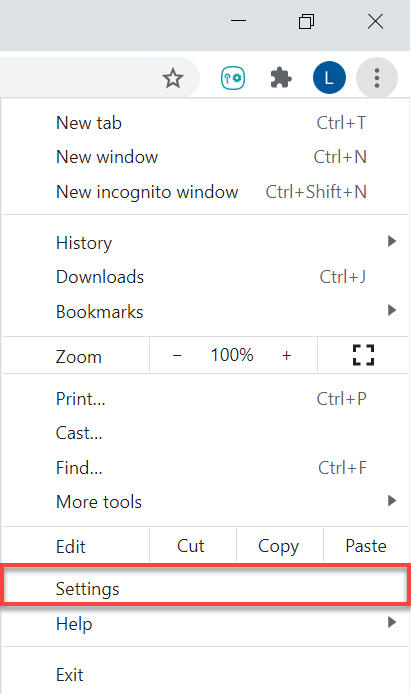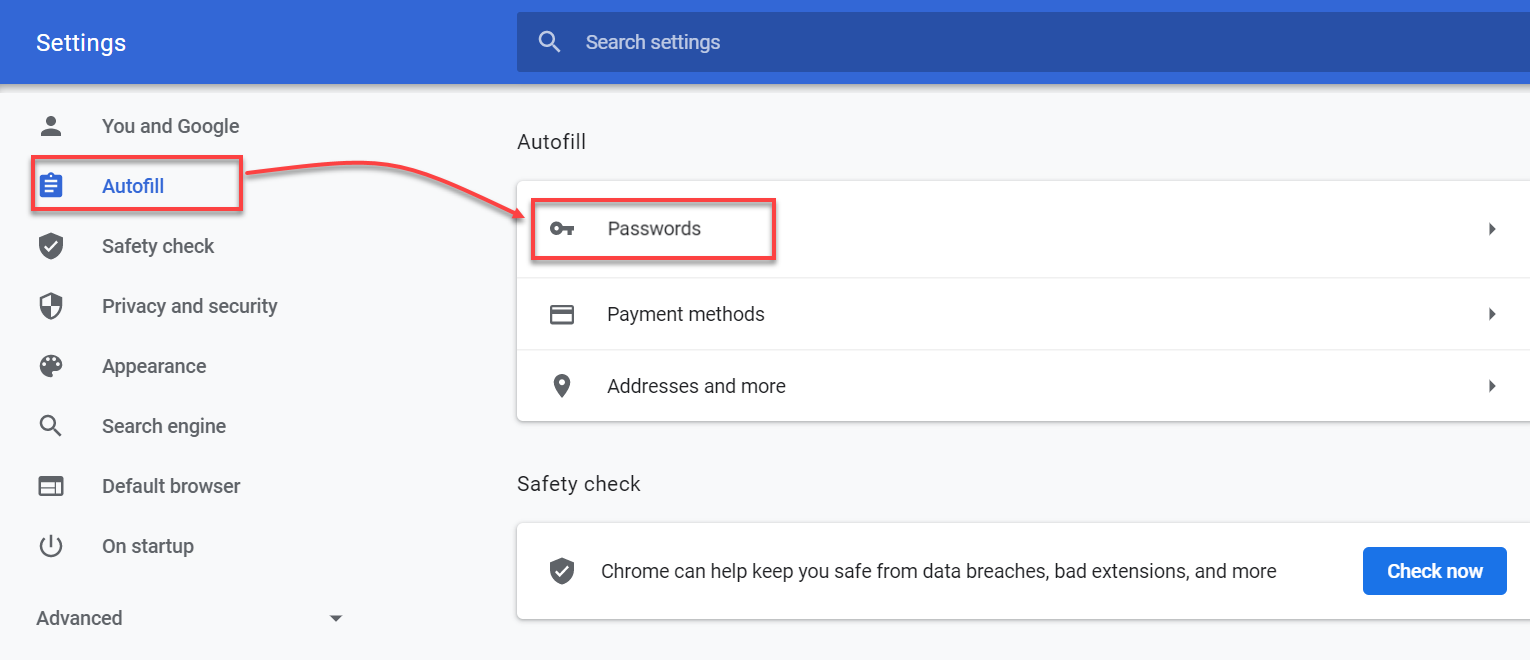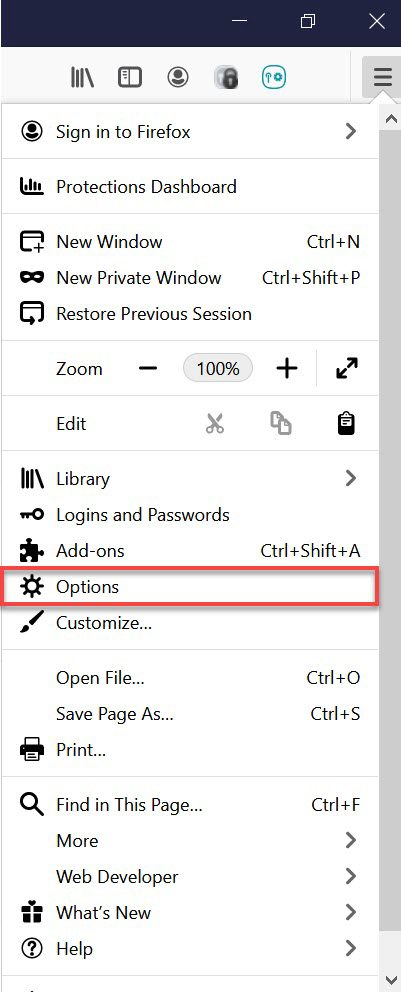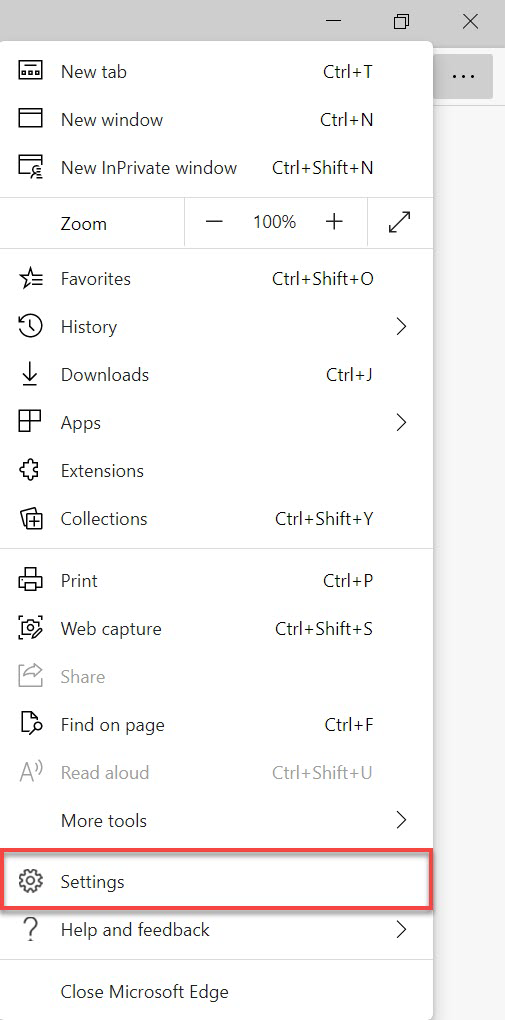Αυτό το κεφάλαιο παρέχει οδηγίες σχετικά με τον τρόπο που μπορείτε να κάνετε τα εξής:
•Εξαγωγή δεδομένων από την επέκταση διαδικτύου ή την εφαρμογή Password Manager
•Εισαγωγή δεδομένων στα προγράμματα περιήγησης Password Manager
•Εισαγωγή δεδομένων Password Manager σε συσκευή iOS/Android
Εξαγωγή δεδομένων στην επέκταση διαδικτύου ή την εφαρμογή Password Manager
|

|
Διαθεσιμότητα εκτός σύνδεσης
Οι δυνατότητες που απαιτούν πρόσβαση στο διαδίκτυο δεν είναι διαθέσιμες και τα συγκεκριμένα κουμπιά είναι ανενεργά ή δεν παρουσιάζονται.
|
 Πώς να εξαγάγετε δεδομένα από την επέκταση διαδικτύου Password Manager
Πώς να εξαγάγετε δεδομένα από την επέκταση διαδικτύου Password Manager
Επισκεφτείτε το άρθρο της Γνωσιακής βάσης για οπτικές οδηγίες σχετικά με τον τρόπο εξαγωγής δεδομένων από το Password Manager.
1.Σύνδεση στο Password Manager.
2.Κάντε κλικ στο εικονίδιο μενού  > Ρυθμίσεις. > Ρυθμίσεις.
3.Κάντε κύλιση προς τα κάτω στην ενότητα Δεδομένα και κάντε κλικ στο στοιχείο Εξαγωγή δεδομένων.
4.Ορίστε την επιλογή εξαγωγής:
|

|
Εάν επιλέξετε το στοιχείο Αρχείο που προστατεύεται με κωδικό πρόσβασης, απαιτείται επίσης η συμπλήρωση του πεδίου Κωδικός πρόσβασης προστασίας αρχείου.
|
5.Συμπληρώστε το στοιχείο Κύριος κωδικός πρόσβασης.
6.Κάντε κλικ στο στοιχείο Εξαγωγή δεδομένων. Θα πραγματοποιηθεί λήψη των δεδομένων στη συσκευή σας. |
|
 Πώς να εξαγάγετε δεδομένα από την εφαρμογή Password Manager
Πώς να εξαγάγετε δεδομένα από την εφαρμογή Password Manager
|

|
Ελέγξτε εάν η εφαρμογή διαχείρισης κωδικών πρόσβασης ή το πρόγραμμα περιήγησης για κινητές συσκευές επιτρέπει την εξαγωγή δεδομένων στο smartphone ή στο tablet σας.
|
1.Συνδεθείτε στην εφαρμογή Password Manager.
2.Πατήστε τα στοιχεία Μενού  > Ρυθμίσεις. > Ρυθμίσεις.
3.Στην ενότητα Δεδομένα, πατήστε το στοιχείο Εξαγωγή δεδομένων.
4.Ορίστε την επιλογή εξαγωγής:
|

|
Εάν επιλέξετε το στοιχείο Αρχείο που προστατεύεται με κωδικό πρόσβασης, απαιτείται επίσης η συμπλήρωση του πεδίου Κωδικός πρόσβασης προστασίας αρχείου.
|
5.Συμπληρώστε το στοιχείο Κύριος κωδικός πρόσβασης.
6.Πατήστε το στοιχείο Εξαγωγή δεδομένων. Θα πραγματοποιηθεί λήψη των δεδομένων στη συσκευή σας. |
Εισαγωγή δεδομένων σε προγράμματα περιήγησης
 Πώς να εισαγάγετε κωδικούς πρόσβασης στο πρόγραμμα περιήγησης Google Chrome
Πώς να εισαγάγετε κωδικούς πρόσβασης στο πρόγραμμα περιήγησης Google Chrome
1.Κάντε κλικ στο μενού με τις τρεις τελείες > Ρυθμίσεις στο πρόγραμμα περιήγησης Google Chrome.
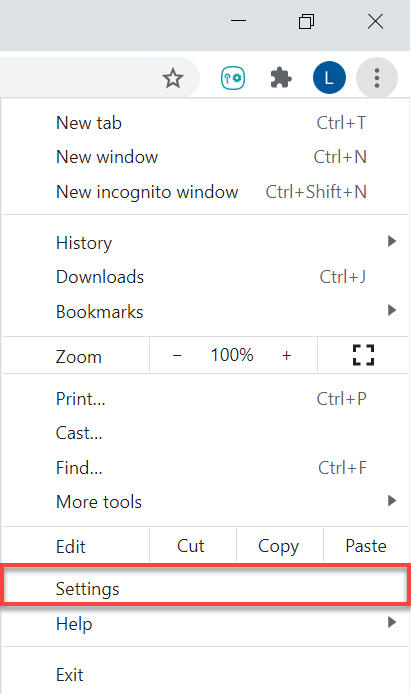
2.Κάντε κλικ στο στοιχείο Αυτόματη συμπλήρωση και κωδικοί πρόσβασης που βρίσκεται στην αριστερή πλαϊνή γραμμή και επιλέξτε Google Password Manager.
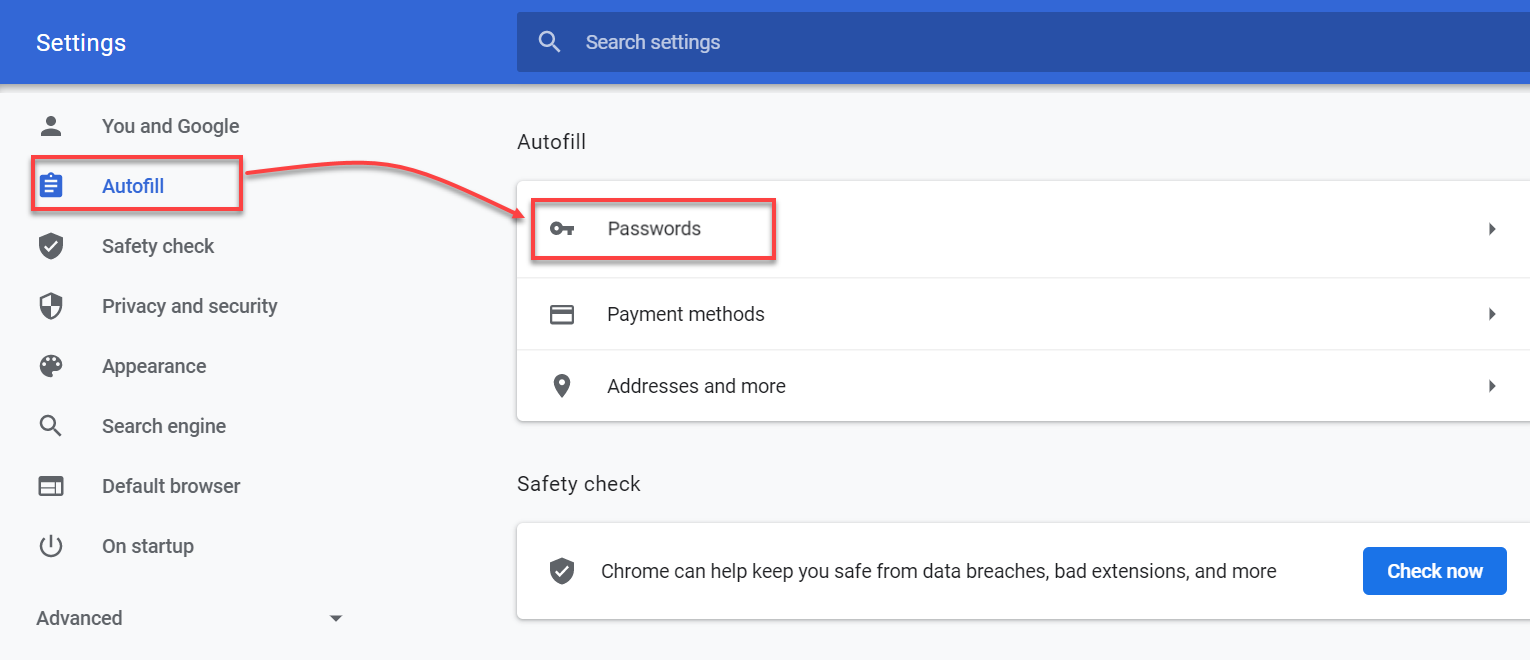
3.Κάντε κλικ στο στοιχείο Ρυθμίσεις στο αριστερό μενού.
4.Στην ενότητα Εισαγωγή κωδικών πρόσβασης, κάντε κλικ στο στοιχείο Επιλογή αρχείου.
5.Επιλέξτε το αρχείο που εξαγάγατε από το Password Manager.
6.Για να εισαγάγετε τα δεδομένα σας με επιτυχία, ακολουθήστε τις οδηγίες στην οθόνη. |
 Πώς να εισαγάγετε κωδικούς πρόσβασης στο πρόγραμμα περιήγησης Mozilla Firefox
Πώς να εισαγάγετε κωδικούς πρόσβασης στο πρόγραμμα περιήγησης Mozilla Firefox
1.Στο πρόγραμμα περιήγησης Mozilla Firefox, κάντε κλικ στο μενού τριών γραμμών > Ρυθμίσεις.
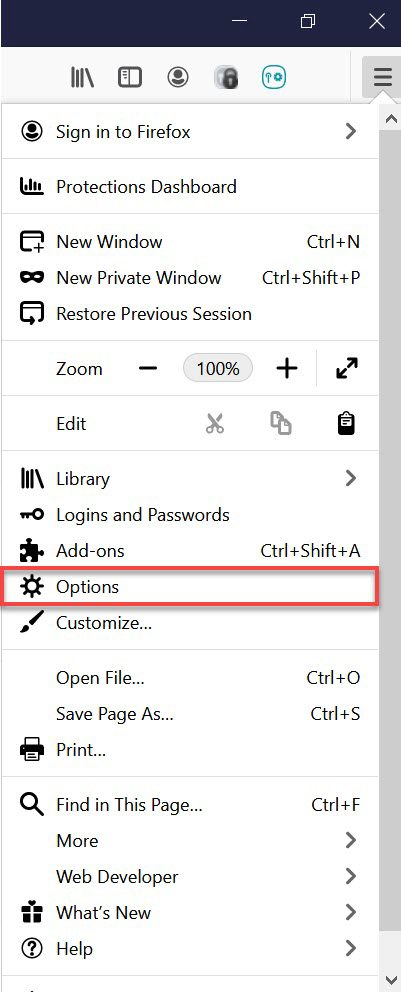
2.Στην ενότητα Εισαγωγή δεδομένων προγράμματος περιήγησης, κάντε κλικ στο στοιχείο Εισαγωγή δεδομένων.
3.Επιλέξτε το στοιχείο Κωδικοί πρόσβασης από αρχείο CSV.
4.Επιλέξτε το αρχείο από τη συσκευή που λάβατε από το Password Manager.
5.Κάντε κλικ στο στοιχείο Εισαγωγή δεδομένων.
6.Κάντε κλικ στο στοιχείο Τέλος για επιβεβαίωση και τα δεδομένα σας θα εισαχθούν με επιτυχία. |
 Πώς να εισαγάγετε κωδικούς πρόσβασης στο πρόγραμμα περιήγησης Microsoft Edge
Πώς να εισαγάγετε κωδικούς πρόσβασης στο πρόγραμμα περιήγησης Microsoft Edge
1.Ανοίξτε το πρόγραμμα περιήγησης Microsoft Edge και κάντε κλικ στο εικονίδιο με τις τρεις τελείες > Ρυθμίσεις.
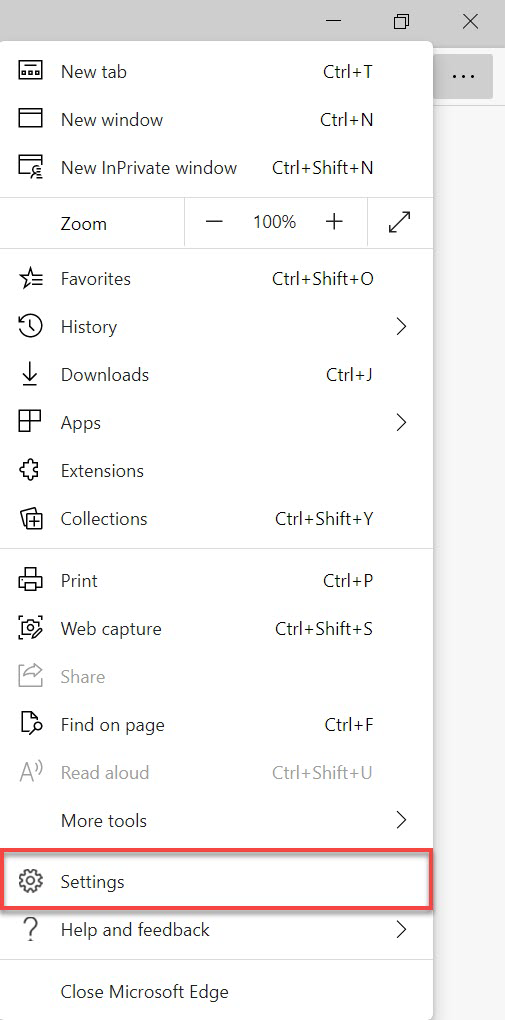
2.Κάντε κλικ στο στοιχείο Προφίλ > Εισαγωγή δεδομένων προγράμματος περιήγησης.
3.Κάντε κύλιση προς τα κάτω στο στοιχείο "Εισαγωγή από άλλα προγράμματα διαχείρισης κωδικών πρόσβασης" και κάντε κλικ στο στοιχείο Εισαγωγή κωδικών πρόσβασης.
4.Επιλέξτε το στοιχείο Αρχείο CSV με κωδικούς πρόσβασης.
5.Κάντε κλικ στο στοιχείο Επιλογή αρχείου και επιλέξτε το αρχείο που εξαγάγατε από το Password Manager. Θα γίνει εισαγωγή των δεδομένων σας. |
 Πώς να εισαγάγετε κωδικούς πρόσβασης στο Apple Keychain
Πώς να εισαγάγετε κωδικούς πρόσβασης στο Apple Keychain
1.Κάντε κλικ στα στοιχεία Ρυθμίσεις > Εφαρμογές > Safari.
2.Στο ενότητα Ιστορικό και δεδομένα ιστότοπου, κάντε κλικ στο στοιχείο Εισαγωγή.
3.Κάντε κλικ στο στοιχείο Επιλογή αρχείου και επιλέξτε το αρχείο CSV που εξαγάγατε από το Password Manager.
4.Κάντε κλικ στο στοιχείο Εισαγωγή στο Safari.
5.Κάντε κλικ στο στοιχείο Τέλος για να επιβεβαιώσετε την εισαγωγή. |
Εισαγωγή δεδομένων σε συσκευή iOS/Android
 Πώς να εισαγάγετε κωδικούς πρόσβασης στο στοιχείο "Κωδικοί πρόσβασης" στο iPhone
Πώς να εισαγάγετε κωδικούς πρόσβασης στο στοιχείο "Κωδικοί πρόσβασης" στο iPhone
1.Πατήστε τα στοιχεία Ρυθμίσεις > Εφαρμογές > Safari.
2.Κάντε κύλιση προς τα κάτω στην ενότητα Ιστορικό και δεδομένα ιστότοπου και πατήστε Εισαγωγή.
3.Πατήστε το στοιχείο Επιλογή αρχείου και, στη συνέχεια, επιλέξτε το αρχείο CSV που εξαγάγατε από το Password Manager.
4.Πατήστε Εισαγωγή στο Safari.
5.Πατήστε Τέλος για να επιβεβαιώσετε την εισαγωγή. |
 Πώς να εισαγάγετε κωδικούς πρόσβασης στη συσκευή Android
Πώς να εισαγάγετε κωδικούς πρόσβασης στη συσκευή Android
1.Στη συσκευή Android, ανοίξτε το πρόγραμμα περιήγησης Google Chrome.
2.Στην επάνω γωνία, πατήστε το εικονίδιο με τις τρεις τελείες > Ρυθμίσεις > Google Password Manager.
3.Στο κάτω μέρος, πατήστε τα στοιχεία Ρυθμίσεις > Εισαγωγή κωδικών πρόσβασης.
4.Για να αποκτήσετε πρόσβαση στους κωδικούς πρόσβασής σας, πρέπει πρώτα να πραγματοποιήσετε έλεγχο ταυτότητας.
5.Επιλέξτε το αρχείο .csv που θέλετε να εισαγάγετε.
6.Πατήστε το στοιχείο Εισαγωγή. |
Πώς να εξαγάγετε δεδομένα από την επέκταση διαδικτύου Password Manager
Πώς να εξαγάγετε δεδομένα από την εφαρμογή Password Manager
Πώς να εισαγάγετε κωδικούς πρόσβασης στο πρόγραμμα περιήγησης Google Chrome
Πώς να εισαγάγετε κωδικούς πρόσβασης στο πρόγραμμα περιήγησης Mozilla Firefox
Πώς να εισαγάγετε κωδικούς πρόσβασης στο πρόγραμμα περιήγησης Microsoft Edge
Πώς να εισαγάγετε κωδικούς πρόσβασης στο Apple Keychain
Πώς να εισαγάγετε κωδικούς πρόσβασης στο στοιχείο "Κωδικοί πρόσβασης" στο iPhone