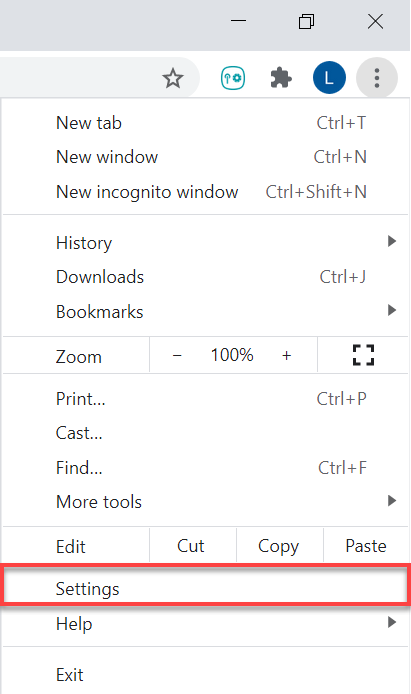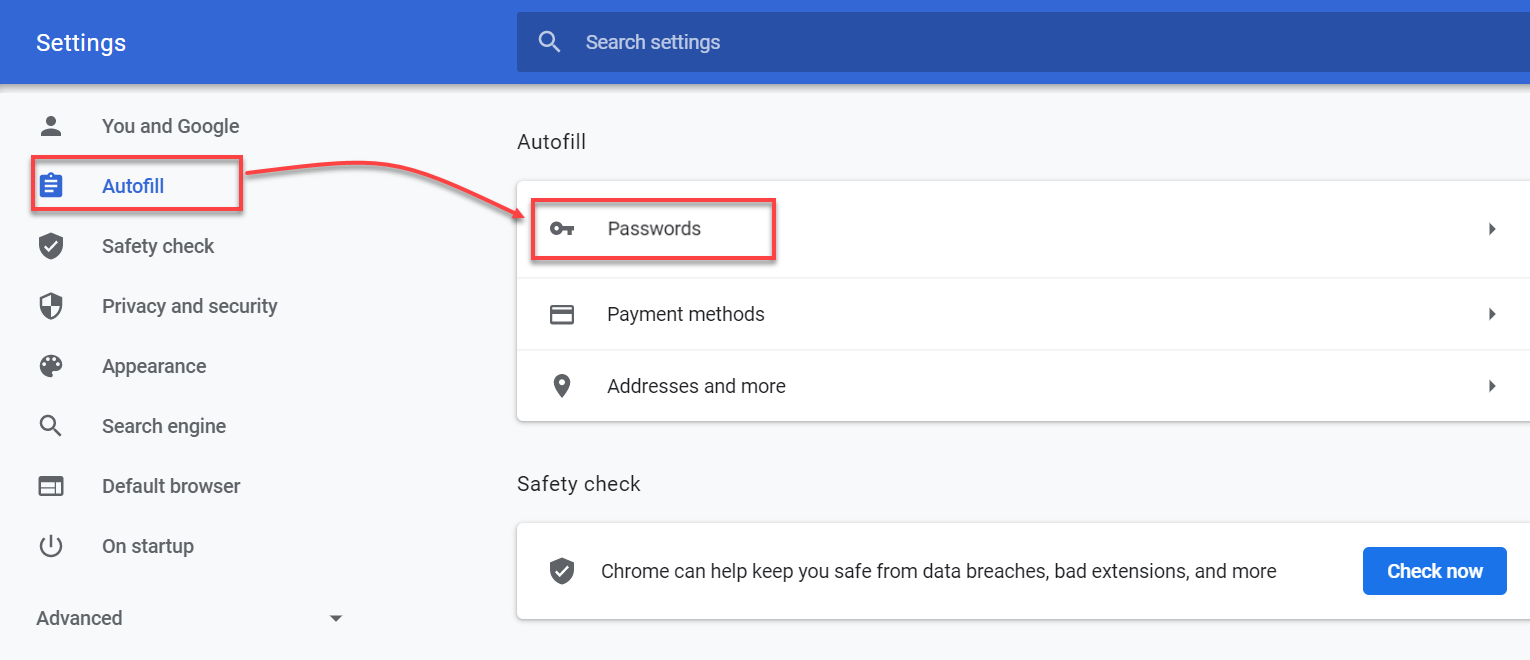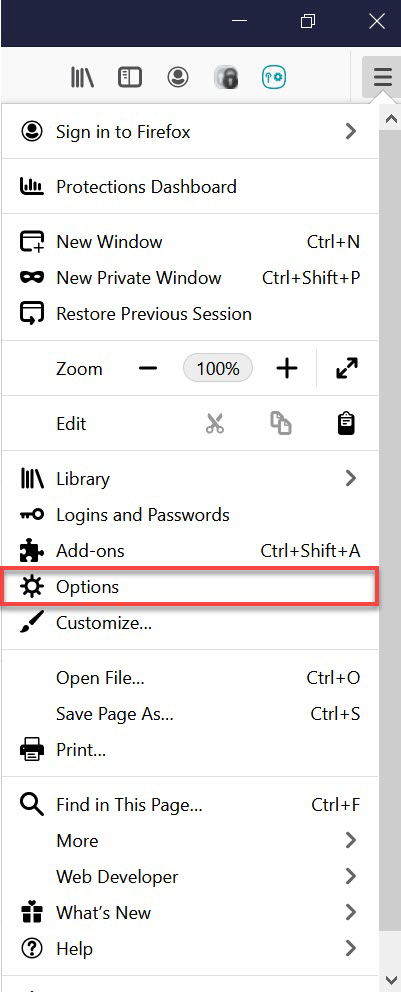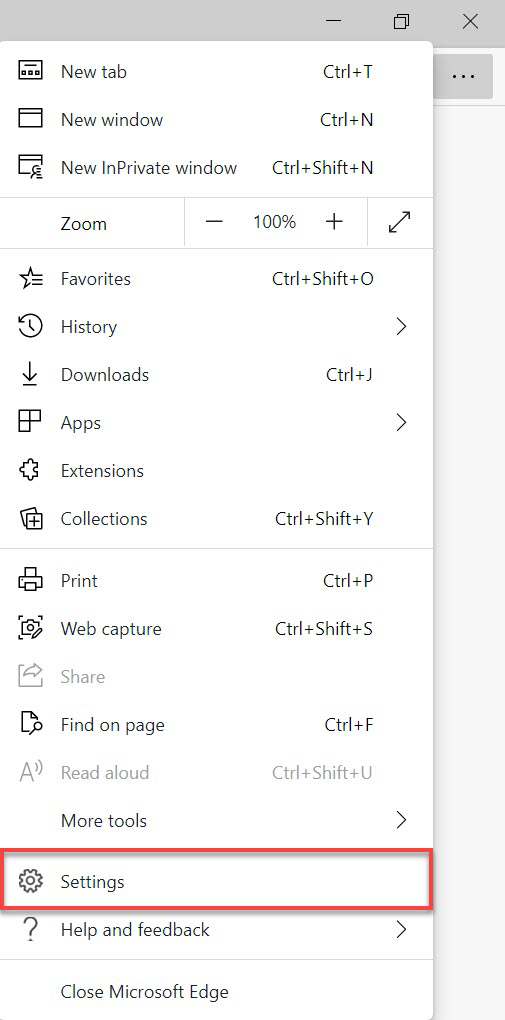Dette kapitel indeholder instruktioner om, hvordan du:
•Eksporterer data fra ESET Password Manager-webudvidelsen eller -appen
•Overfør koder til tofaktorgodkendelse for at undgå at miste adgang til dine konti
•Importerer ESET Password Manager-data til webbrowserne
•Importerer ESET Password Manager-data til iOS-/Android-enhed
Du kan få visuel vejledning om, hvordan du eksporterer dine data fra ESET Password Manager og importerer dem til Google Chrome-webbrowseren, i videoen nedenfor:
|

|
Tilgængelighed af videoundertekster
Følg vejledningen nedenfor for at aktivere undertekster på dit foretrukne sprog:
1.Klik på ikonet Indstillinger nederst i videoafspilleren.
2.Klik på Undertekster, og vælg dit foretrukne sprog.
Hvis undertekster ikke vises, kan du prøve at opdatere siden eller skifte til en anden webbrowser.
|
Eksporterer data i din ESET Password Manager-webudvidelse eller -app
|

|
Offline tilgængelighed
De funktioner, der kræver internetadgang, er ikke tilgængelige, og de specifikke knapper er inaktive eller vises ikke.
|
 Sådan eksporteres data fra ESET Password Manager-webudvidelsen
Sådan eksporteres data fra ESET Password Manager-webudvidelsen
Besøg vores artikel i vidensbasen for at få visuelle instruktioner om, hvordan du eksporterer data fra Password Manager.
1.Log på Password Manager.
2.Klik på menuikonet  > Indstillinger. > Indstillinger.
3.Rul ned til afsnittet Data, og klik på Eksportér data.
4.Vælg eksportmulighed:
|

|
Hvis du vælger den adgangskodebeskyttede fil, skal du også udfylde feltet Adgangskode til filbeskyttelse.
|
5.Indtast din masteradgangskode.
6.Klik på Eksportér data. Dine data downloades til din enhed.
|

|
Overfør koder til tofaktorgodkendelse for dine konti
For at undgå at miste adgang til dine vigtige konti, skal du overføre dine koder til tofaktorgodkendelse, når du skifter godkendelsesapps.
|
|
|
 Sådan eksporterer du data fra din ESET Password Manager-app
Sådan eksporterer du data fra din ESET Password Manager-app
|

|
Kontrollér, om dit program til administration af adgangskoder eller din mobilbrowser tillader dataeksport på din smartphone eller din tablet.
|
1.Log på din Password Manager-app.
2.Tryk på Menu  > Indstillinger. > Indstillinger.
3.Tryk på Eksportér data i sektionen Data.
4.Vælg eksportmulighed:
|

|
Hvis du vælger den adgangskodebeskyttede fil, skal du også udfylde feltet Adgangskode til filbeskyttelse.
|
5.Indtast din masteradgangskode.
6.Tryk på Eksportér data. Dine data downloades til din enhed.
|

|
Overfør koder til tofaktorgodkendelse for dine konti
For at undgå at miste adgang til dine vigtige konti, skal du overføre dine koder til tofaktorgodkendelse, når du skifter godkendelsesapps.
|
|
Overfør koder til tofaktorgodkendelse
For at sikre, at du ikke bliver låst ude af dine vigtige konti, skal du overføre dine koder til tofaktorgodkendelse, når du skifter apps. Følg vejledningen nedenfor ved overførsel af koder til tofaktorgodkendelse til Google Authenticator-appen:
1.Når du har eksporteret dine data fra Password Manager, skal du åbne den downloadede fil.
2.Koderne til tofaktorgodkendelse vises for konti, hvor tofaktorgodkendelse er aktiveret.
3.Åbn Google Authenticator på din mobilenhed.
4.Tryk på +-ikonet nederst på skærmen > Indtast en opsætningsnøgle.
5.Indtast kontonavnet og din nøgle, der kræver en kode til tofaktorgodkendelse fra den eksporterede Password Manager-fil.
6.Klik på Tilføj. Denne handling opretter en ny konto i appen til tofaktorgodkendelse, der begynder at generere 6-cifrede koder, som ændres hvert 30. sekund. Gentag denne proces for så mange konti, som du har brug for at oprette. |
Importér data til webbrowsere
 Sådan importerer du adgangskoder til Google Chrome-webbrowseren
Sådan importerer du adgangskoder til Google Chrome-webbrowseren
1.Klik på menuen med de tre prikker > Indstillinger i din Google Chrome-webbrowser.
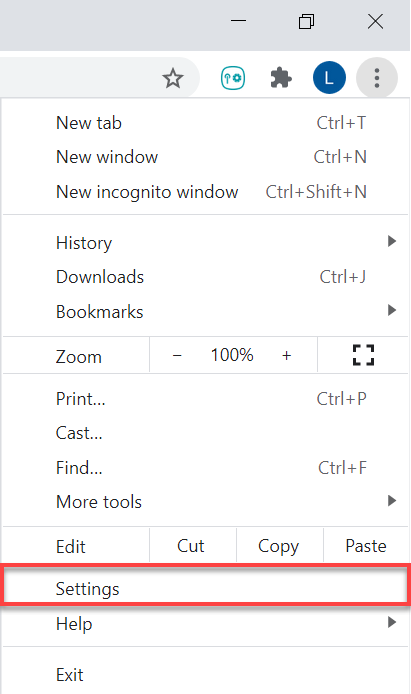
2.Klik på Automatisk udfyldning og adgangskoder i venstre sidepanel, og vælg Google Adgangskodeadministrator.
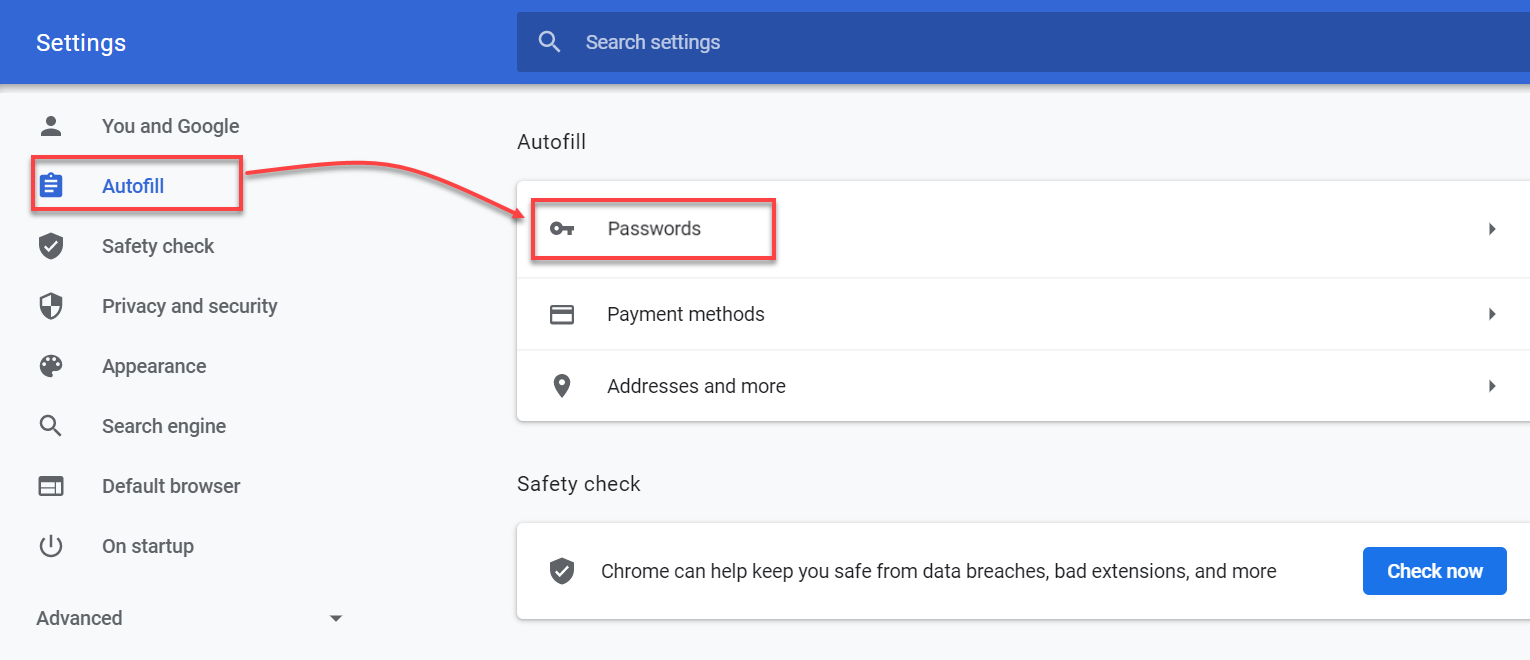
3.Klik på Indstillinger i menuen til venstre.
4.I afsnittet Importér adgangskoder skal du klikke på Vælg fil.
5.Vælg den fil, du eksporterede fra Password Manager.
6.Hvis du vil importere dine data, skal du følge vejledningen på skærmen. |
 Sådan importerer du adgangskoder til Mozilla Firefox-webbrowseren
Sådan importerer du adgangskoder til Mozilla Firefox-webbrowseren
1.Klik på hamburgermenuen > Indstillinger i Mozilla Firefox-webbrowseren.
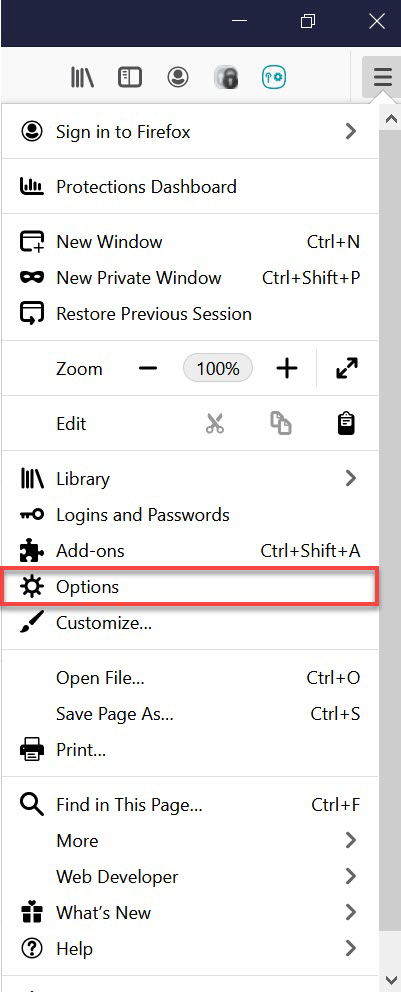
2.I afsnittet Importér browserdata skal du klikke på Importér data.
3.Vælg muligheden Adgangskoder fra CSV-fil.
4.Vælg filen fra din enhed, du eksporterede fra Password Manager.
5.Klik på Importér data.
6.Klik på Udført for at bekræfte, og dine data vil blive importeret. |
 Sådan importerer du adgangskoder til Microsoft Edge-webbrowseren
Sådan importerer du adgangskoder til Microsoft Edge-webbrowseren
1.Åbn Microsoft Edge-webbrowseren, og klik på ikonet med tre prikker > Indstillinger.
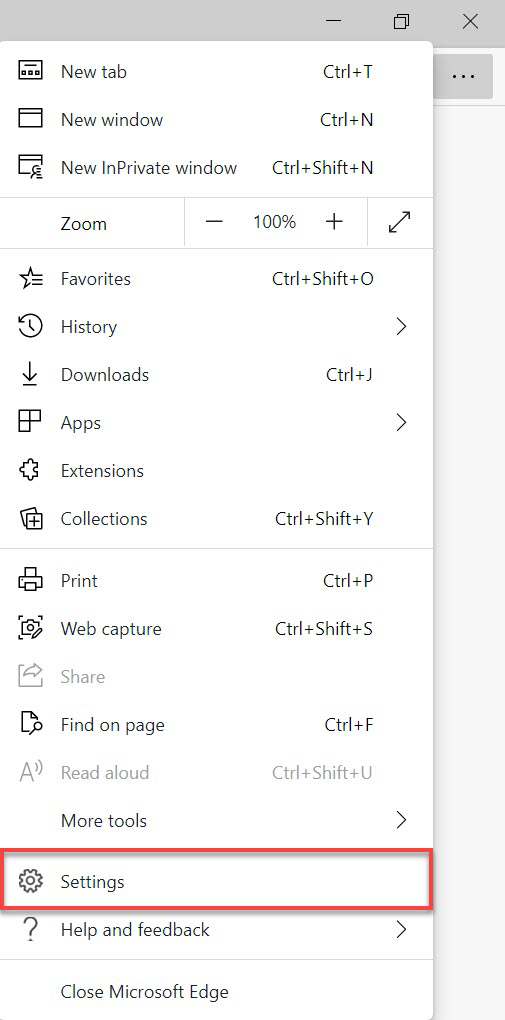
2.Klik på Profiler > Importér browserdata.
3.Rul ned til afsnittet Importér fra andre adgangskodeadministratorer, og klik på Importér adgangskoder.
4.Vælg indstillingen CSV-fil med adgangskoder.
5.Klik på Vælg fil, og vælg den fil, du eksporterede fra Password Manager. Dine data vil blive importeret. |
 Sådan importeres adgangskoder til MacOS-enhed (Sequoia 15)
Sådan importeres adgangskoder til MacOS-enhed (Sequoia 15)
1.Gå til appen  Adgangskoder på din Mac. Adgangskoder på din Mac.
2.Klik på Arkiv > Importer adgangskoder fra arkiv.
3.Tryk på Vælg arkiv, og vælg derefter den CSV-fil, du eksporterede fra ESET Password Manager.
4.Klik på Importer for at bekræfte. |
Importer data til iOS-/Android-enhed
 Sådan importerer du adgangskoder til Adgangskoder på iPhone (iOS 18)
Sådan importerer du adgangskoder til Adgangskoder på iPhone (iOS 18)
1.Tryk på Indstillinger > Apps > Safari.
2.Rul ned til afsnittet Historik og webstedsdata, og tryk på Importér.
3.Tryk på Vælg fil, og vælg derefter den CSV-fil, du eksporterede fra ESET Password Manager.
4.Tryk på Importér til Safari.
5.Tryk på OK for at bekræfte importen. |
 Sådan importerer du adgangskoder på din Android-enhed
Sådan importerer du adgangskoder på din Android-enhed
Følg vejledningen nedenfor for at importere adgangskoder fra ESET Password Manager Google Adgangskodeadministrator på Chrome:
1.Åbn Google Chrome-webbrowseren på din Android-enhed.
2.I øverste hjørne skal du trykke på ikonet med tre prikker > Indstillinger > Google Password Manager.
3.Tryk på Indstillinger > Importér adgangskoder nederst.
4.For at få adgang til dine adgangskoder skal du først godkende.
5.Vælg den .csv-fil, du vil importere.
6.Tryk på Importér. |
Sådan eksporteres data fra ESET Password Manager-webudvidelsen
Sådan eksporterer du data fra din ESET Password Manager-app
Sådan importerer du adgangskoder til Google Chrome-webbrowseren
Sådan importerer du adgangskoder til Mozilla Firefox-webbrowseren
Sådan importerer du adgangskoder til Microsoft Edge-webbrowseren
Sådan importeres adgangskoder til MacOS-enhed (Sequoia 15)
Sådan importerer du adgangskoder til Adgangskoder på iPhone (iOS 18)