Tofaktorgodkendelse
Få mere sikkerhed til dine gemte adgangskoder og anden personlig data ved at aktivere tofaktorgodkendelse (2FA).
Opsæt tofaktorgodkendelse til gemte konti
Med Password Manager kan du gemme din unikke opsætningsnøgle til tofaktorgodkendelse til et bestemt websted eller en bestemt tjeneste og automatisk indtaste den genererede tidsbaserede engangsadgangskode (TOTP), når du bliver bedt om det. En ny boks til tofaktorgodkendelse ![]() , hvor alle gemte konti med tofaktorgodkendelse er synlige ved siden af søgefeltet i kontolistevisningen.
, hvor alle gemte konti med tofaktorgodkendelse er synlige ved siden af søgefeltet i kontolistevisningen.
1.Åbn ESET Password Manager.
2.Klik på menuikonet ![]() > Konti.
> Konti.
3.Tilføj konto, eller rediger den eksisterende.
4.Klik på Tofaktorgodkendelse, og så vises feltet til indtastning af opsætningsnøglen til tofaktorgodkendelse.
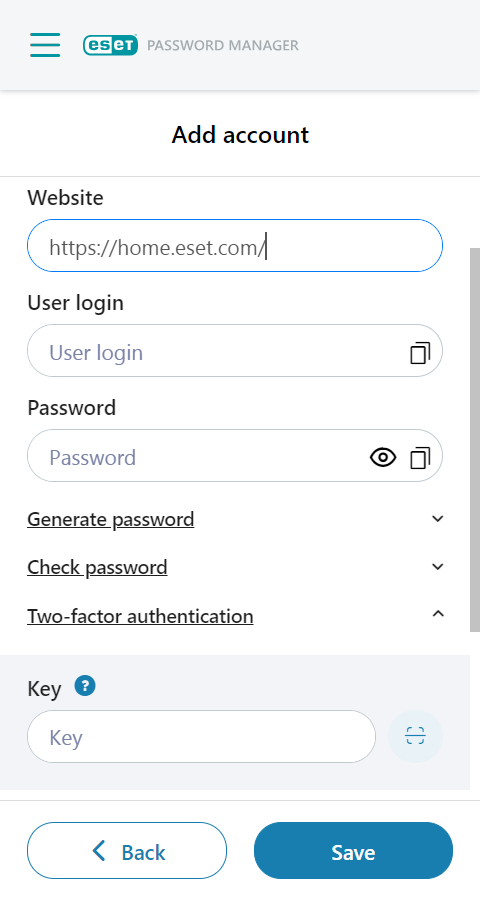
Når en gyldig nøgle er indtastet i feltet, og kontoen er gemt, vises kontoen og dens TOTP i boksen til tofaktorgodkendelse. En ny TOTP genereres automatisk hvert 30. sekund. Nedtællingen vises i visningen til redigering af konto under tofaktorgodkendelse og i boksen til tofaktorgodkendelse under søgefeltet. Når nedtællingen nulstilles, genereres der en ny TOTP.
En TOTP for et bestemt websted kan indtastes automatisk via funktionen til automatisk udfyldning eller kopieres og indsættes.
Opsætning af tofaktorgodkendelse via QR-kode varierer afhængigt af platformen
•Google Chrome- og Edge-webbrowser
Knappen til QR-kodescanneren vises under Tofaktorgodkendelse ved siden af feltet Nøgle. Når der klikkes på knappen, scanner knappen den aktuelt åbnede webside for QR-koder, læser den, og hvis QR-koden indeholder en opsætningsnøgle til tofaktorgodkendelse, indtastes koden automatisk i feltet.
•Android og iOS
Når der klikkes på QR-kodeknappen, åbnes kameraet på enheden. Hvis der peges på QR-koden, der indeholder opsætningsnøglen til tofaktorgodkendelse, scanner den QR-koden og indtaster opsætningsnøglen automatisk i feltet.
•Firefox og Safari
Knappen til QR-kodescanneren findes ikke på disse platforme. Opsætningsnøglen kan kun indtastes manuelt.
Efter abonnementets udløb kan du ikke længere få adgang til opsætningsnøglen til tofaktorgodkendelse, og du vil blive låst ude af alle dine konti. Vi anbefaler, at du deaktiverer tofaktorgodkendelse eller fornyer/køber abonnementet. |
Fjern tofaktorgodkendelse for specifik konto
Følg vejledningen nedenfor for at fjerne tofaktorgodkendelse for din konto:
1.I Password Manager-appen/webudvidelsen skal du klikke på Menu > Konti.
2.Klik på menuen med tre prikker ![]() ud for kontoen > Rediger.
ud for kontoen > Rediger.
3.Rul ned til afsnittet Tofaktorgodkendelse.
4.Klik på papirkurvsikonet ![]() ud for den 6-cifrede kode.
ud for den 6-cifrede kode.
5.Klik på Fjern.
Opsætning af tofaktorgodkendelse for ESET Password Manager-app/-webudvidelsen
Når dette er aktiveret, vil du blive bedt om at indtaste en yderligere og unik sikkerhedskode, som genereres af din telefon når du har indtastet din masteradgangskode, hver gang du åbner ESET Password Manager som webudvidelse eller applikation.
Følgende artikler i ESET-vidensbasen er muligvis kun tilgængelige på engelsk: •Sådan aktiveres tofaktorgodkendelse i ESET Password Manager |
Forudsætninger
•Den seneste tilgængelige Password Manager-version installeret i din webbrowser
•En af følgende godkendere, der er installeret på din mobilenhed:
Aktivering af tofaktorgodkendelse
Eksempel på aktivering af tofaktorgodkendelse med Google Authenticator
1.Åbn Password Manager, og klik på Menu > Indstillinger.
2.I Konto skal du klikke på Min konto > Tofaktorgodkendelse.
3.Angiv masteradgangskoden, og klik på Fortsæt.
4.Klik på Næste, hvis du allerede har installeret programmet til tofaktorgodkendelse på din enhed.
5.Åbn Google Authenticator på din mobilenhed, og scan QR-koden på skærmen. Denne handling opretter en ny konto i appen til tofaktorgodkendelse, som parres med din Password Manager, der begynder at generere 6-cifrede koder, som ændres hvert 30. sekund.
Aktivering af tofaktorgodkendelse på en mobilapplikation Når QR-koden er på din skærm, skal du trykke på Kan ikke scanne QR-koden?, og din hemmelige nøgle vises. Kopier den hemmelige nøgle ved at trykke på kopiikonet |
6.Klik på Næste.
7.Du kan bekræfte parring mellem appen Google Authenticator på din enhed og Password Manager ved at angive den aktuelle 6-cifrede kode uden mellemrum fra Google Authenticator, når du bliver bedt om det af Password Manager, og klikke på Næste.
Bemærk, at den 6-cifrede kode vises med mellemrum i Google Authenticator (f.eks. "259 269"). Husk at angive den i ESET Password Manager uden mellemrum (f.eks. "259269"). |
8.Klik på Udfør, når der vises en skærm med en bekræftelse af, at 2FA er aktiveret.
Du bliver bedt om at indtaste den 6-cifrede kode fra din godkendelsesapp, når du er logget ind på ESET Password Manager med din e-mailadresse og adgangskode.
Sådan deaktiveres tofaktorgodkendelse
1.Åbn Password Manager, og klik på Menu > Indstillinger.
2.I afsnittet Konto skal du klikke på Min konto > Deaktiver tofaktorgodkendelse.
3.Angiv masteradgangskoden, og klik på Fortsæt.
4.Indtast en 6-cifret bekræftelseskode.
5.Klik på Luk.
6.Fjern kontoen fra din app til tofaktorgodkendelse.
Du kan aktivere tofaktorgodkendelse igen når som helst under Indstillinger > Tofaktorgodkendelse. Der skal oprettes en ny tofaktorgodkendelses-konto i din godkendelsesapp.
Hvis du ikke har adgang til 2FA-godkenderen, skal du sende en anmodning til ESETs tekniske support om at fjerne din Password Manager-konto, så du kan oprette en ny. |