ESET HOME Webポータルを使用して、ESET HOMEアカウントにログインする
1.ESET HOME Webポータルで、Googleアイコン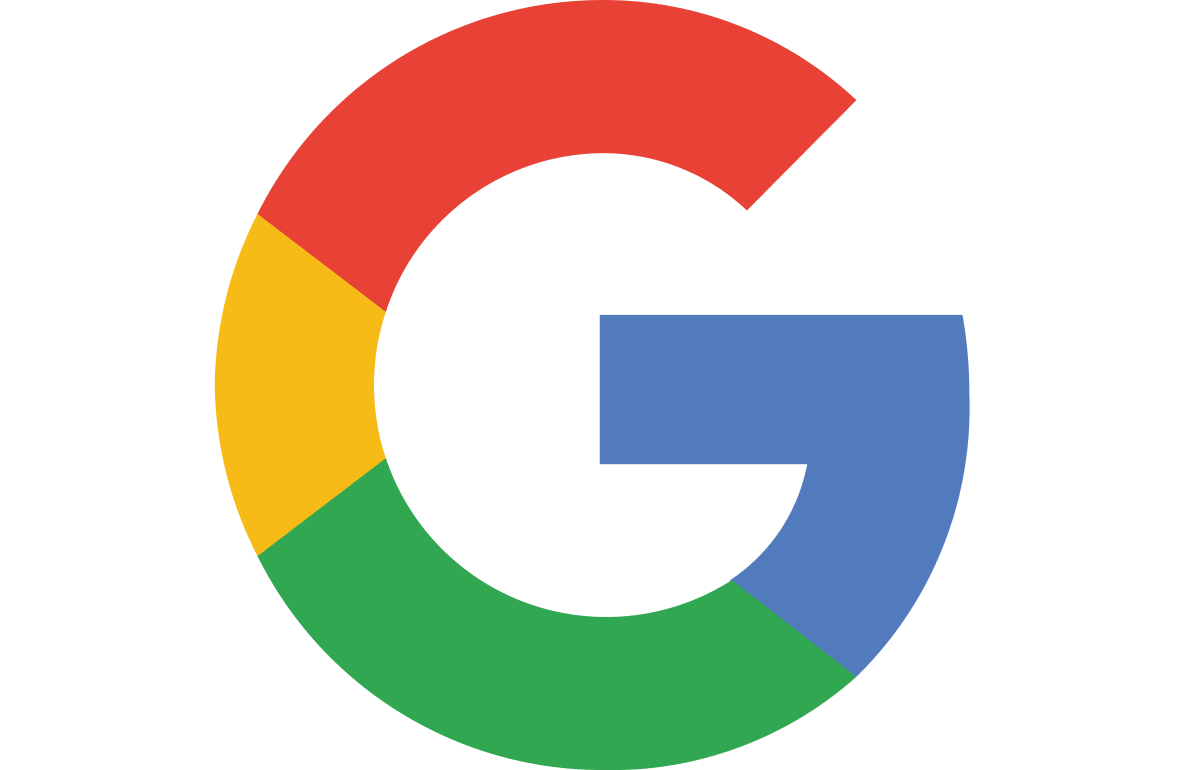 をクリックします。 をクリックします。
2.Googleアカウントを選択します。
3.Googleアカウントで既存のESET HOMEアカウントに初めて接続する場合は、ESET HOMEパスワードを入力する必要があります。
4.ログインをクリックします。 |
1.ESET HOME Webポータルで、Appleアイコン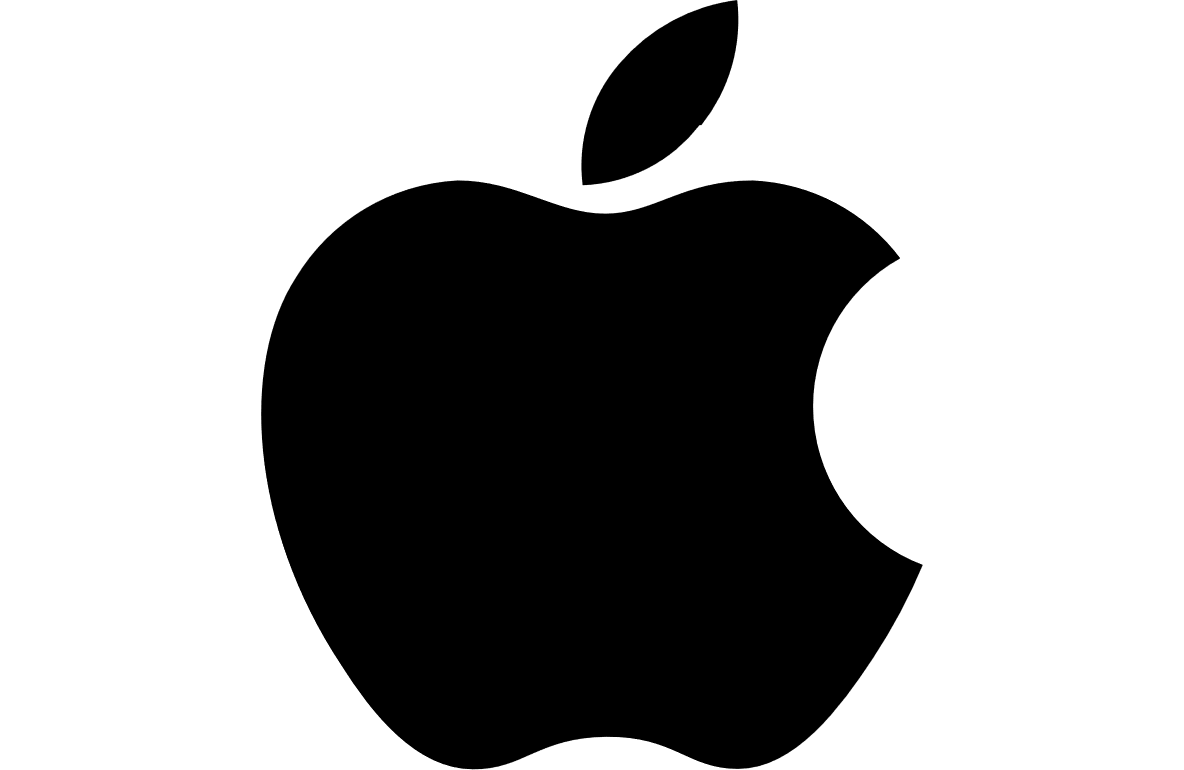 をクリックします。 をクリックします。
2.Apple IDとパスワードを入力します。
3.ログインをクリックします。
4.Appleデバイスに送信されたコードを入力します。
5.続行をクリックします。
6.Webブラウザーを信頼する場合は、信頼をクリックします。
7.続行をタップし、Apple IDでESET HOMEにアクセスします。
8.Apple IDを使用して既存のESET HOMEアカウントに初めて接続する場合は、ESET HOMEパスワードを入力する必要があります。
9.ログインをクリックします。 |
パスワードをリセット(必要に応じて)
ESET HOMEパスワードを忘れました。
|

|
ESET HOME電子メールアドレスとパスワードは、ESETストアの電子メールアドレスとパスワードと異なっている必要があります。
|
初めてESET HOMEアプリケーションにログインする
1.ESET HOMEアプリケーションを開きます  。
。
2.使用するアカウントを選択します。
a.ログインをタップして起動します。
b.電子メールアドレスとパスワードを入力します。
c.ログインをタップします。
d.続行をタップします。 |
a.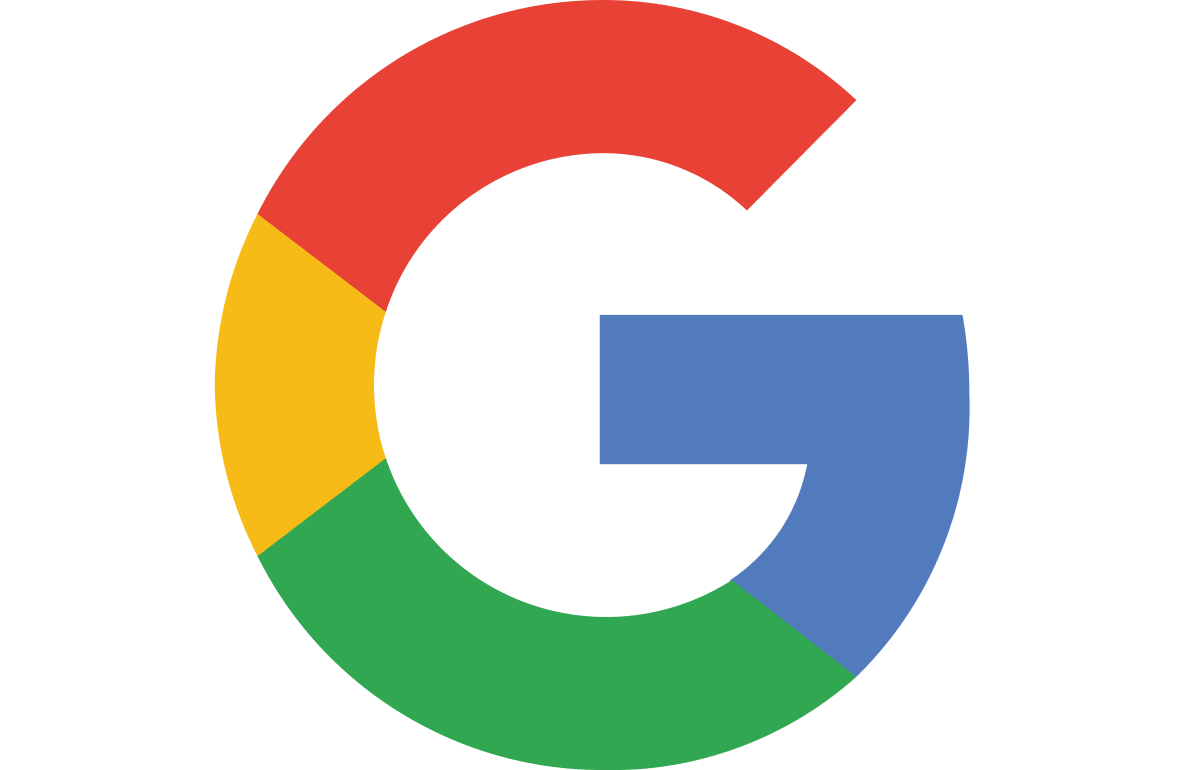 Googleで続行をタップします。 Googleで続行をタップします。
b.Googleアカウントを選択します。
c.ログインをタップします。
d.Googleアカウントで既存のESET HOMEアカウントに初めて接続する場合は、ESET HOMEパスワードを入力する必要があります。 |
a.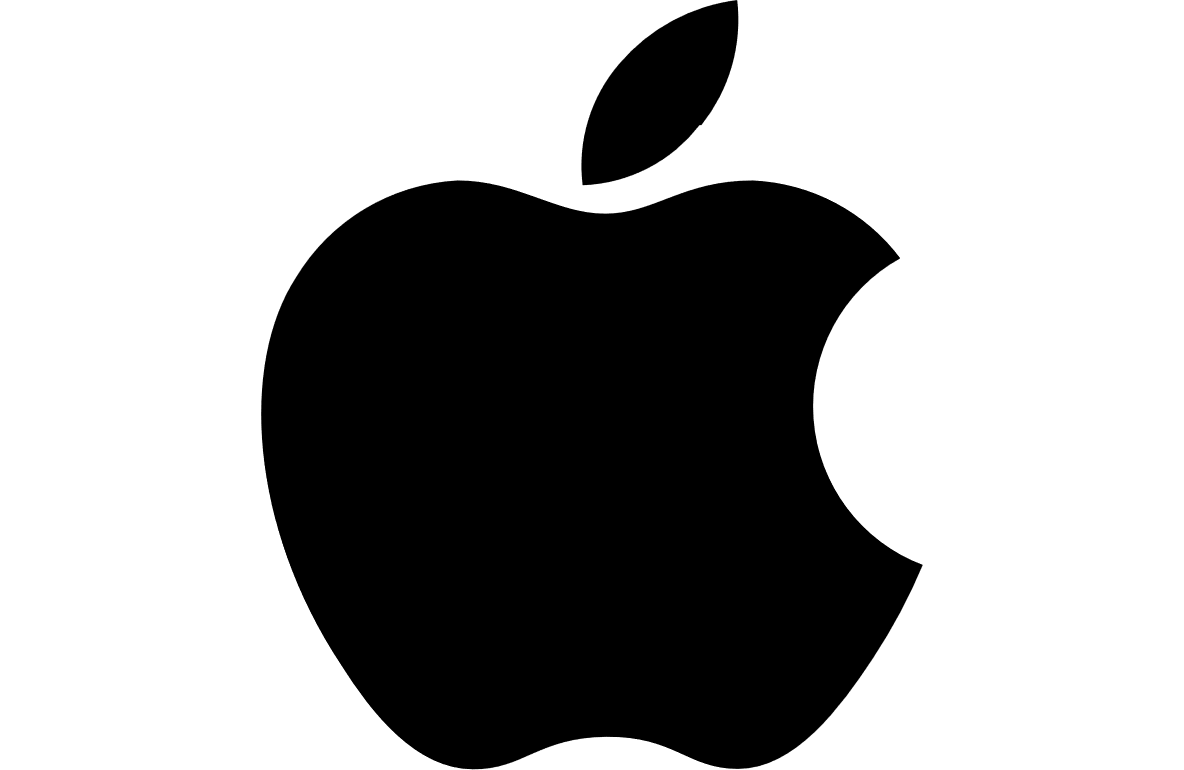 Appleで続行をタップします。 Appleで続行をタップします。
b.Apple IDとパスワードを入力します。
c.Appleデバイスに送信された二要素認証コードを入力します。
d.このブラウザーを信頼するかどうかを確認する必要があります。信頼をタップします。信頼しないをタップする場合は、ログインするたびに認証コードを入力する必要があります。
e.続行をタップし、Apple IDでESET HOMEにアクセスします。
f.Apple IDを使用して既存のESET HOMEアカウントに初めて接続する場合は、ESET HOMEパスワードを入力する必要があります。
g.続行をタップします。 |
3.後で使用するために任意のログイン方法を選択します。
•生体認証ログイン:スマートフォンにあらかじめ保存されているセキュリティ機能を使用します。顔認識、指紋、画面ロックパスワードなどがあります。続行をタップします。
•PIN:4桁の数字のPINコードです。
1.続行をタップします。
2.選択した4桁の数字のPINを入力し、続行をタップします。
3.PINを繰り返して確認し、続行をタップします。
4.通知を許可またはスキップするように指示された場合は、許可をタップし、スマートフォンで直接プッシュ通知の表示を有効にします。後から通知を有効または無効にできます。
ログインしました。今後ESET HOMEアプリケーションにログインするには、ESET HOMEアプリケーションを開きます。選択したログイン方法を使用するように指示されます。
![]() 。
。