Rule wizard
You can define conditions and actions using the Rule wizard. Define Condition(s) first, then Action(s). Some conditions and actions differ for rules specific to On-access filter and On-demand database scan. This is because each of these protection types use a little different approach when processing messages.
1.Click Add and a Rule condition window will appear where you can select condition type, operation and value.
You can define multiple conditions. If you do so, all conditions must be met to apply the rule. All conditions are connected using the logical operator AND. Even if most of the conditions are met, and only a single one is not, the condition evaluation result is considered not met, and the rule's action cannot be taken. |
2.Click Add (at the bottom) to add a Rule action.
You can add multiple actions for one rule. |
3.When conditions and actions are defined, type a Name for the rule (something that you will recognize the rule by), and this name will be displayed in the Rules list. Name is a mandatory field; if highlighted in red, type the rule name in the text box and click the OK button to create the rule. The red highlight does not disappear even though you typed a rule name; it disappears after you click OK.
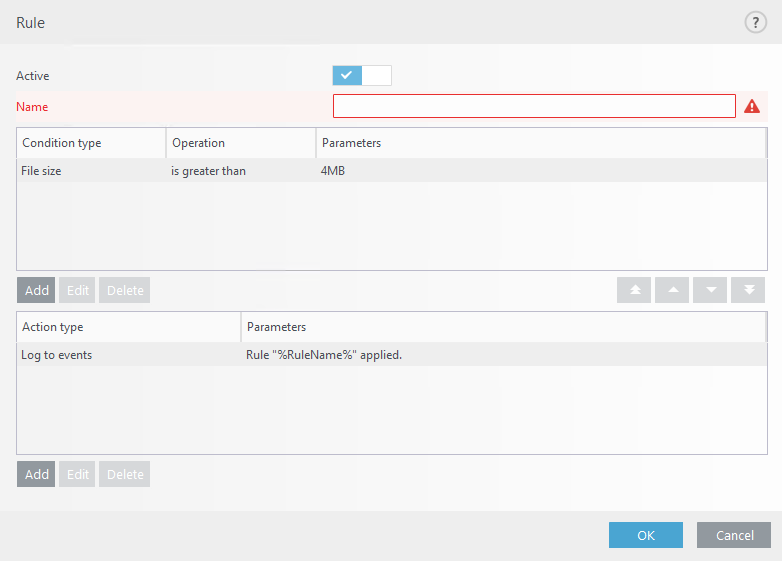
4.If you want to prepare rules but plan to use them later, you can click the slider bar next to Active to deactivate the rule. To activate the rule, select the check box next to the rule you want to activate from the Rules list.
If a new rule is added or an existing rule has been modified, the message rescans will automatically start using the new/modified rules. |
