検査ウィンドウと検査ログ
検査ウィンドウは、場所、見つかった脅威数(該当する場合)、検査済みオブジェクト数、検査時間を含む、現在検査されているオブジェクトを示します。ウィンドウの下部は検査ログであり、検出エンジンのバージョン番号、検査が開始した日時、対象選択が表示されます。
検査中のときに、検査を一時的に中断する場合は、一時停止をクリックします。再開オプションは、検査が一時停止しているときに使用できます。
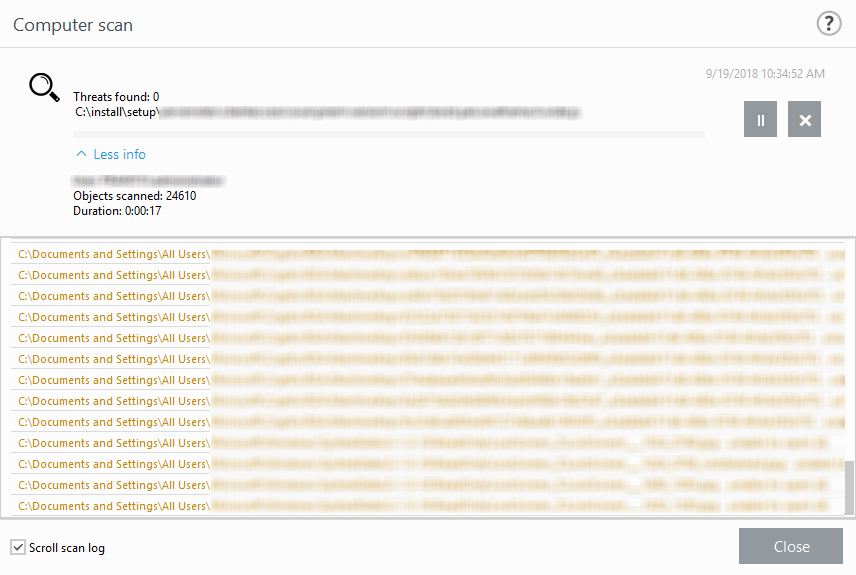
検査ログをスクロールする
古いログを自動スクロールし、アクティブなログを[ログファイル]ウィンドウで表示する場合は、このオプションをオンにしておきます。
パスワード保護されたファイルやシステム専用ファイル(一般的な例としては、pagefile.sysや特定のログファイル)など一部のファイルは、検査できなくても正常です。 |
検査が完了した後、特定の検査に関連するすべての関連する情報の検査ログが表示されます。
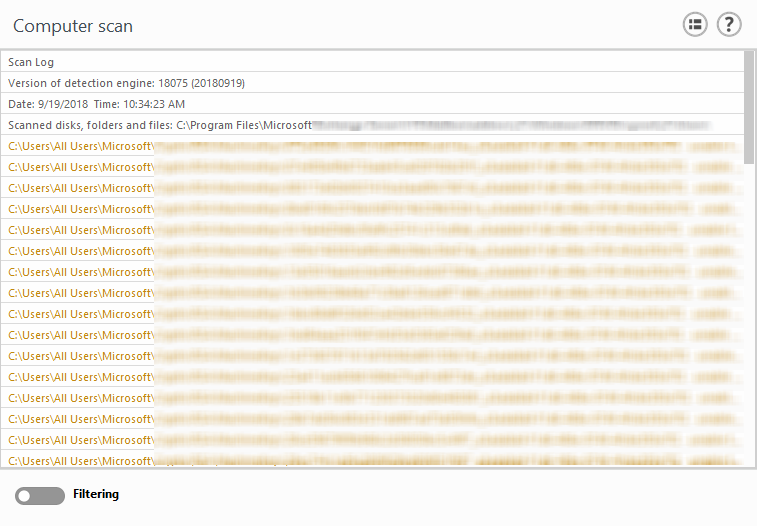
スイッチアイコン![]() フィルタリングをクリックし、ログフィルタリングウィンドウを開きます。フィルタリングまたは検索条件を定義できます。コンテキストメニューを表示するには、特定のログエントリを右クリックします。
フィルタリングをクリックし、ログフィルタリングウィンドウを開きます。フィルタリングまたは検索条件を定義できます。コンテキストメニューを表示するには、特定のログエントリを右クリックします。
アクション |
使用方法 |
ショートカット |
参照 |
|---|---|---|---|
同じレコードのフィルタリング |
これは、選択したものと同じタイプのレコードのみを表示する、ログフィルタリングをアクティブ化します。 |
Ctrl + Shift + F |
|
フィルタ... |
このオプションをクリックすると、 ログのフィルタリング ウィンドウでは、特定のログエントリのフィルタ条件を定義することができます。 |
|
|
フィルタを有効にする |
フィルタ設定を有効にします。最初にフィルタリングをアクティブ化するときには、設定を定義する必要があります。 |
|
|
フィルタを無効にする |
フィルタリングをオフにします(下にあるスイッチのクリックと同じ)。 |
|
|
コピー |
選択/強調表示されたレコードに関する情報をクリップボードにコピーします。 |
Ctrl + C |
|
すべてコピー |
ウィンドウにあるすべてのレコードに関する情報をコピーします。 |
|
|
エクスポート... |
選択/強調表示されたレコードに関する情報をXMLファイルにエクスポートします。 |
|
|
すべてエクスポート... |
ウィンドウのすべての情報をXMLファイルにエクスポートします。 |
|
|