Two-factor authentication
You can increase the security of a user's account by enabling two-factor authentication (2FA). When enabled, the user must type a one-time password (OTP) generated in a paired mobile app while also using their credentials. The user can only enable the 2FA for their own account.
If you enable 2FA and log out from the EMA 2 portal, on the next login attempt, you must complete the 2FA activation process (you cannot cancel the process after it is started), or your user account will be locked out of the EMA 2 portal. |
Using the 2FA
Step 1: Enable 2FA
1.Log in to ESET MSP Administrator 2.
2.Navigate to My profile > Settings.
3.Click Two-factor authentication.
Step 2: Install the mobile authentication app
Install one of the authentication apps on your phone:
•![]() ESET Secure Authentication On-Prem is a free authentication app from ESET. It is available in the official stores for Android, iOS and Windows Phone.
ESET Secure Authentication On-Prem is a free authentication app from ESET. It is available in the official stores for Android, iOS and Windows Phone.
•ESET MSP Administrator 2 supports the TOTP protocol for 2FA. You can use any compatible mobile application for example, Google Authenticator or Microsoft Authenticator.
Step 3: Set up 2FA
1.Open the ESET MSP Administrator 2 page.
2.Type your credentials.
3.Open the authentication app on your phone, click the plus icon and scan the QR code from the ESET MSP Administrator 2 login page.
4.Click Continue.
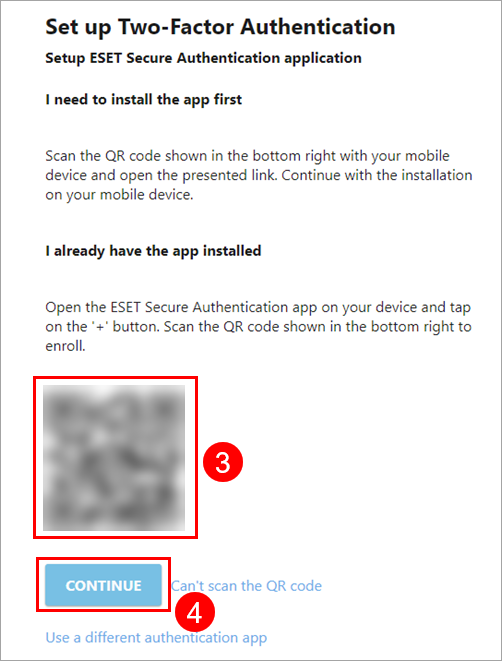
5.In your mobile authentication app, expand the new entry and type the One Time Password (six numbers) to ESET MSP Administrator 2.
6.Click Authenticate.
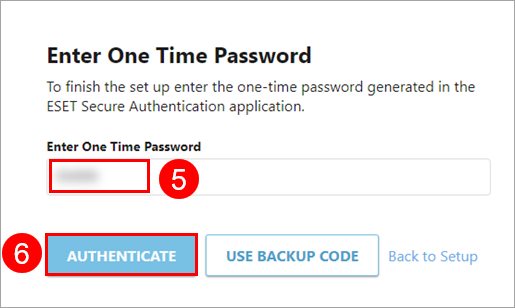
Backup codes
After successfully activating 2FA, you receive a set of 10 backup codes in your email. After you utilize all 10 backup codes, you will automatically receive a new set of 10 backup codes. Each code can be used once. You can use the backup codes to log in if the authentication app is unavailable (for example, lost phone). Keep your backup codes safe.
If you have used all your backup codes or they were compromised, use the Reset backup codes function:
1.Navigate to the account screen.
2.Click Reset backup codes next to Two-factor authentication.
3.Type your password and click Reset.
Resetting the backup codes will deactivate the previous codes.
Deactivation of 2FA
To deactivate 2FA:
1.Navigate to the account screen.
2.Click the Two-factor authentication.
3.Type your password and click Disable.
4.Type the One Time Password from the mobile app or a backup code.
5.Click Confirm.