Planlægningsværktøj
Funktionen Planlægningsværktøj styrer og starter planlagte opgaver med foruddefineret konfiguration og egenskaber.
Du kan åbne planlægningsværktøjet fra hovedvinduet i programmet ESET Internet Security ved at klikke på Værktøjer > Planlægningsværktøj. Planlægningsværktøjet indeholder en liste over alle planlagte opgaver og konfigurationsegenskaber, f.eks. foruddefineret dato, tidspunkt og anvendt scanningsprofil.
Planlægningsværktøjet bruges til at planlægge følgende opgaver: opdatering af moduler, scanningsopgave, filkontrol ved systemstart og logvedligeholdelse. Du kan tilføje eller slette opgaver direkte fra hovedvinduet i Planlægningsværktøj (klik på Tilføj opgave eller Slet nederst i vinduet). Du kan ændre listen over planlagte opgaver til standard og slette alle ændringer ved at klikke på Standard. Højreklik et vilkårligt sted i vinduet Planlægningsværktøj for at udføre følgende handlinger: vise detaljerede oplysninger, udføre opgaven omgående, tilføje en ny opgave og slette en eksisterende opgave. Brug afkrydsningsfelter i begyndelsen af hver post til at aktivere/deaktivere opgaverne.
Som standard vises følgende planlagte opgaver i Planlægningsværktøjet:
•Vedligeholdelse af logfiler
•Jævnlig automatisk opdatering
•Automatisk opdatering efter brugerlogin
•Automatisk filkontrol ved start (efter bruger-login)
•Automatisk filkontrol ved start (efter gennemført opdatering af registreringsprogrammet)
Rediger konfigurationen af en eksisterende planlagt opgave (både standard og brugerdefineret) ved at højreklikke på opgaven og klikke på Rediger eller ved at vælge den opgave, som du vil ændre og klikke på Rediger.
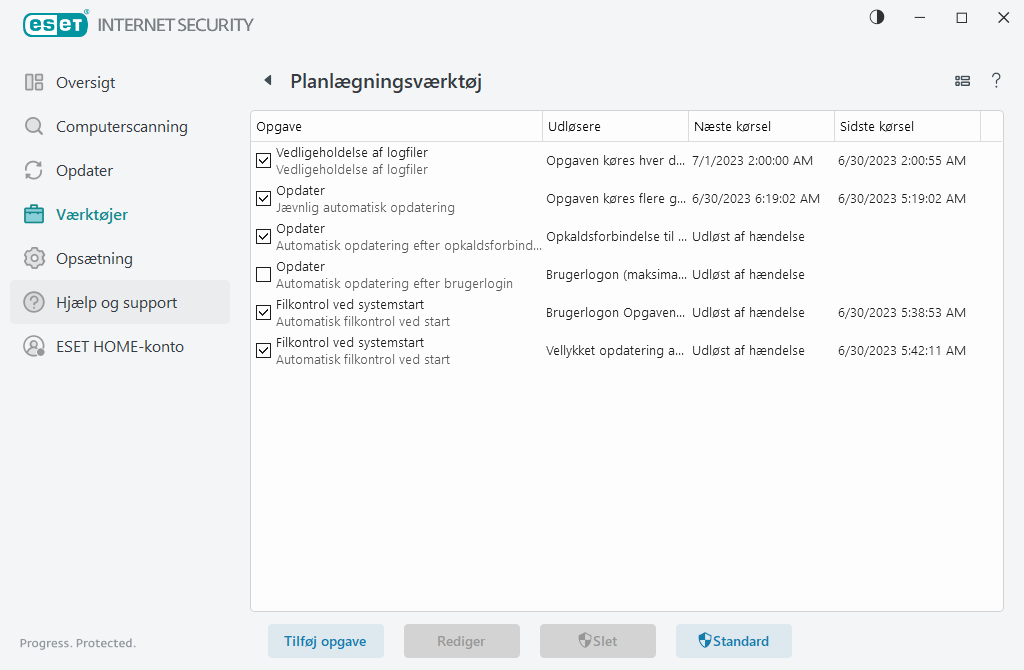
Tilføj en ny opgave
1.Klik på Tilføj opgave nederst i vinduet.
2.Angiv et navn til opgaven.
3.Vælg den ønskede opgave i rullemenuen:
•Kør eksternt program – Planlægger eksekveringen af et eksternt program.
•Logvedligeholdelse - Logfiler indeholder også rester af slettede poster. Denne opgave optimerer poster i logfiler for at de kan fungere effektivt.
•Filkontrol ved systemstart – Undersøger filer, der må køre ved systemstart eller login.
•Opret et øjebliksbillede af computerstatussen – Opretter ESET SysInspector-computerøjebliksbilledet – indsamler detaljerede oplysninger om systemkomponenter (for eksempel drivere, programmer) og vurderer risikoniveuaet for hver komponent.
•On-demand-computerscanning– Udfører en computerscanning af filer og mapper på computeren.
•Opdater – Planlægger en opdateringsopgave ved at opdatere modulerne.
4.Klik på til/fra-knappen ud for Aktiveret for at slå opgaven til (det kan du gøre senere ved at markere/fjerne markeringen i afkrydsningsfeltet på listen over planlagte opgaver), klik på Næste, og vælg en af tidsindstillingerne:
•En gang – Opgaven udføres på den foruddefinerede dato og det foruddefinerede klokkeslæt.
•Flere gange – Opgaven udføres i det angivne tidsinterval.
•Dagligt – Opgaven kører flere gange hver dag på det angivne tidspunkt.
•Ugentligt – Opgaven kører på den valgte dag og det valgte klokkeslæt.
•Hændelsesudløst – Opgaven udføres efter en angiven hændelse.
5.Vælg Spring opgave over, når computeren kører på batteri for at minimere systemressourcer, når en bærbar computer kører på batteri. Opgaven køres på den dato og det klokkeslæt, der er angivet i felterne under Opgaveudførelse. Hvis opgaven ikke kan køres på det fastsatte tidspunkt, kan du angive, hvornår den skal udføres igen:
•På næste planlagte klokkeslæt
•Så hurtigt som muligt
•Straks, hvis tiden siden den sidste planlagte kørsel overskrider (timer) – Repræsenterer den tid, der er gået siden første gang, opgaven blev sprunget over. Hvis denne tid overskrides, køres opgaven med det samme. Indstil tiden ved hjælp af spinneren nedenfor.
Hvis du vil gennemse en planlagt opgave, skal du højreklikke på opgaven og klikke på Vis opgavedetaljer.
