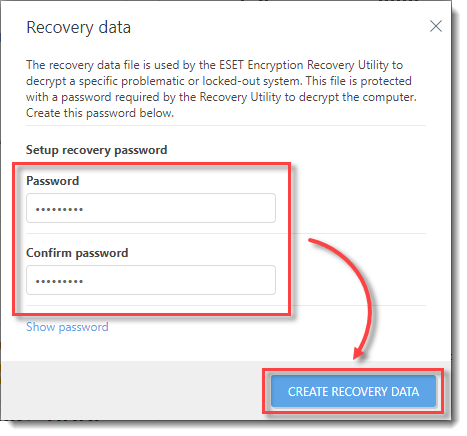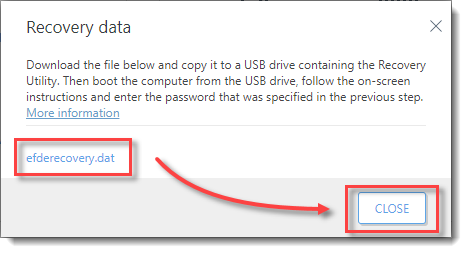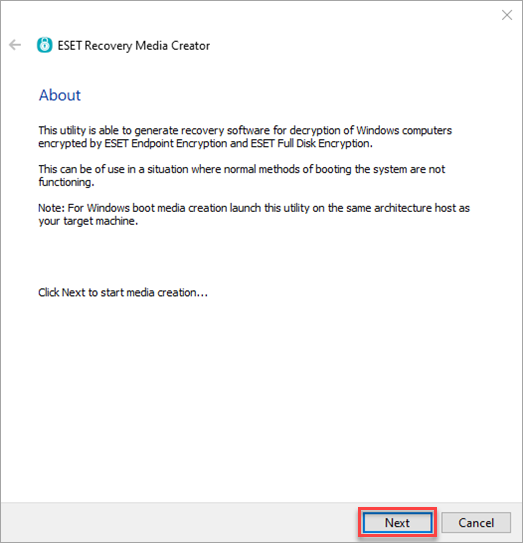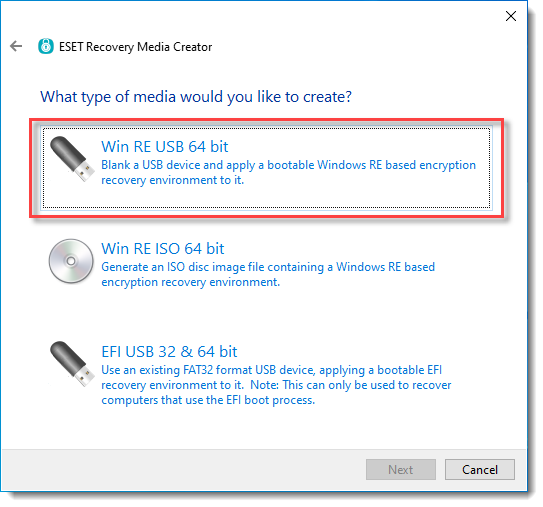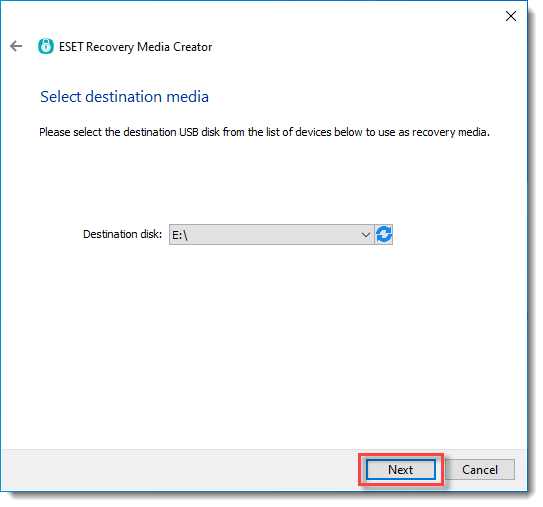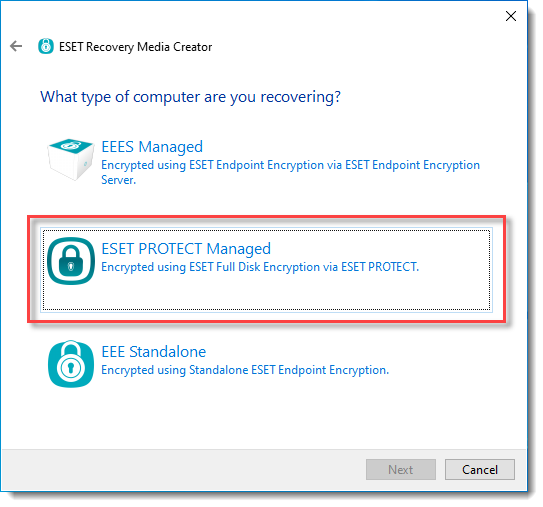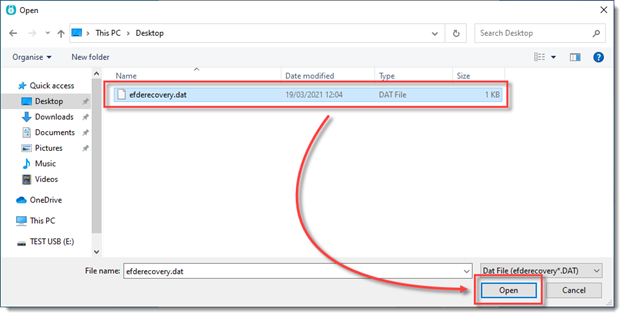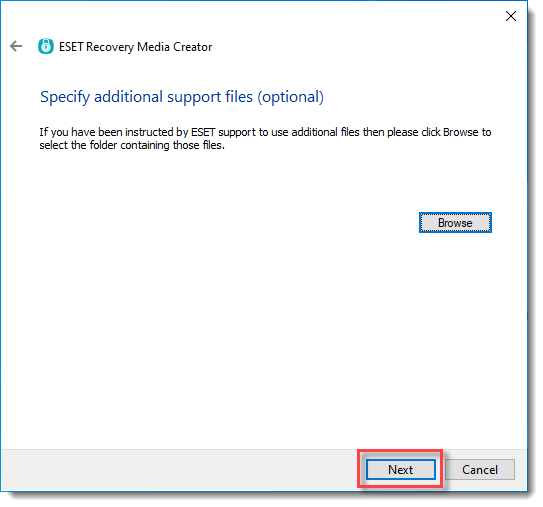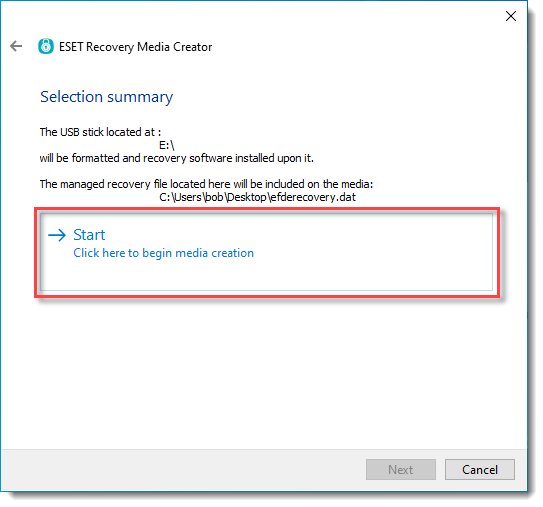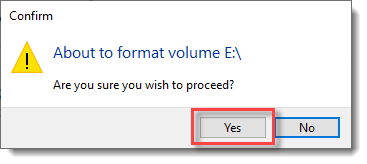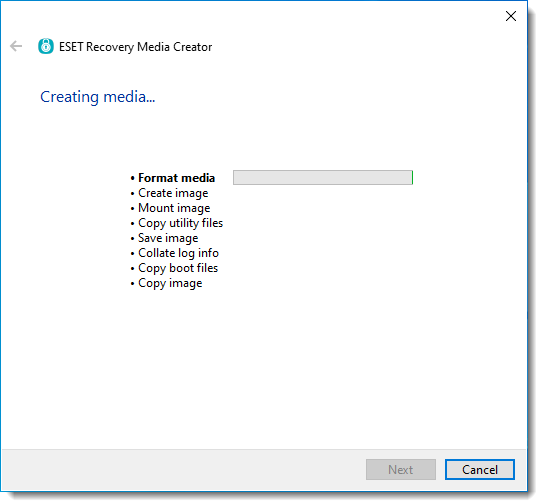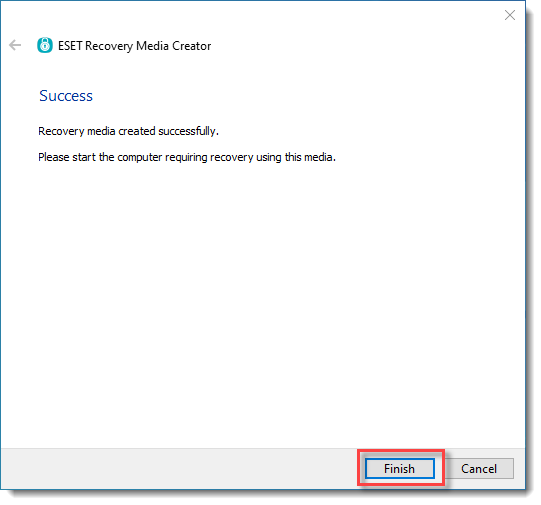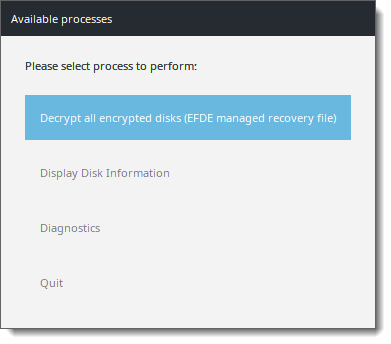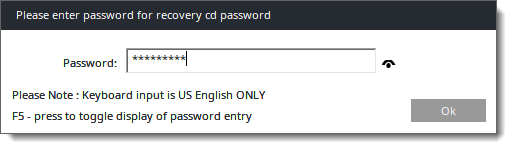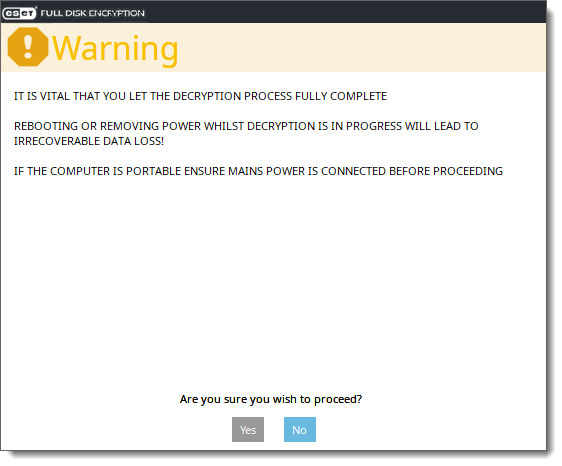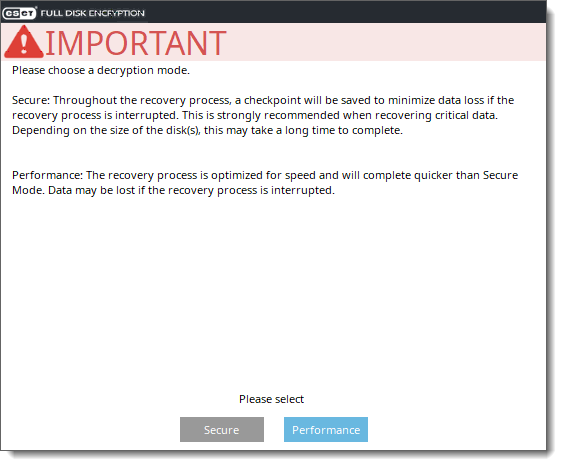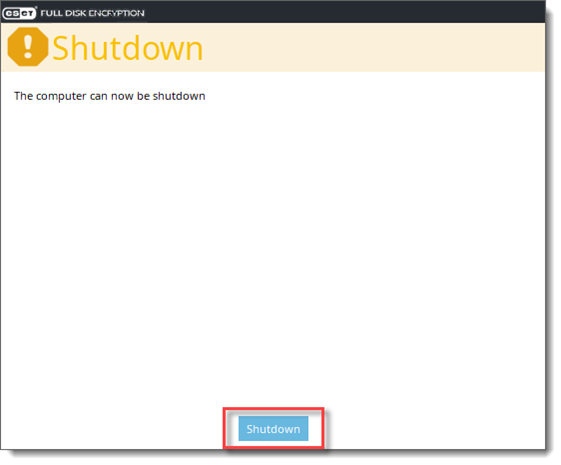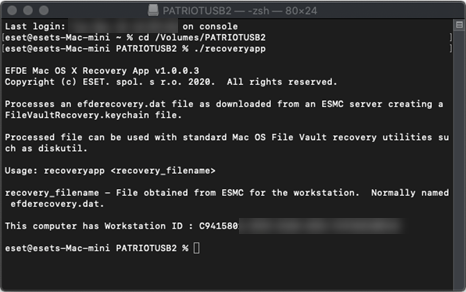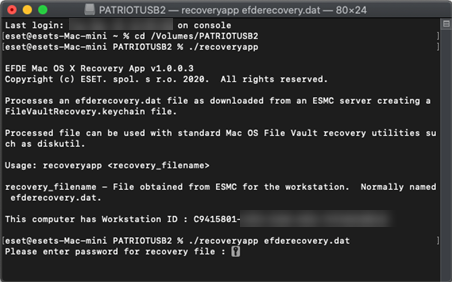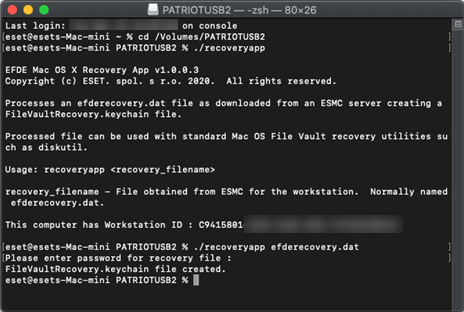在执行了擦除 FDE 登录密码任务,或者加密或 EFDE 预启动登录屏幕存在问题以及密码恢复不成功的情况下,需要加密恢复过程。此过程将解密工作站上的驱动器并禁用 EFDE 预启动登录。
您需要一个用于恢复过程的工作站 ID。工作站 ID 区分大小写。可以在预启动登录屏幕的底部找到工作站 ID:
|

|
•对静态组全部(有权访问所有设备)拥有读取访问权限的所有用户还有权访问已删除设备中的恢复数据。
•出于安全原因,恢复数据仅限于有权访问全部静态组(访问所有设备)的用户可用(例如,仅限于全局管理员可用)。 |
管理员可以用两种方式执行此任务:
如果管理员可以识别管理控制台中受影响的工作站:
1.单击管理控制台中工作站的计算机详细信息。
2.在概述 ->“加密”磁贴中,选择管理 -> 恢复访问 -> 恢复数据。
如果管理员无法识别管理控制台中受影响的工作站:
1.在管理控制台的顶部栏中,单击帮助 > 加密恢复。
2.选择恢复数据选项。
3.此时,用户必须向管理员提供工作站 ID。工作站 ID 显示在 EFDE 预启动登录屏幕的底部。
从此时起,恢复过程对于这两个选项是相同的。
下载恢复数据文件:
1.在屏幕上,创建一次性恢复密码(此密码仅对这一次特定的加密恢复用效)。
2.单击继续以继续执行下一步。
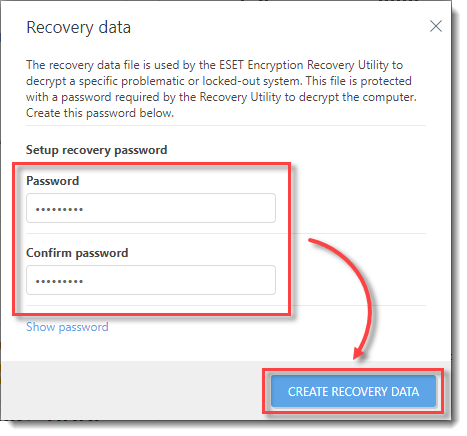
3.在下一个窗口中,单击 efderecovery.dat,然后下载并保存该文件。此步骤完成后,单击关闭。
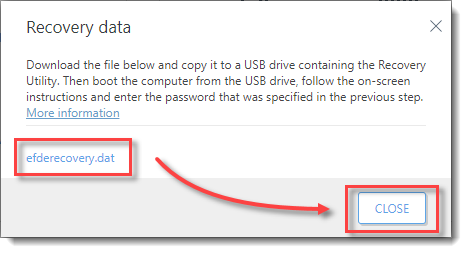
|

|
每个工作站和工作站的每个加密都具有唯一的 efderecovery.dat 文件。例如,如果对工作站进行加密、解密,然后再次加密,则解密文件将不同。
|
ESET Recovery Media Creator
1.将空白 USB 驱动器插入到计算机。
|

|
确保 USB 设备具有 FAT32 格式的分区。需要有该分区,才能安装 ESET Recovery Media Creator。
当使用 EFI 模式时,32GB 是最大限制。超过该限制时,ESET Recovery Media Creator 会显示目标分区过大(最大 32GB)。
|
2.下载 ESET Recovery Media Creator。
3.在计算机上运行实用程序,然后单击下一步以继续。
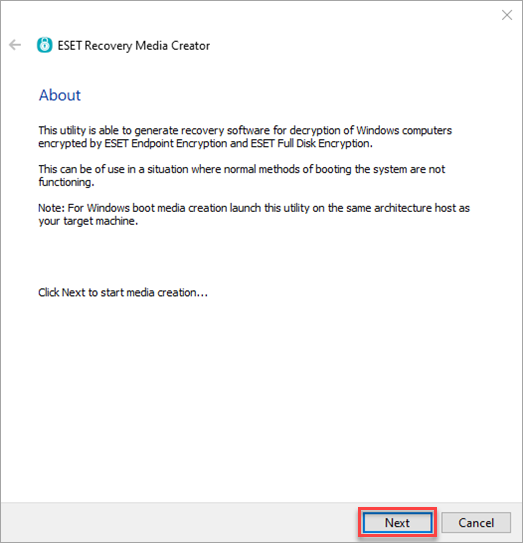
4.选择 Win RE USB 64 位(或 32 位)。
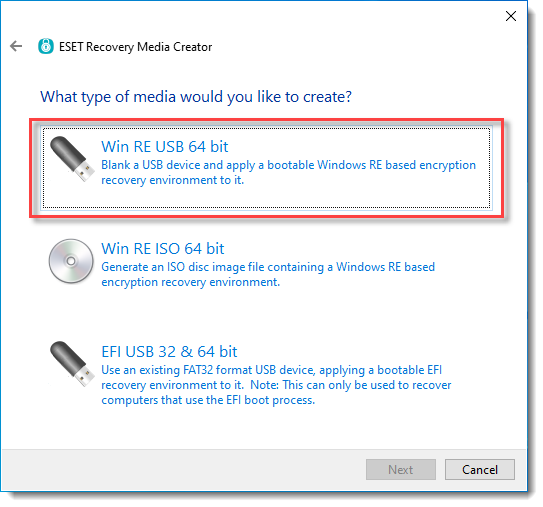
|

|
创建 Win RE USB 时,运行实用程序的主机系统的架构 (x86/x64) 必须与恢复目标系统的架构相匹配。
|
5.作为恢复的目标磁盘,请选择在步骤 1 中插入的空 USB 驱动器。
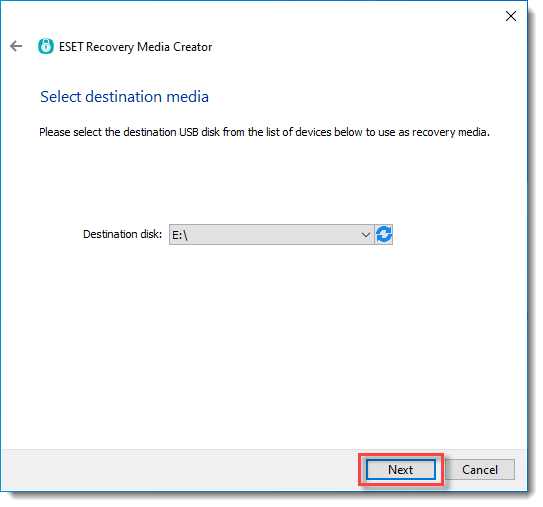
6.对于要恢复的计算机类型,请选择托管的 ESET PROTECT。
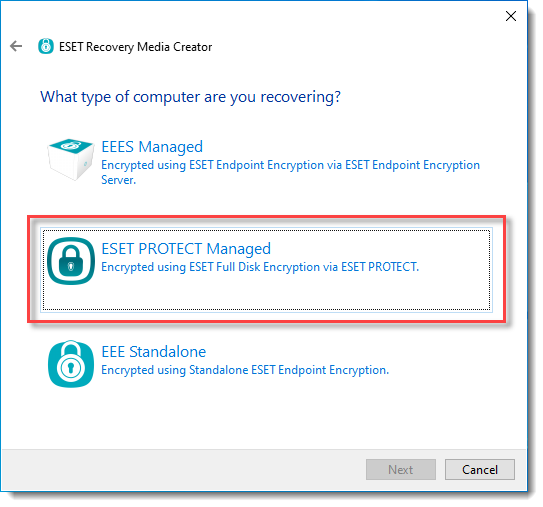
7.在下一步中,单击浏览,并找到之前生成的 efderecovery.dat 文件。
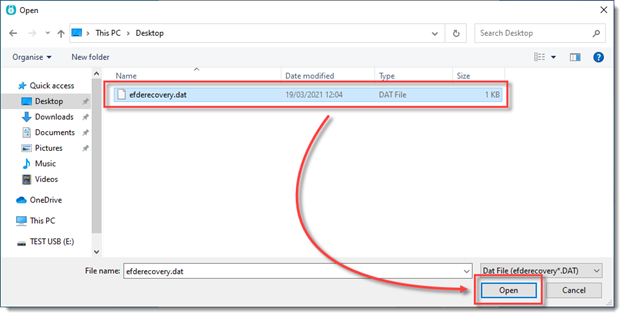
8.可选:如果已由 ESET 技术支持指示,请选择其他支持文件。
9.单击下一步。
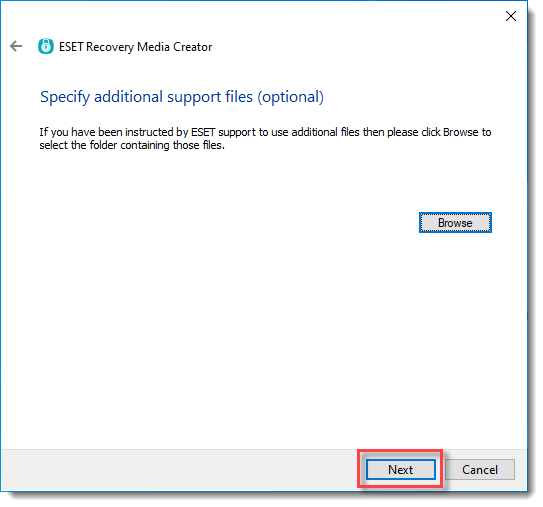
10. 检查您的设置,然后单击开始以创建恢复磁盘。
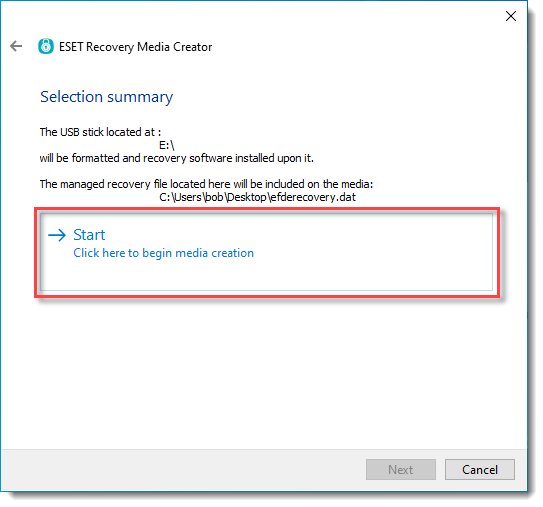
11. 您的操作系统将通过格式确认对话框提示您。选择是以继续。
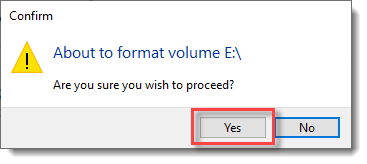
12. 等待实用程序完成创建过程。
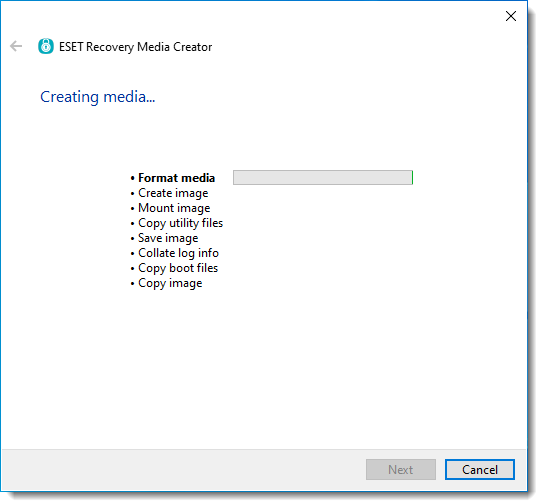
13. 恢复驱动器的创建过程完成后,单击完成。
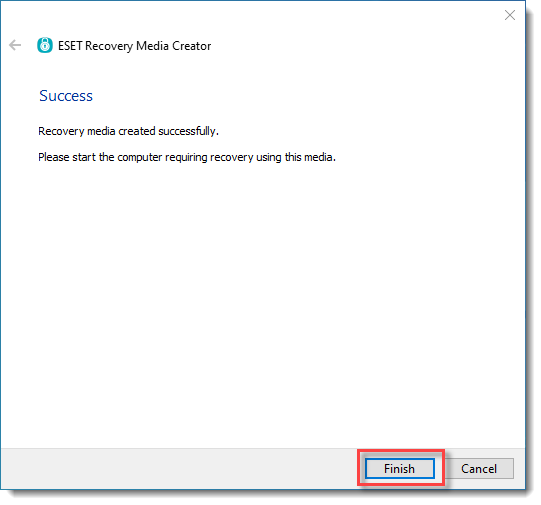
14. 安全删除新创建的恢复 USB 驱动器。
正在解密加密工作站。
1.将恢复 USB 驱动器插入目标工作站。
2.打开目标工作站上的“启动”管理器,并选择 USB 作为第一个启动选项。
3.选择解密所有加密磁盘(EFDE 托管恢复文件)。
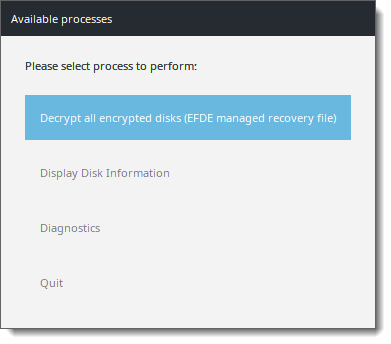
4.填写之前在管理控制台中指定的恢复密码。
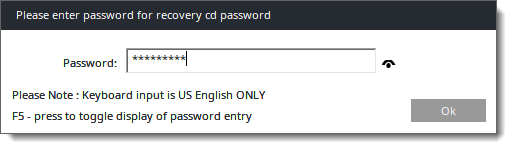
5.将显示警告屏幕。查看警告屏幕上的信息,然后单击是以继续操作。
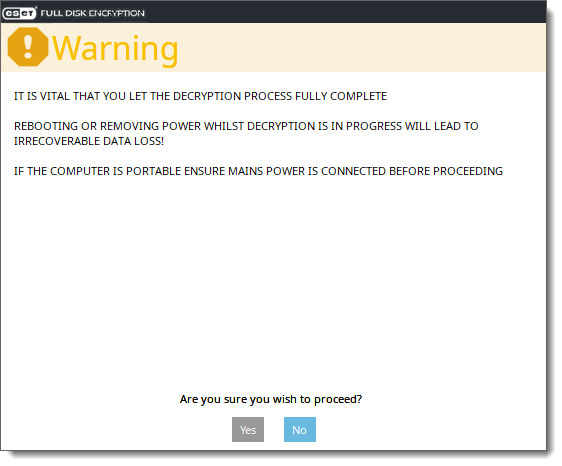
6.根据您的偏好选择“解密”模式,启动解密过程。
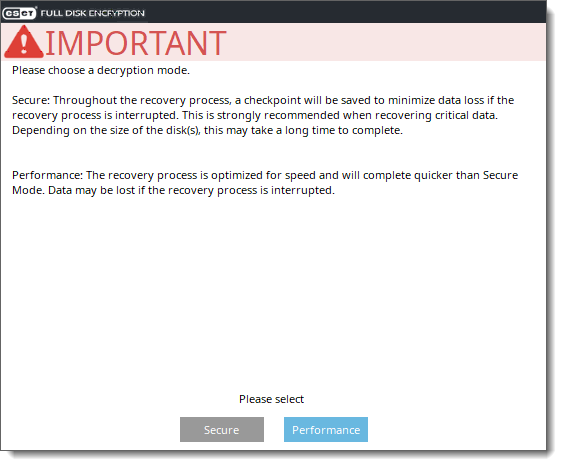
|

|
确保让该过程完成,请勿关机或关闭计算机。
|
7.在工作站已解密后,按确定,然后按关机。
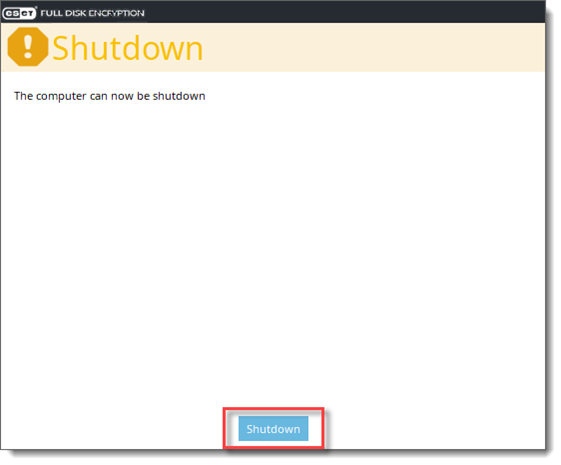
8. 下一次启动工作站时,将不会显示 EFDE 预启动登录屏幕,Windows 应正常启动。 |
|
1.将空白 USB 驱动器插入到计算机。
2.下载适用于 macOS 的加密恢复工具。
3.解压缩 USB 驱动器上在上一步中下载的文件的内容。
4.将 efderecovery.dat 文件复制到 USB 驱动器。
|

|
需要目标 macOS 计算机的用户密码,才能成功完成该过程。没有密码,该过程将无法完成。
|
5.将 USB 驱动器插入到将进行恢复过程的 macOS 计算机,然后初始化 macOS 恢复模式(按 CMD+R)。
6.您需要键入用户密码才能访问 macOS 实用程序,然后单击实用程序 > 终端。
7.在控制台中,导航到 USB 驱动器,然后通过运行以下命令生成 FileVaultRecovery.keychain 文件:./recoveryapp efderecovery.dat。
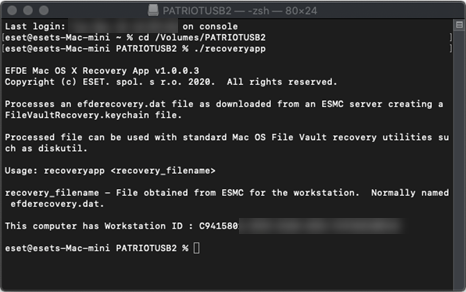
8.在管理控制台中键入创建 efderecovery.dat 文件期间设置的密码。
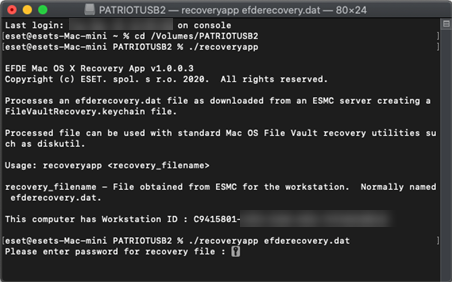
9.成功创建 FileVaultRecovery.keychain 后,可以继续磁盘解密。
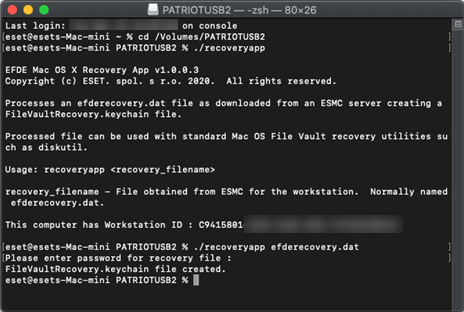
10. 然后,需要识别加密磁盘。为此,请导航到根目录,并在终端中执行命令 diskutil apfs list 以查看 APFS 卷磁盘列表。
11. 在显示的列表中,查找具有“Macintosh HD”的卷,然后确认在 Filevault:是(已锁定)下。
APFS Volume Disk (Role):
|
disk2s1 (Data)
|
Name:
|
macintosh HD - Data (Case-insensitive)
|
Mount point:
|
Not Mounted
|
Capacity Consumed:
|
5490372608 B (5.5 GB)
|
FileVault:
|
Yes (Locked)
|
12. 记录卷 ID 名称(例如:disk2s1)。
13. 您需要以下命令解锁 FileVaultRecovery.keychain:
security unlock-keychain /path/to/FileVaultRecovery.keychain
例如: security unlock-keychain /Volumes/PatriotUSB/FileVaultRecovery.keychain
14. 接下来,需要先解锁卷,然后再继续解密过程。若要这样做,请执行以下命令:
diskutil apfs unlockVolume /dev/disk2s1,其中将“disk2s1”替换为上一步中的卷 ID 名称。需要用户密码才能继续该过程。
15. 此时,驱动器已解锁,可以继续使用通过 recoveryapp 生成的恢复密钥解密磁盘。
APFS Volume Disk (Role):
|
disk2s1 (Data)
|
Name:
|
macintosh HD - Data (Case-insensitive)
|
Mount point:
|
/Volumes/macintosh HD - Data
|
Capacity Consumed:
|
9967968256 B (10.0 GB)
|
FileVault:
|
Yes (Unlocked)
|
16. 若要继续磁盘解密,请执行以下命令:
diskutil apfs decryptVolume /dev/volume id –recoverykeychain /path/to/filename.keychain
例如: diskutil apfs decryptVolume /dev/disk2s1 –recoverykeychain /Volumes/PatriotUSB/FileVaultRecovery.keychain
17. 您可以使用以下命令检查解密过程的状态:diskutil apfs list
APFS Volume Disk (Role):
|
disk2s1 (Data)
|
Name:
|
macintosh HD - Data (Case-insensitive)
|
Mount point:
|
/Volumes/macintosh HD - Data
|
Capacity Consumed:
|
9983823872 B (10.0 GB)
|
FileVault:
|
36.0% (Unlocked)
|
18. 成功完成该过程后,退出终端并重新启动计算机。 |