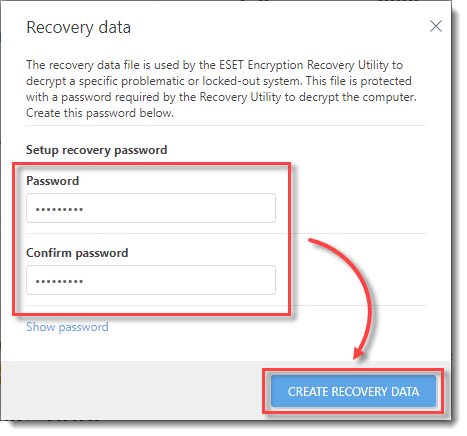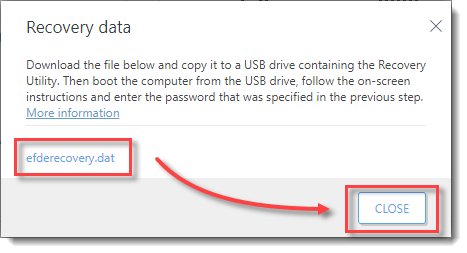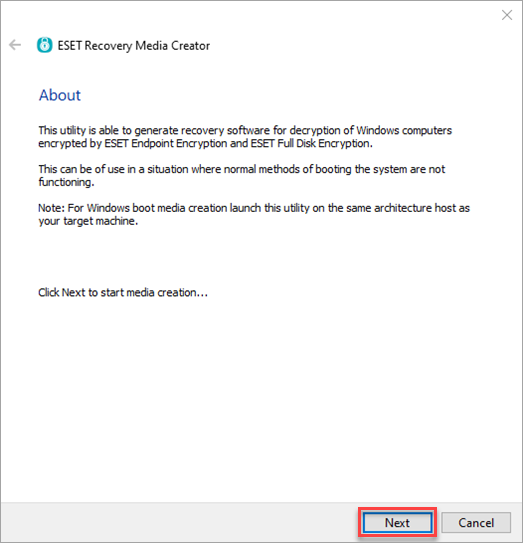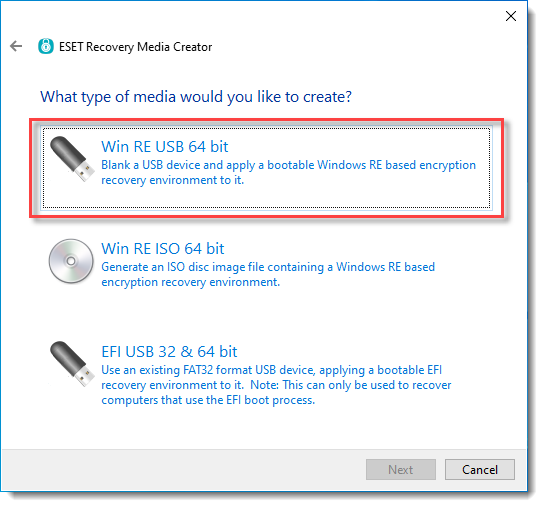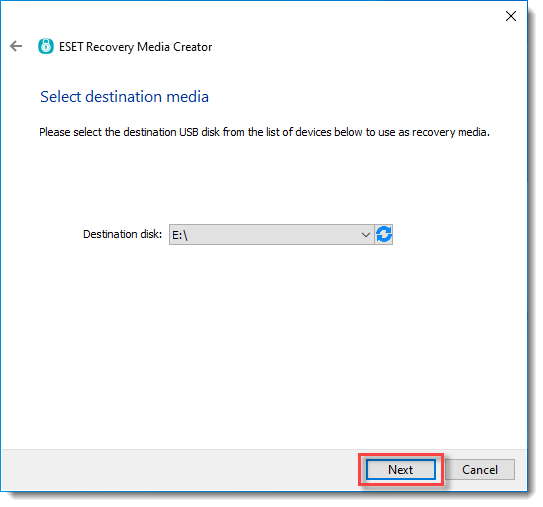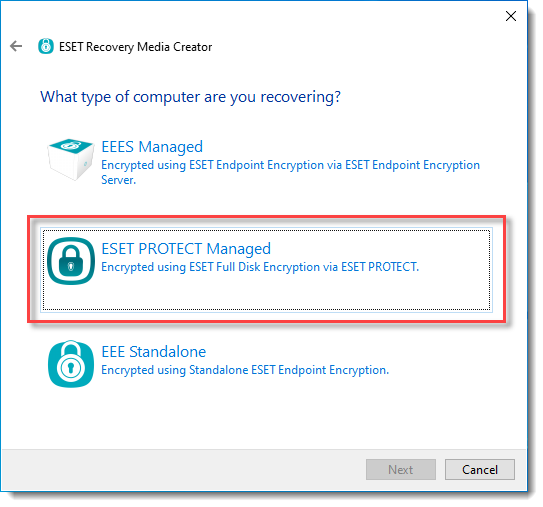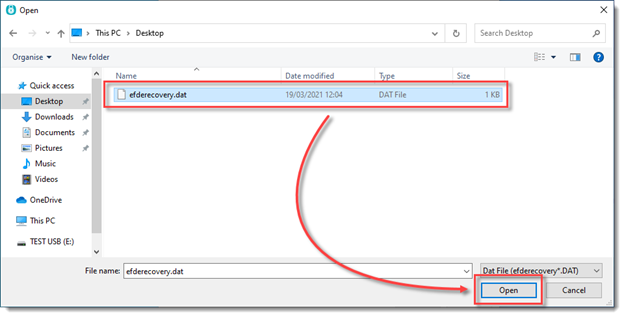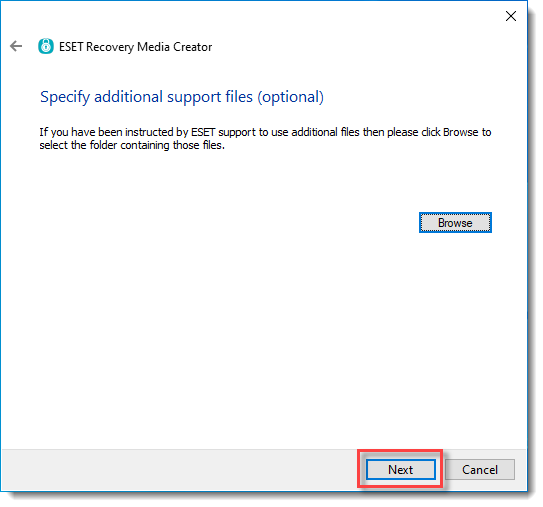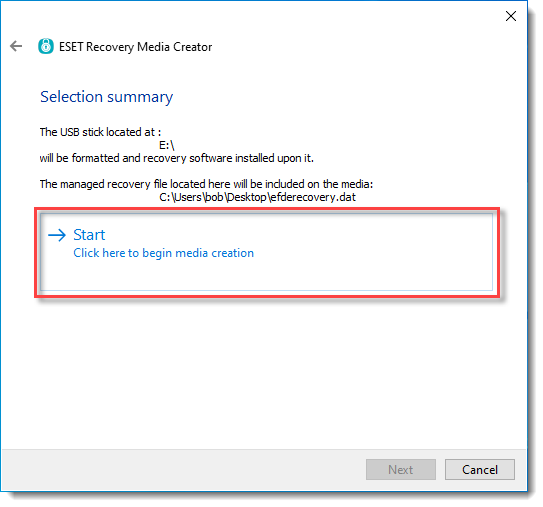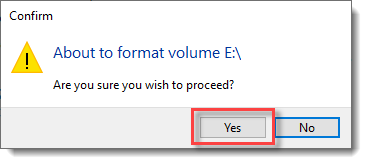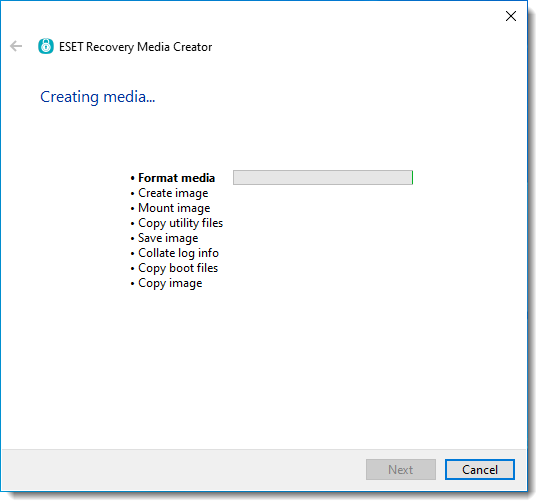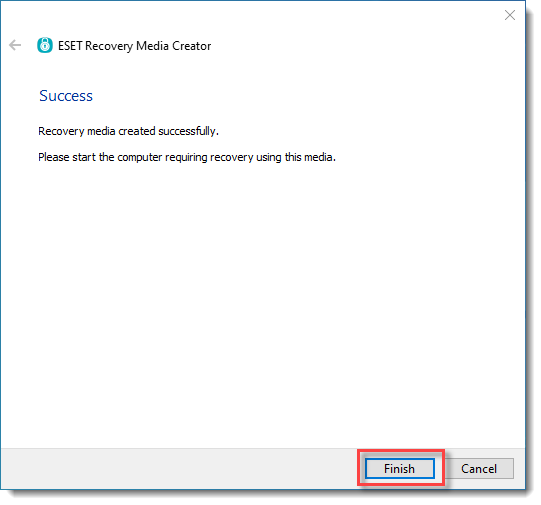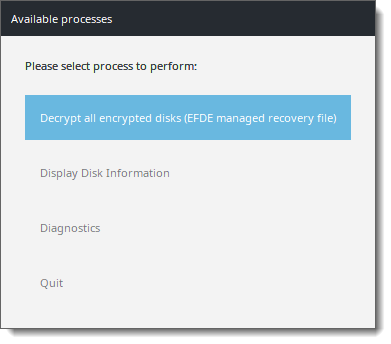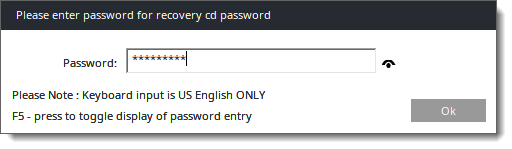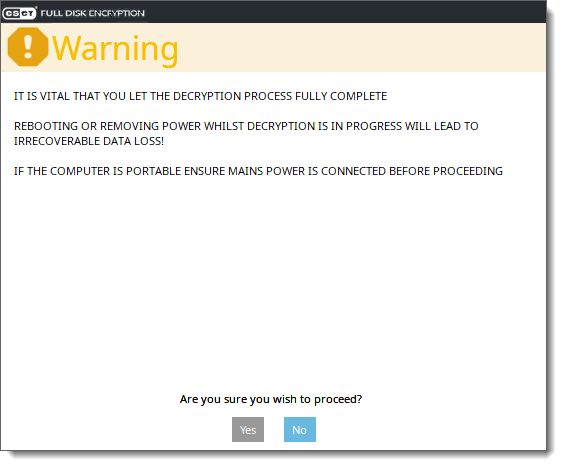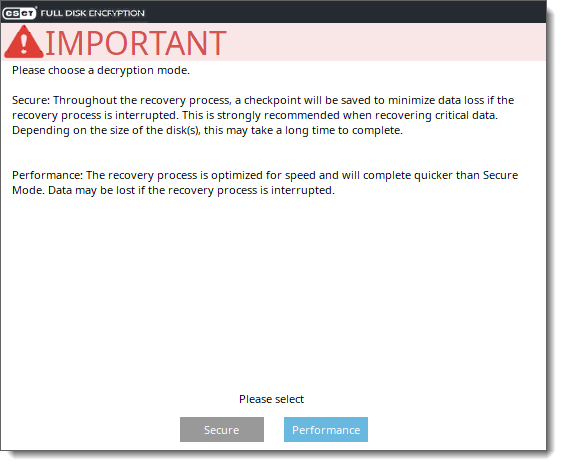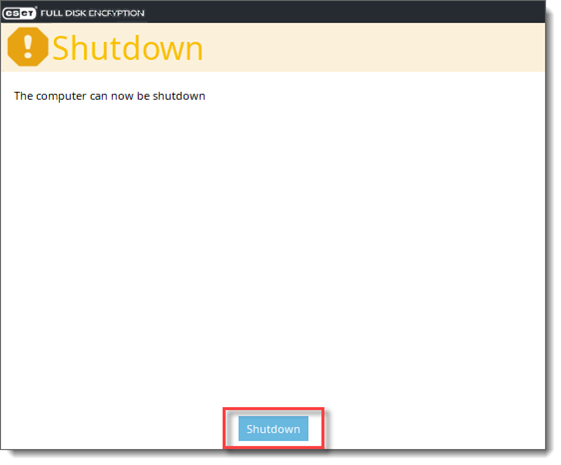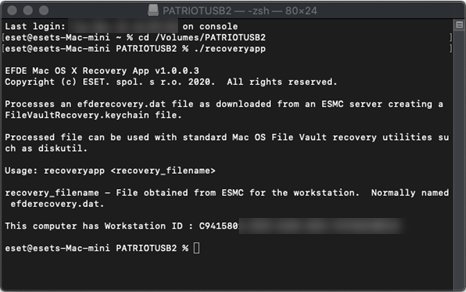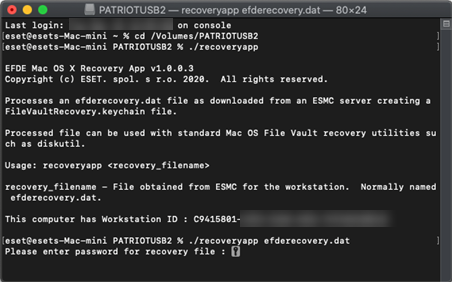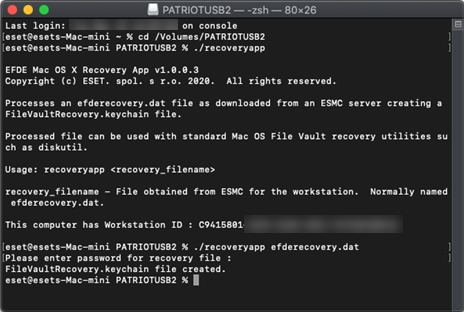FDE Giriş parolasını temizle görevinin çalıştırılması halinde veya şifrelemeyle ya da EFDE başlatma öncesi giriş ekranıyla ilgili bir sorun nedeniyle Parola kurtarma işlemi başarısız olduğunda şifre kurtarma işlemi gereklidir. Bu işlem, iş istasyonundaki cihazın şifresini kaldırır ve EFDE başlatma öncesi girişi devre dışı bırakır.
Kurtarma işlemi için İş istasyonu kimliğine ihtiyacınız vardır. İş istasyonu kimliği büyük/küçük harfe duyarlıdır. İş istasyonu kimliğini ön yükleme giriş ekranının alt tarafında bulabilirsiniz:
|

|
•Statik gruba Okuma erişimi olan tüm kullanıcılar Tümü (tüm cihazlara erişim), ayrıca kaldırılan cihazların kurtarma verilerine erişime de sahip olur.
•Güvenlik nedenlerinden ötürü, kurtarma verileri yalnızca Tümü statik grubuna erişimi (tüm cihazlara erişimi) olan kullanıcılar tarafından kullanılabilir (örneğin yalnızca genel yöneticiler). |
Yönetici bu görevi iki şekilde gerçekleştirebilir:
Yönetici yönetim konsolunda etkilenen iş istasyonunu tanımlayabiliyorsa:
1.Yönetim konsolundaki iş istasyonunun Bilgisayar Ayrıntıları bölümüne gidin.
2.Genel bakış -> Şifreleme mozaiğinde Yönet -> Erişimi Geri Yükle -> Kurtarma verileri'ni seçin.
Yönetici yönetim konsolunda etkilenen iş istasyonunu tanımlayamıyorsa:
1.Yönetim konsolunun üst çubuğundaki Yardım > Şifreleme kurtarma'yı tıklayın.
2.Kurtarma verileri seçeneğini belirleyin.
3.Bu aşamada kullanıcı, yöneticiye İş İstasyonu Kimliğini sağlamalıdır. İş istasyonu kimliği, EFDE başlatma öncesi giriş ekranının alt kısmında gösterilir.
Bu noktadan sonra kurtarma işlemi her iki seçenek için de aynıdır.
Kurtarma Veri Dosyasını İndir:
1.Ekranda tek kullanımlık bir kurtarma Parolası oluşturun (Bu parola yalnızca bu şifre kurtarma işlemi için geçerlidir).
2.Sonraki adıma geçmek için Devam'ı tıklayın.
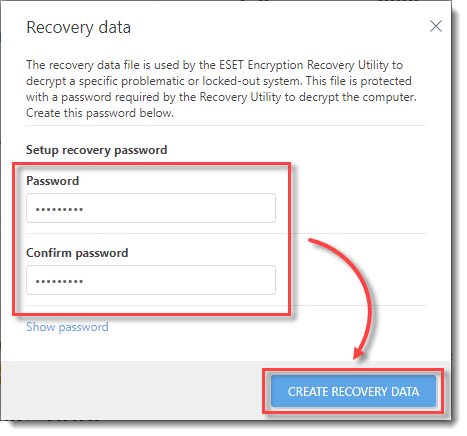
3.Bir sonraki pencerede efderecovery.dat öğesini tıklayıp dosyayı indirin ve kaydedin. Bu adım tamamlandıktan sonra Kapat'ı tıklayın.
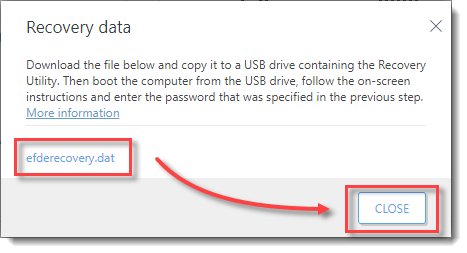
|

|
efderecovery.dat dosyası, her iş istasyonu ve iş istasyonunun her şifrelemesi için benzersizdir. Örneğin, iş istasyonu şifrelenirse, şifresi çözülürse ve sonra yeniden şifrelenirse şifre çözme dosyası aynı olmaz.
|
ESET Recovery Media Creator
1.Bilgisayarınıza boş bir USB sürücü takın.
|

|
USB cihazının, FAT32 biçimli bir bölümü olduğundan emin olun. ESET Recovery Media Creator'ı ayarlamak için bölüm gereklidir.
EFI modu kullanırken maksimum sınır 32 GB'tır. Sınırı aştığınız zaman ESET Recovery Media Creator, Hedef bölümü çok büyük (maksimum 32 GB) bildirimini görüntüler.
|
2.ESET Recovery Media Creator'ı indirin.
3.Bilgisayarınızda yardımcı programı çalıştırın ve devam etmek için Sonraki'ne tıklayın.
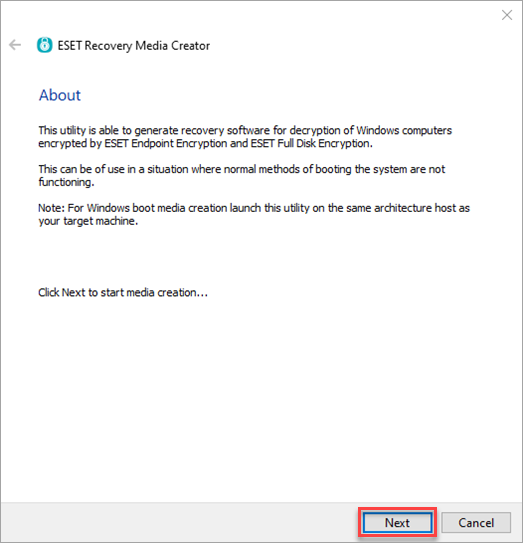
4.Win RE USB 64 bit (veya alternatif olarak 32 bit) öğesini seçin.
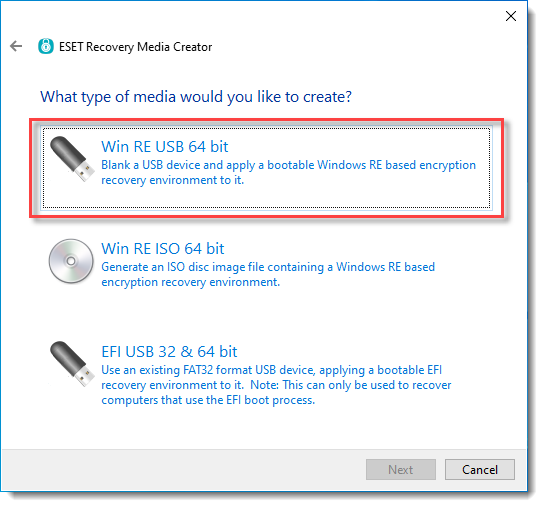
|

|
Win RE USB oluştururken, yardımcı programı çalıştıran ana bilgisayar sisteminin mimarisi (x86/x64) kurtarma hedef sisteminin mimarisiyle eşleşmelidir.
|
5.Kurtarma için Hedef disk olarak 1. Adım'da eklenen boş USB sürücünüzü seçin.
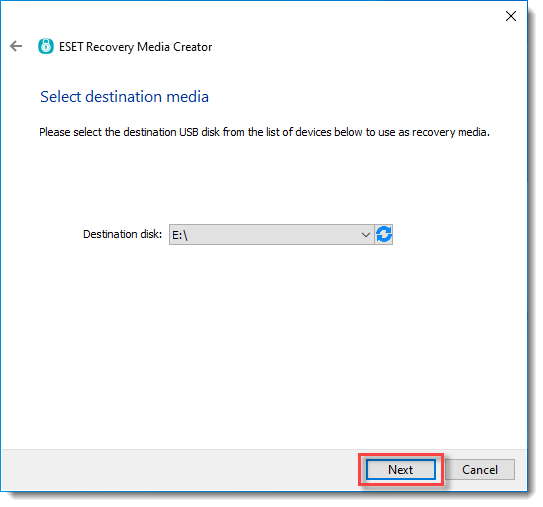
6.Hangi tür bir bilgisayarı kurtarıyorsunuz? sorusu için ESET PROTECT Managed'ı seçin.
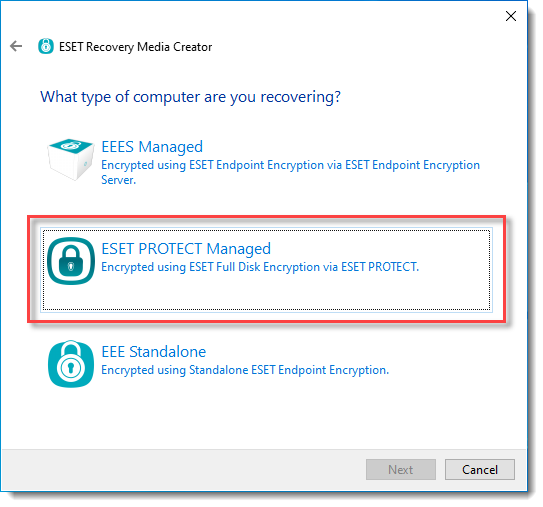
7.Sonraki adımda Gözat'ı tıklayın ve daha önce oluşturulan efderecovery.dat dosyanızı bulun.
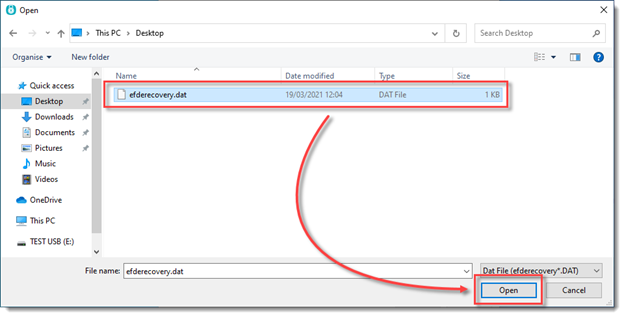
8.İsteğe bağlı: Yalnızca ESET teknik destek ekibi tarafından talimat aldıysanız bu ek destek dosyalarını seçin.
9.İleri'yi tıklayın.
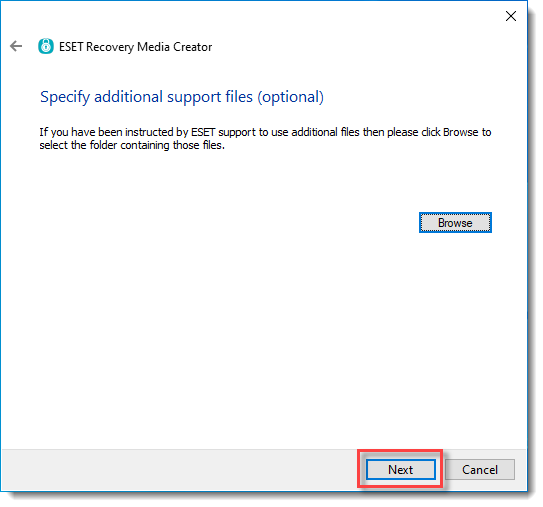
10. Ayarlarınızı gözden geçirin ve kurtarma diski oluşturmak için Başlat'ı tıklayın.
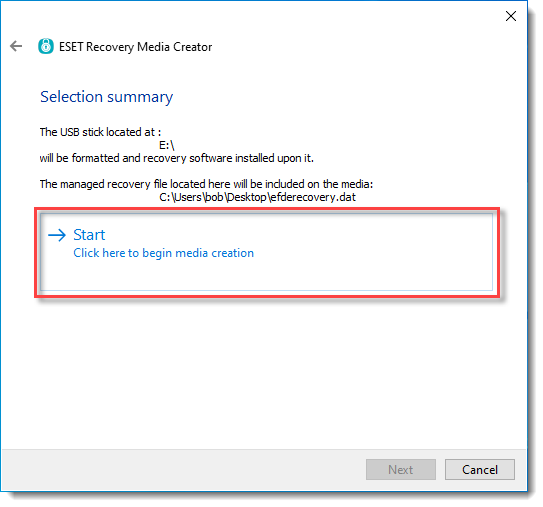
11. İşletim sisteminiz sizden bir Biçim onay iletişim kutusu isteyecektir. Devam etmek için Evet'i seçin.
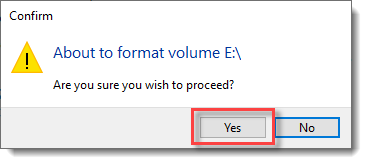
12. Yardımcı programın oluşturma işlemini tamamlamasını bekleyin.
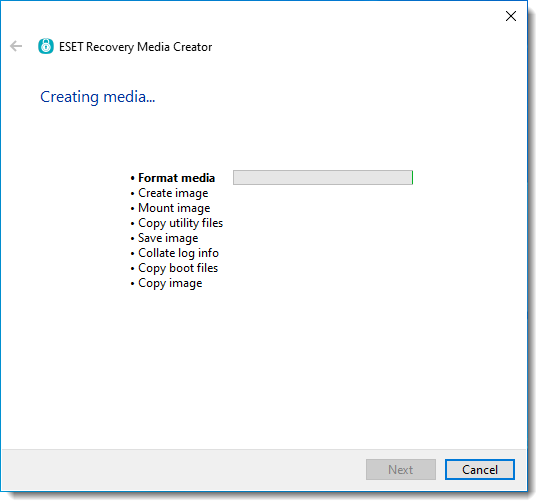
13. Kurtarma sürücüsü oluşturma işlemi tamamlandıktan sonra Bitir'i tıklayın.
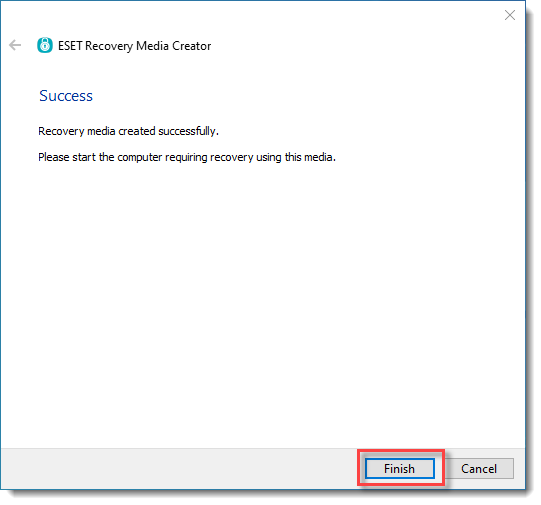
14. Yeni oluşturulan kurtarma USB sürücüsünü güvenli bir şekilde kaldırın.
Şifreli iş istasyonunun şifresinin çözülmesi.
1.Kurtarma USB sürücüsünü hedef iş istasyonuna yerleştirin.
2.Hedef iş istasyonunda Başlatma yöneticisini açıp birinci başlatma seçeneği olarak USB'yi seçin.
3.Tüm şifrelenmiş disklerin şifresini çöz (EFDE yönetilen kurtarma dosyası) seçeneğini belirleyin.
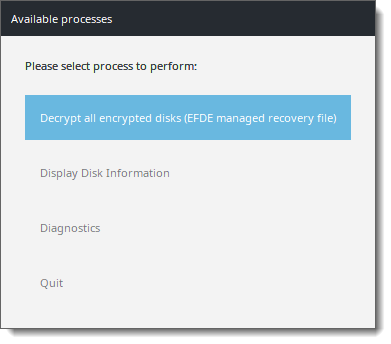
4.Yönetim konsolunda daha önce belirtilen kurtarma parolasını doldurun.
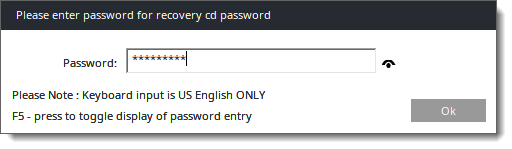
5.Bir uyarı ekranı görüntülenir. Devam etmek için uyarı ekranında bilgileri gözden geçirin ve Evet'i tıklayın.
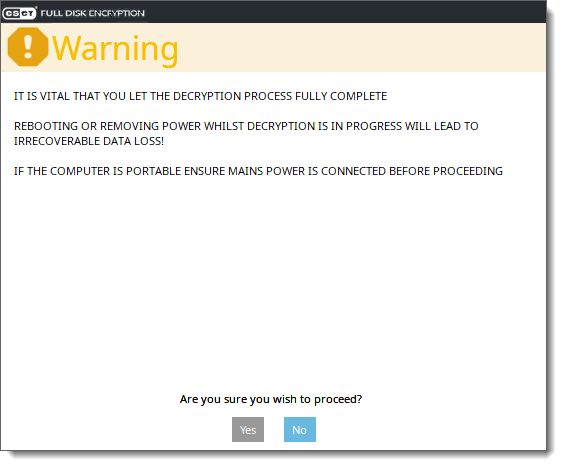
6.Şifre çözme işlemini başlatmak için tercihlerinize göre Şifre çözme modunu seçin.
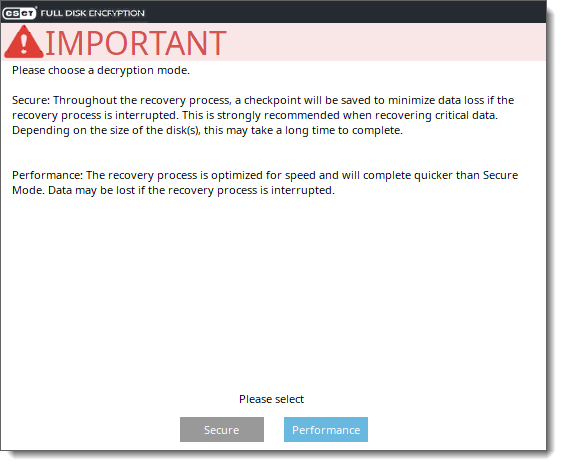
|

|
İşlemin tamamlandığından emin olun ve Makineyi KAPATMAYIN veya güçten çekmeyin.
|
7.İş istasyonunun şifresi çözüldükten sonra Tamam'a ve ardından Kapat'a basın.
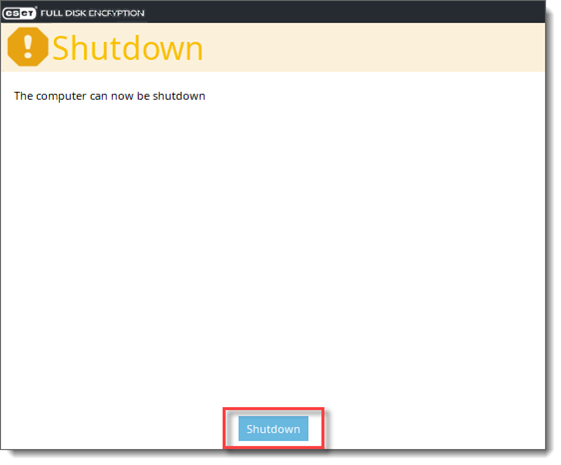
8. İş istasyonunun bir sonraki açılışında EFDE ön yükleme giriş ekranı görüntülenmez ve Windows normal şekilde başlatılacaktır. |
|
1.Bilgisayarınıza boş bir USB sürücü takın.
2.macOS için Şifreleme kurtarma aracını indirin.
3.USB sürücüsünde önceki adımda indirilen dosyanın içeriğini ayıklayın.
4.efderecovery.dat Dosyasını USB bağlantısına kopyalayın.
|

|
Hedeflenen macOS bilgisayarın kullanıcı parolası, işlemin başarılı bir şekilde tamamlanması için gereklidir. Parola olmadan işlem tamamlanamaz.
|
5.USB sürücüyü kurtarma işleminin yapılacağı macOS bilgisayarına takın ve macOS Kurtarma modunu başlatın (CMD+R'ye basın).
6.macOS Yardımcı Programlarına erişmek için kullanıcı parolasını yazmanız gerekir. Ardından Yardımcı Programlar > Terminal'i tıklayın.
7.Konsolda USB sürücüsüne gidin ve . komutunu çalıştırarak FileVaultRecovery.keychain/recoveryapp efderecovery.dat dosyasını oluşturun.
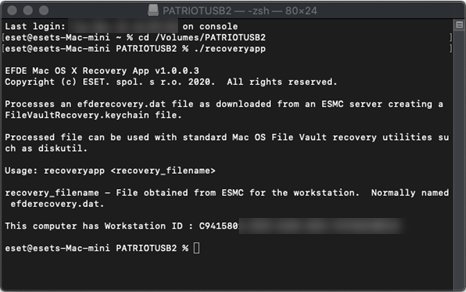
8.Yönetim konsolunuzda efderecovery.dat dosyasının oluşturulması sırasında ayarlanan parolayı yazın.
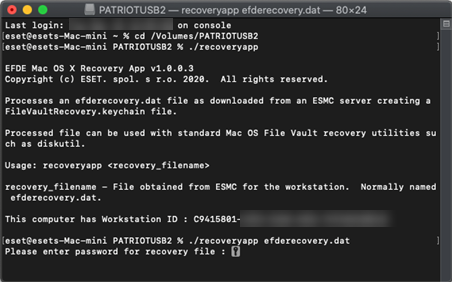
9.Başarıyla FileVaultRecovery.keychain oluşturulduktan sonra disk şifre çözme işlemine devam edebilirsiniz.
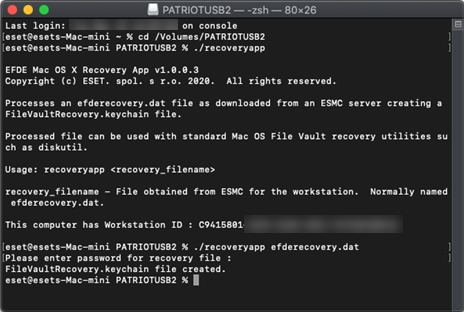
10. Ardından şifrelenen diski tanımlamanız gerekir. Bunu yapmak için kök dizine gidin ve APFS birim disklerinin listesini görmek için terminalde diskutil apfs list komutunu yürütün.
11. Görüntülenen listede "Macintosh HD yazılı birimi bulun ve şunun altındaki ayarı doğrulayın: Filevault: Evet (Kilitli).
APFS Volume Disk (Role):
|
disk2s1 (Data)
|
Name:
|
macintosh HD - Data (Case-insensitive)
|
Mount point:
|
Not Mounted
|
Capacity Consumed:
|
5490372608 B (5.5 GB)
|
FileVault:
|
Yes (Locked)
|
12. Birim kimliği adını not edin (örneğin: disk2s1).
13. Aşağıdaki komutu kullanarak FileVaultRecovery.keychain kilidini açmanız gerekir:
security unlock-keychain /path/to/FileVaultRecovery.keychain
örneğin: security unlock-keychain /Volumes/PatriotUSB/FileVaultRecovery.keychain
14. Ardından şifre çözme işlemine devam etmek için birimin kilidini açmanız gerekir. Bunun için, şu komutu yürütün:
diskutil apfs unlockVolume /dev/disk2s1. Burada "disk2s1" yerine önceki adımdaki birim kimliği adını girin. İşleme devam etmek için kullanıcı parolası gereklidir.
15. Bu noktada, sürücünün kilidi açılır ve recoveryapp ile oluşturduğunuz kurtarma anahtarını kullanarak diskin şifresini çözmeye devam edersiniz.
APFS Volume Disk (Role):
|
disk2s1 (Data)
|
Name:
|
macintosh HD - Data (Case-insensitive)
|
Mount point:
|
/Volumes/macintosh HD - Data
|
Capacity Consumed:
|
9967968256 B (10.0 GB)
|
FileVault:
|
Yes (Unlocked)
|
16. Disk şifre çözme işlemine devam etmek için şu komutu yürütün:
diskutil apfs decryptVolume /dev/volume id –recoverykeychain /path/to/filename.keychain
örneğin: diskutil apfs decryptVolume /dev/disk2s1 –recoverykeychain /Volumes/PatriotUSB/FileVaultRecovery.keychain
17. Şifre çözme işleminin durumunu şu komutla kontrol edebilirsiniz: diskutil apfs list
APFS Volume Disk (Role):
|
disk2s1 (Data)
|
Name:
|
macintosh HD - Data (Case-insensitive)
|
Mount point:
|
/Volumes/macintosh HD - Data
|
Capacity Consumed:
|
9983823872 B (10.0 GB)
|
FileVault:
|
36.0% (Unlocked)
|
18. İşlem başarıyla tamamlandıktan sonra terminalden çıkın ve bilgisayarı yeniden başlatın. |