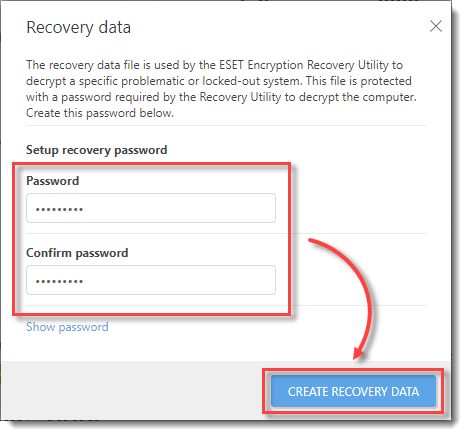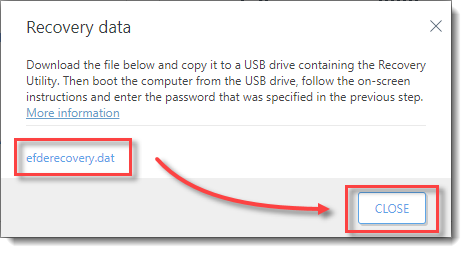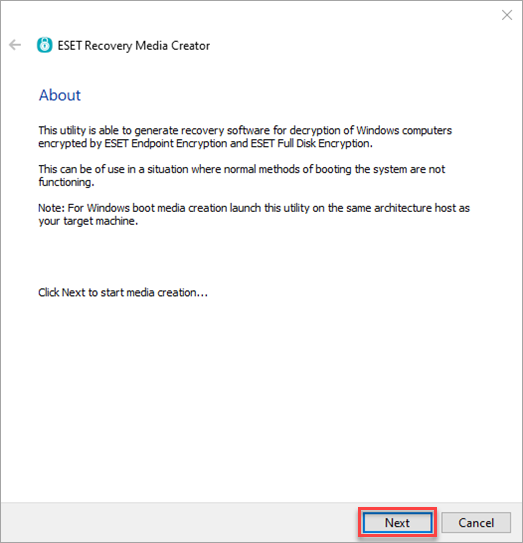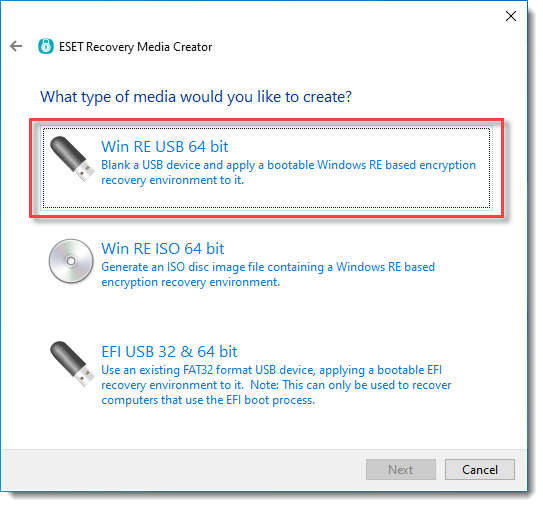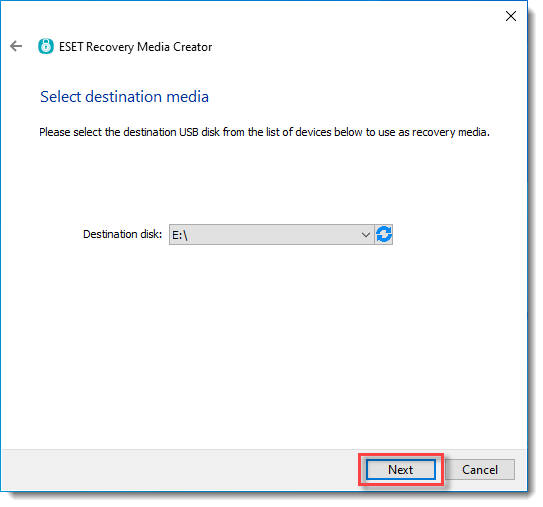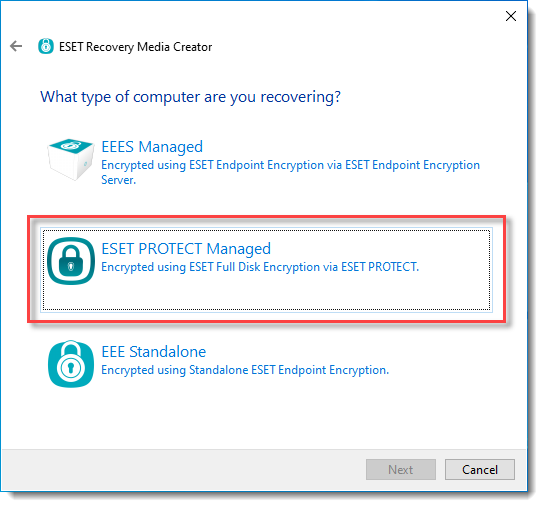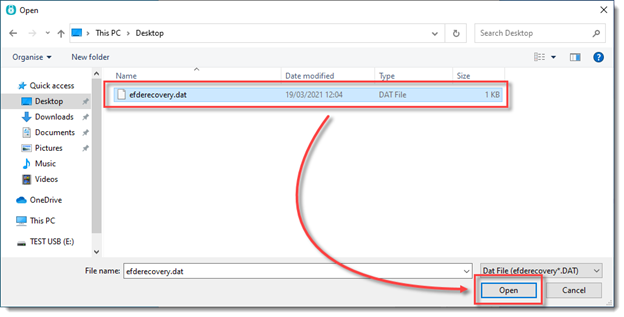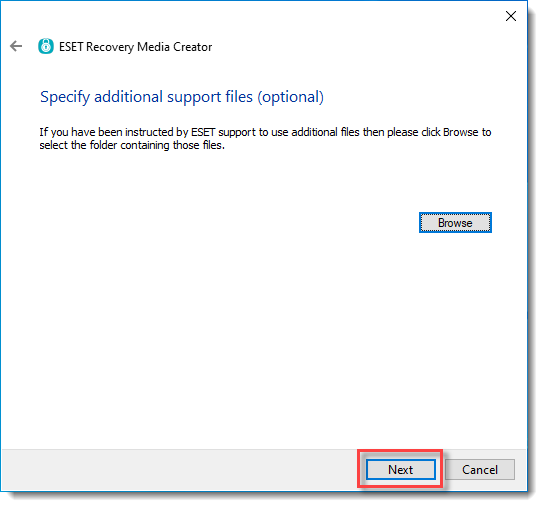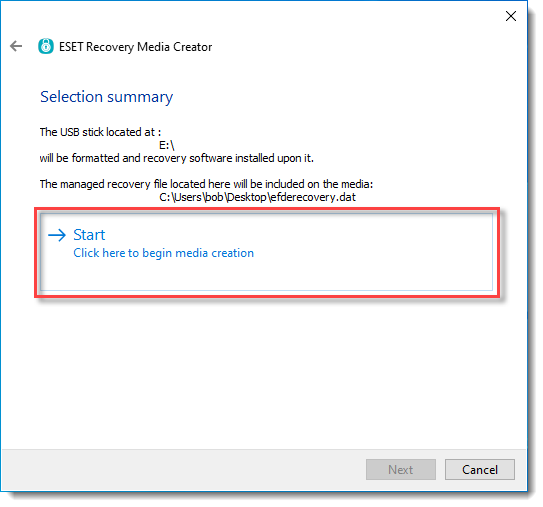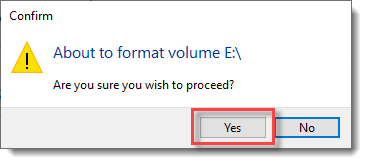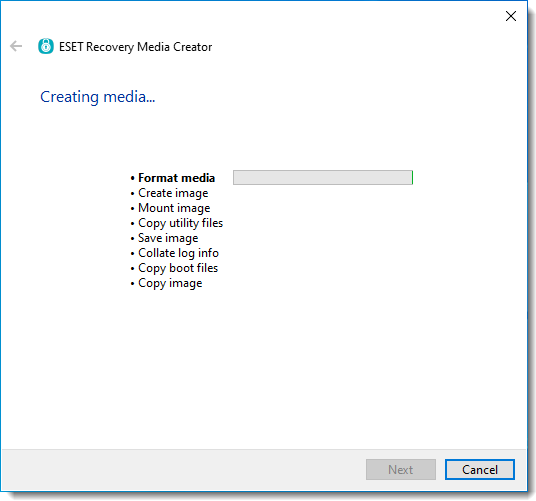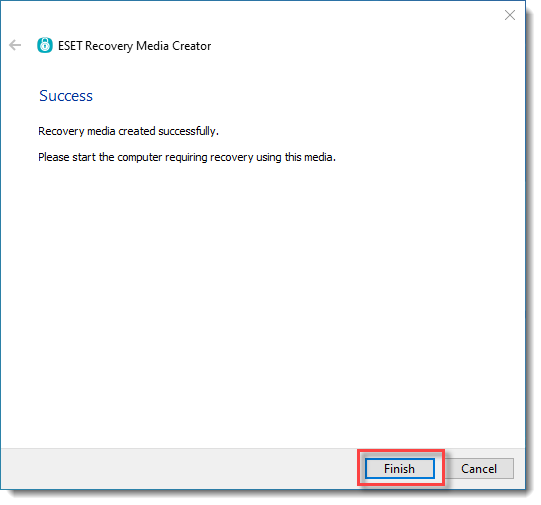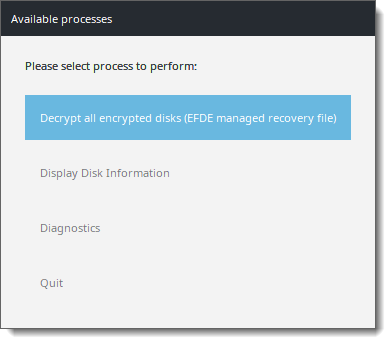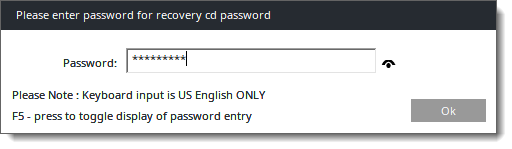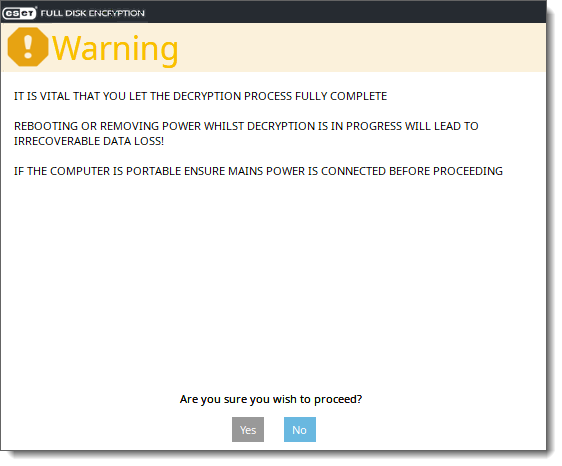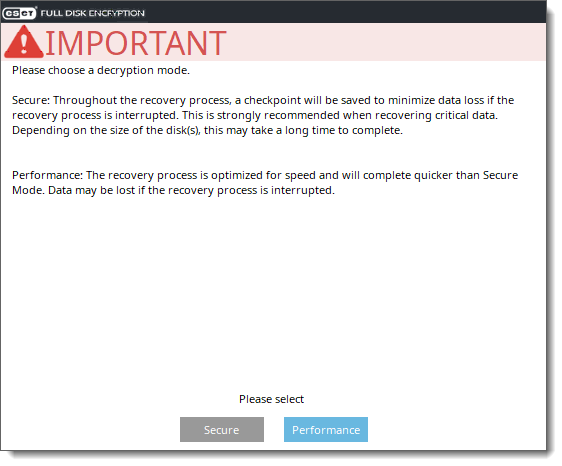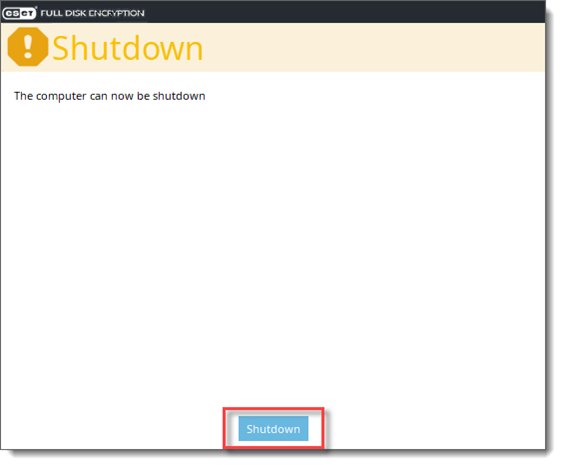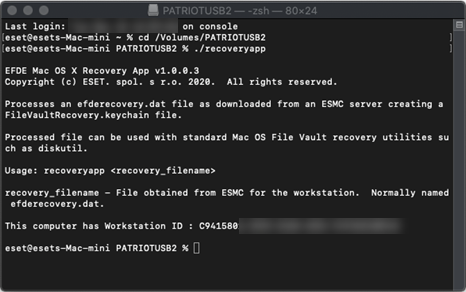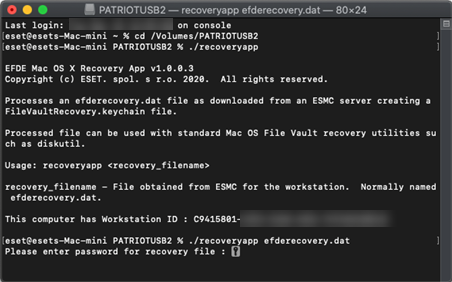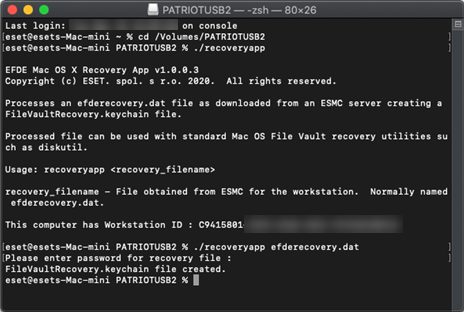V prípade, že sa uskutočnila úloha Vymazania prihlasovacieho hesla k FDE, nastal problém so šifrovaním alebo s EFDE prihlasovacou obrazovkou pred spustením, alebo obnova hesla neprebehla úspešne, je nutné spustiť obnovenie šifrovania. Proces dešifruje disk na pracovnej stanici a vypne EFDE prihlasovaciu obrazovku pred spustením systému.
Pre proces obnovenia šifrovania potrebujete ID pracovnej stanice. V prípade ID pracovnej stanice sa rozlišujú malé a veľké písmená. ID pracovnej stanice je možné nájsť na spodku prihlasovacej obrazovky pred spustením systému:
|

|
•Všetci používatelia s prístupom na čítanie pre statickú skupinu Všetko (prístup k všetkým zariadeniam) tiež majú prístup k dátam na obnovenie z odstránených zariadení.
•Z bezpečnostných dôvodov sú dáta na obnovenie dostupné len používateľom s prístupom do statickej skupiny Všetko (prístup k všetkým zariadeniam), napríklad len globálnym správcom. |
Správca túto úlohu môže vykonať dvomi spôsobmi:
V prípade, že správca vie v konzole identifikovať danú pracovnú stanicu:
1.Pri danej pracovnej stanici kliknite na Podrobnosti o počítači.
2.V riadiacom paneli vyberte Prehľad a v sekcii šifrovania vyberte Spravovať –> Obnoviť prístup –> Dáta na obnovenie.
V prípade, že správca nevie v konzole na správu identifikovať danú pracovnú stanicu:
1.V hornom paneli konzoly na správu kliknite na Pomocník > Obnovenie šifrovania.
2.Vyberte možnosť Dáta na obnovenie.
3.V tomto bode sa od používateľa vyžaduje, aby správcovi poskytol ID pracovnej stanice. To je možné nájsť na spodku EFDE prihlasovacej obrazovky pred spustením systému.
Odtiaľto je proces obnovy šifrovania rovnaký pre obe možnosti.
Stiahnutie súboru s dátami na obnovenie:
1.Na zobrazenej obrazovke vytvorte jednorazové heslo na obnovenie (heslo bude platné len pre tento konkrétny proces dešifrovania).
2.Kliknutím na Pokračovať prejdite na ďalší krok.
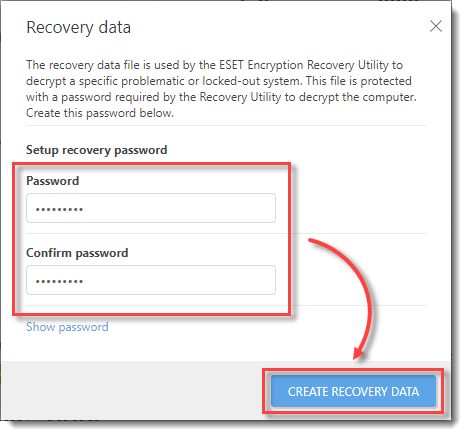
3.V ďalšom okne kliknite na efderecovery.dat a súbor si stiahnite a uložte. Po dokončení tohto kroku kliknite na Zatvoriť.
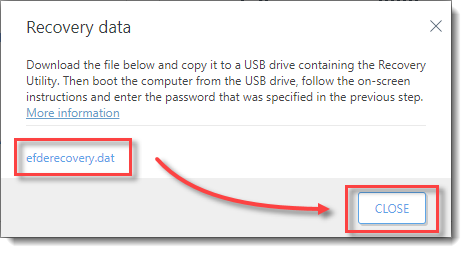
|

|
Súbor efderecovery.dat je jedinečný pre každú pracovnú stanicu a každé šifrovanie tejto pracovnej stanice. Ak sa napríklad pracovná stanica zašifruje, dešifruje a potom znova zašifruje, dešifrovací súbor nebude rovnaký.
|
ESET Recovery Media Creator
1.Pripojte k počítaču prázdny USB kľúč.
|

|
Uistite sa, že partícia USB zariadenia je naformátovaná na FAT32. Partícia je potrebná pre nastavenie ESET Recovery Media Creator.
Pri použití režimu EFI je maximálny limit 32 GB. V prípade prekročenia limitu zobrazí ESET Recovery Media Creator hlásenie Cieľová oblasť je príliš veľká (maximálne 32 GB).
|
2.Stiahnite si ESET Recovery Media Creator.
3.Nástroj spustite a pokračujte kliknutím na tlačidlo Ďalej.
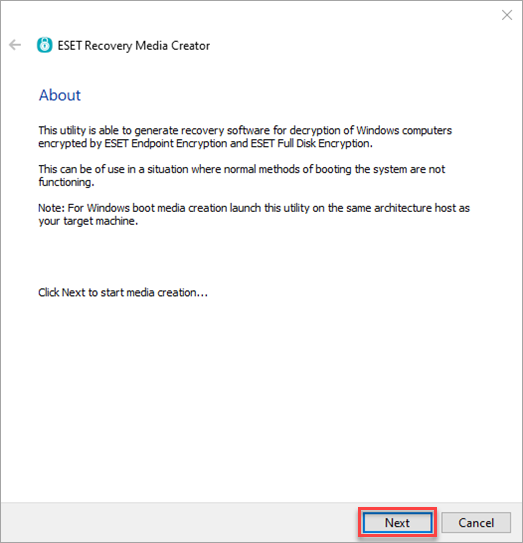
4.Vyberte Win RE USB 64‑bit (prípadne 32‑bit).
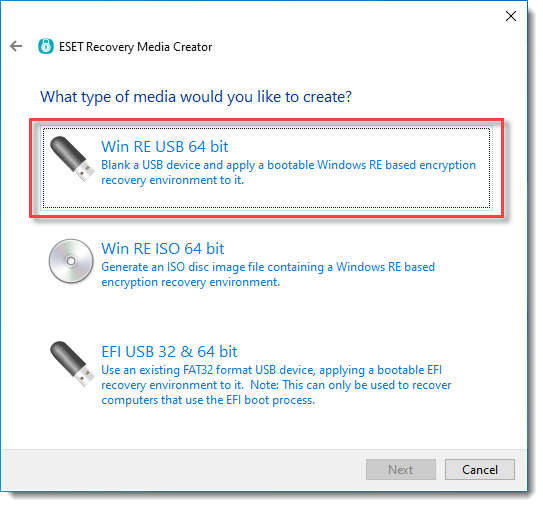
|

|
Pri vytváraní WIN RE USB musí byť architektúra (x86/x64) hostiteľského systému, na ktorom sa nástroj spúšťa, zhodná s architektúrou cieľového systému, pre ktorý sa pripravuje obnovenie.
|
5.V časti Cieľový disk vyberte prázdny USB kľúč, ktorý ste k počítaču pripojili v kroku č. 1.
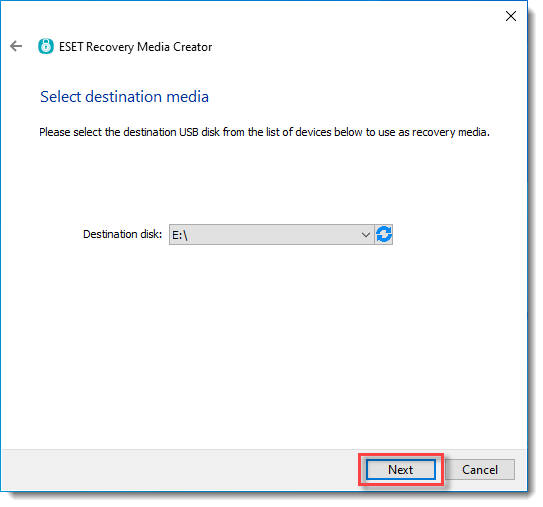
6.Pri otázke Aký typ počítača chcete obnoviť vyberte možnosť Spravovaný prostredníctvom ESET PROTECT.
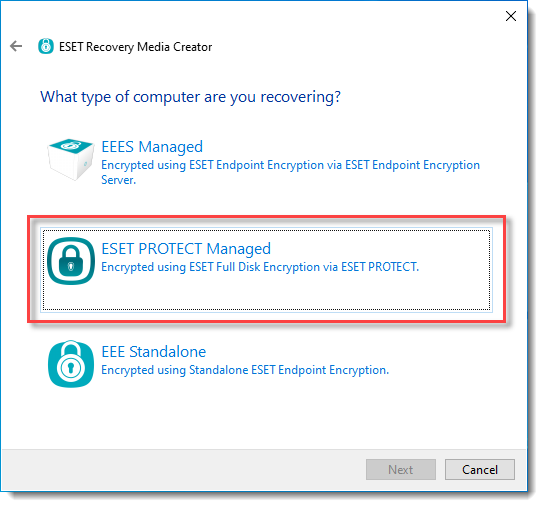
7.V ďalšom kroku kliknite na tlačidlo Prehľadávať a vyhľadajte súbor efderecovery.dat, ktorý ste si vygenerovali v predošlej časti tohto postupu.
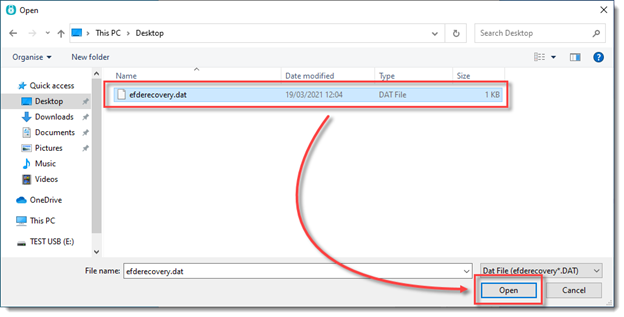
8.Voliteľné: Dodatočné podporné súbory vyberte iba v prípade, že ste takúto inštrukciu dostali od pracovníka technickej podpory spoločnosti ESET.
9.Kliknite na Ďalej.
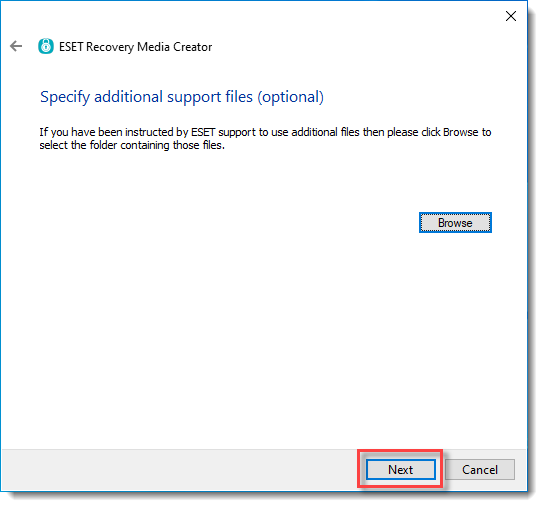
10. Skontrolujte si zvolené nastavenia a kliknutím na možnosť Spustiť spustite proces vytvárania jednotky na obnovenie.
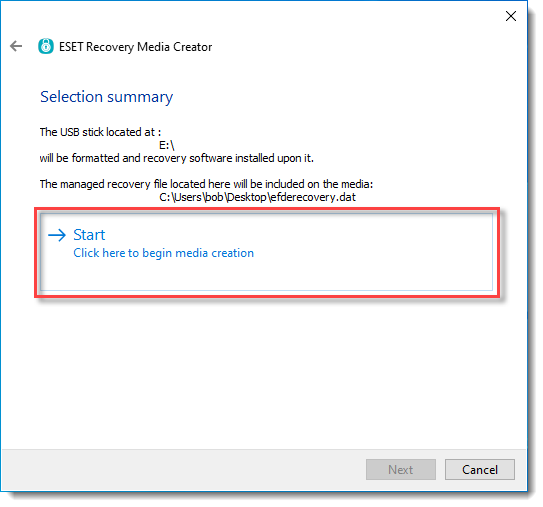
11. Operačný systém zobrazí dialógové okno na potvrdenie formátovania. Pokračujte kliknutím na možnosť Áno.
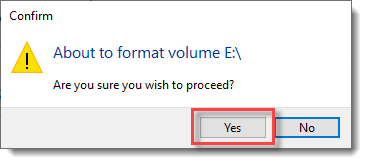
12. Počkajte, kým nástroj dokončí proces vytvárania jednotky na obnovenie.
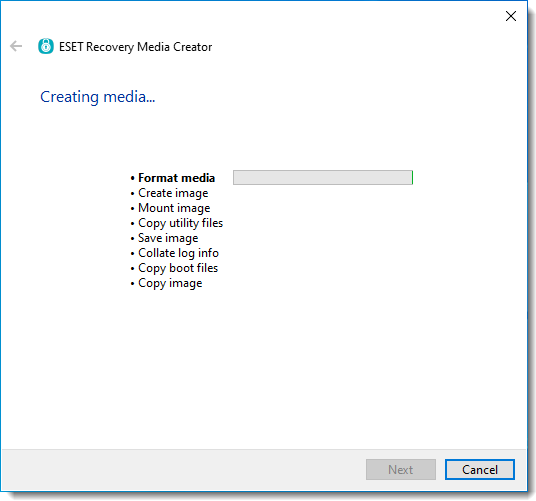
13. Po vytvorení jednotky na obnovenie kliknite na Dokončiť.
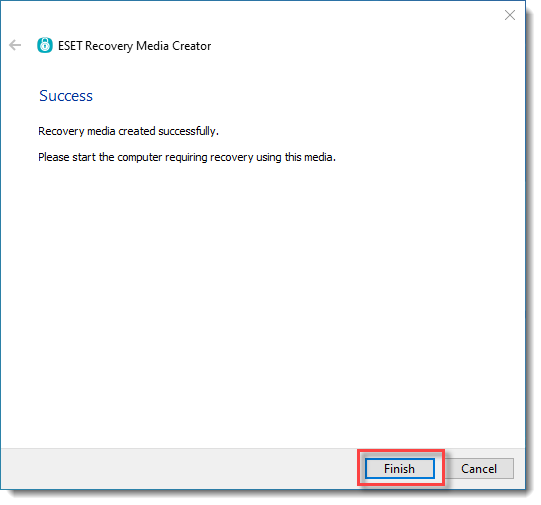
14. Bezpečne odpojte USB kľúč z počítača.
Dešifrovanie zašifrovanej pracovnej stanice
1.Pripojte k cieľovej pracovnej stanici pripravený USB kľúč na obnovenie.
2.V správe spúšťania na cieľovej pracovnej stanici vyberte USB jednotku ako prvú možnosť, odkiaľ sa má spúšťať systém.
3.Vyberte možnosť Dešifrovať všetky zašifrované disky (EFDE Managed File Recovery).
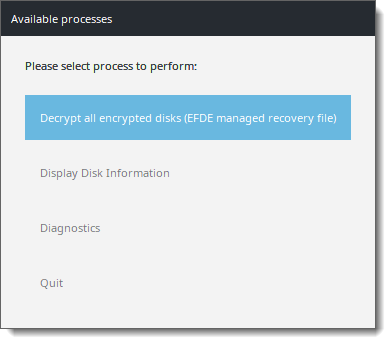
4.Zadajte heslo na obnovenie, ktoré ste nastavili v konzole na správu v predošlej časti tohto postupu.
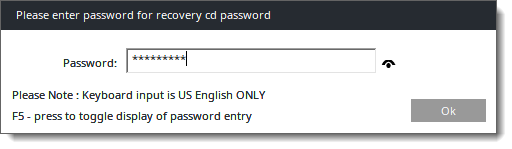
5.Zobrazí sa upozornenie. Prečítajte si informácie na obrazovke a pokračujte kliknutím na tlačidlo Áno.
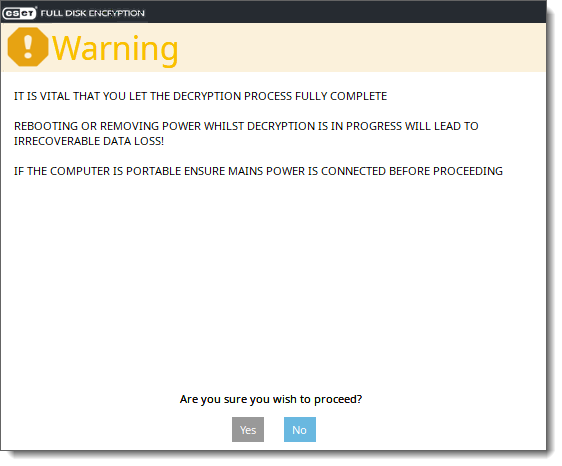
6.Podľa vlastných preferencií si vyberte jeden z dostupných režimov dešifrovania. Po zvolení režimu sa spustí proces dešifrovania.
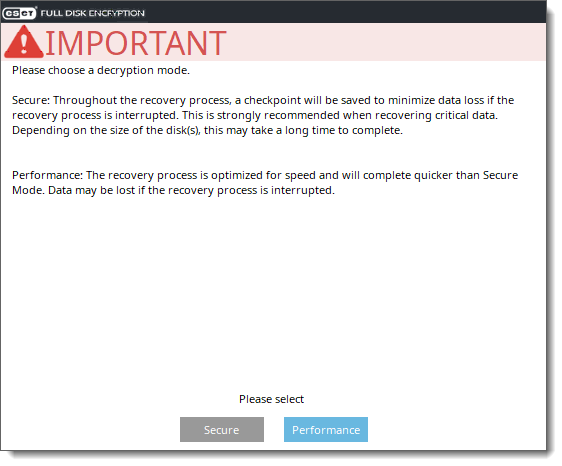
|

|
Je dôležité, aby ste nechali proces dešifrovania úplne dokončiť. Pracovnú stanicu nevypínajte ani neodpájajte od zdroja napájania.
|
7.Po úspešnom dešifrovaní pracovnej stanice kliknite na OK a následne na Vypnúť.
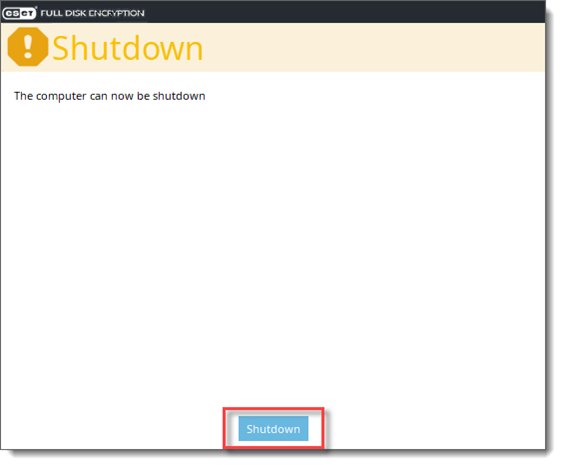
8. Pri ďalšom zapnutí pracovnej stanice by sa pred zavedením systému už nemala zobraziť prihlasovacia obrazovka EFDE a systém Windows by sa mal spustiť štandardným spôsobom. |
|
1.Pripojte k počítaču prázdny USB kľúč.
2.Stiahnite si nástroj na obnovenie šifrovania pre macOS.
3.Na USB kľúč rozbaľte obsah skomprimovaného súboru, ktorý ste stiahli v predchádzajúcom kroku.
4.Na USB kľúč skopírujte súbor efderecovery.dat.
|

|
Na úspešné dokončenie procesu sa vyžaduje používateľské heslo z cieľového počítača so systémom macOS. Bez hesla nebude možné proces dokončiť.
|
5.Pripojte USB kľúč k počítaču Mac, ktorý potrebujete dešifrovať, a spustite režim Obnovy macOS (stlačte CMD+R).
6.Pre prístup k nástrojom systému macOS musíte zadať používateľské heslo. Kliknite na Utility > Terminál.
7.V konzole prejdite na USB kľúč a vygenerujte súbor FileVaultRecovery.keychain pomocou nasledujúceho príkazu: ./recoveryapp efderecovery.dat.
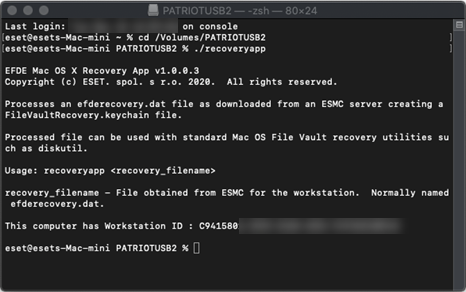
8.Zadajte heslo, ktoré ste nastavili pri vytváraní súboru efderecovery.dat vo vašej konzole na správu.
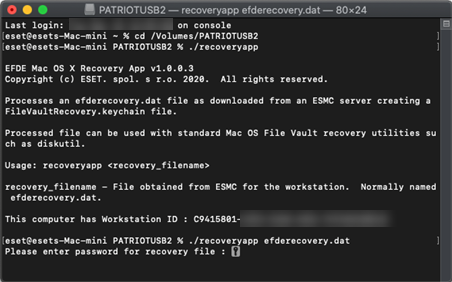
9.Po úspešnom vytvorení súboru FileVaultRecovery.keychain môžete prejsť k dešifrovaniu disku.
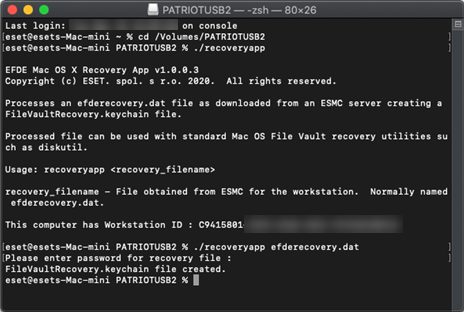
10. Najskôr je potrebné identifikovať zašifrovaný disk. Pre zobrazenie zoznamu diskových oddielov APFS prejdite do koreňového adresára a cez terminál spustite príkaz: diskutil apfs list.
11. V zobrazenom zozname nájdite oddiel s názvom „Macintosh HD“ a o jeho uzamknutí sa presvedčte v časti Filevault: Yes (Locked).
APFS Volume Disk (Role):
|
disk2s1 (Data)
|
Name:
|
macintosh HD - Data (Case-insensitive)
|
Mount point:
|
Not Mounted
|
Capacity Consumed:
|
5490372608 B (5.5 GB)
|
FileVault:
|
Yes (Locked)
|
12. Poznačte si identifikačný názov oddielu (napr.: disk2s1).
13. Súbor FileVaultRecovery.keychain musíte odomknúť pomocou nasledujúceho príkazu:
security unlock-keychain /path/to/FileVaultRecovery.keychain
napríklad: security unlock-keychain /Volumes/PatriotUSB/FileVaultRecovery.keychain
14. Ešte kým začnete s procesom dešifrovania, je potrebné najskôr odomknúť daný diskový oddiel. Použite nasledujúci príkaz:
diskutil apfs unlockVolume /dev/disk2s1 kde „disk2s1“ nahradíte identifikačným názvom oddielu z predchádzajúceho kroku. V tomto bode sa vyžaduje heslo používateľa, aby mohol proces pokračovať.
15. Diskový oddiel by teraz mal byť odomknutý a môžete prejsť na jeho dešifrovanie prostredníctvom kľúča obnovy, ktorý ste vygenerovali cez recoveryapp.
APFS Volume Disk (Role):
|
disk2s1 (Data)
|
Name:
|
macintosh HD - Data (Case-insensitive)
|
Mount point:
|
/Volumes/macintosh HD - Data
|
Capacity Consumed:
|
9967968256 B (10.0 GB)
|
FileVault:
|
Yes (Unlocked)
|
16. Na dešifrovanie disku spustite nasledujúci príkaz:
diskutil apfs decryptVolume /dev/volume id –recoverykeychain /path/to/filename.keychain
napríklad: diskutil apfs decryptVolume /dev/disk2s1 –recoverykeychain /Volumes/PatriotUSB/FileVaultRecovery.keychain
17. Stav dešifrovania si môžete skontrolovať pomocou nasledujúceho príkazu: diskutil apfs list
APFS Volume Disk (Role):
|
disk2s1 (Data)
|
Name:
|
macintosh HD - Data (Case-insensitive)
|
Mount point:
|
/Volumes/macintosh HD - Data
|
Capacity Consumed:
|
9983823872 B (10.0 GB)
|
FileVault:
|
36.0% (Unlocked)
|
18. Po úspešnom dokončení procesu dešifrovania zatvorte terminál a reštartujte počítač. |