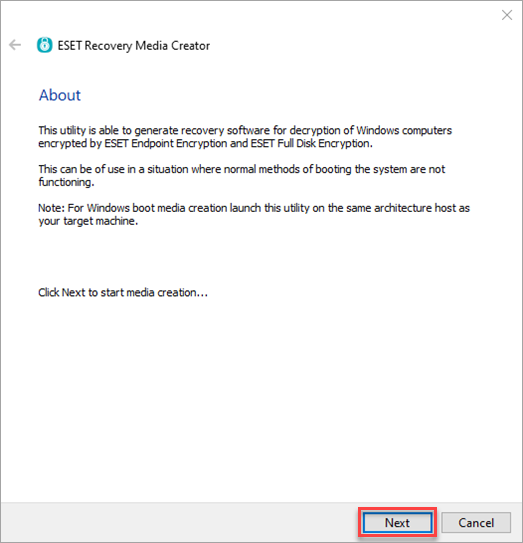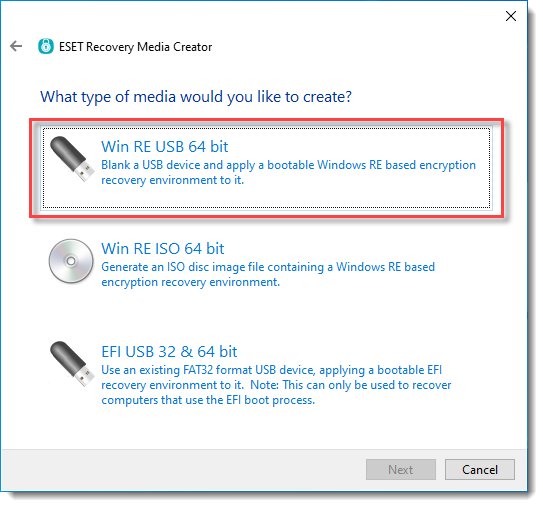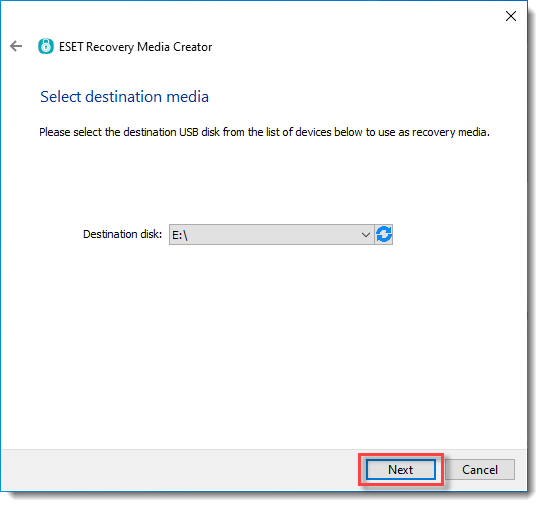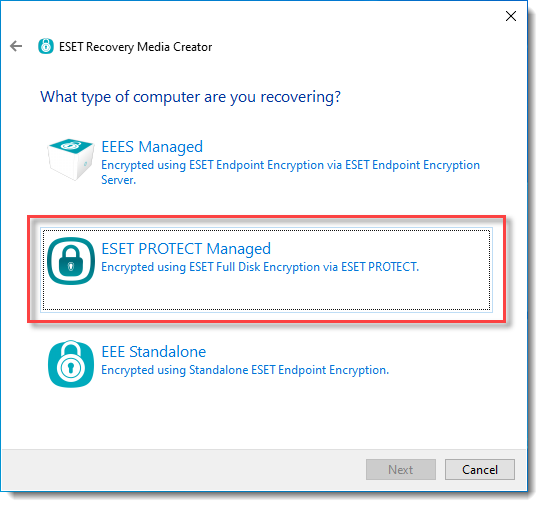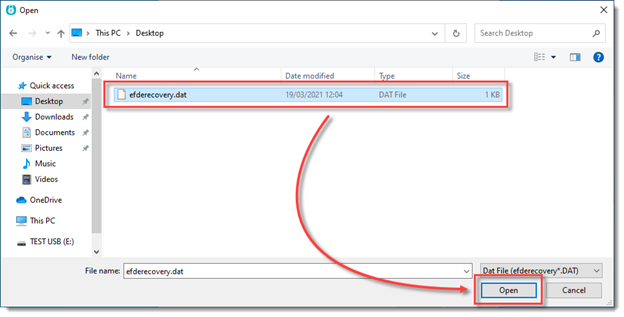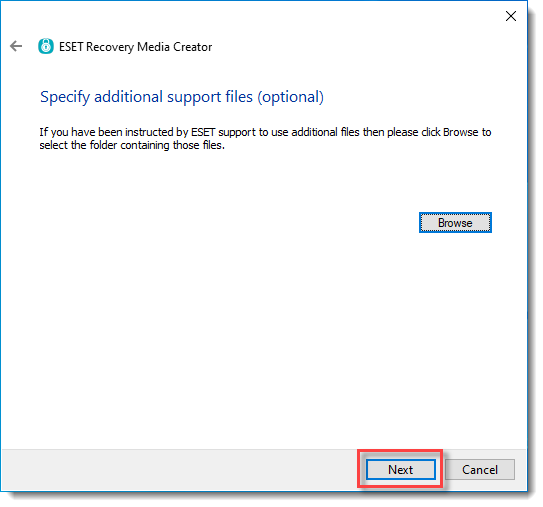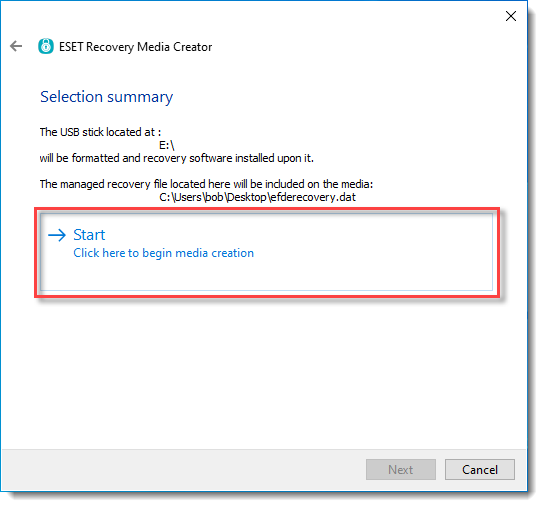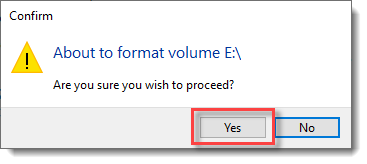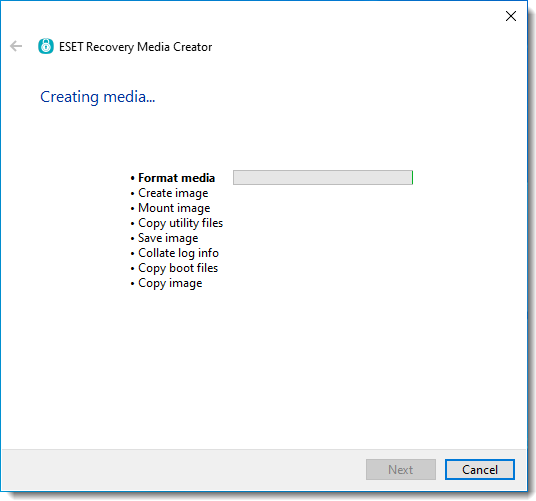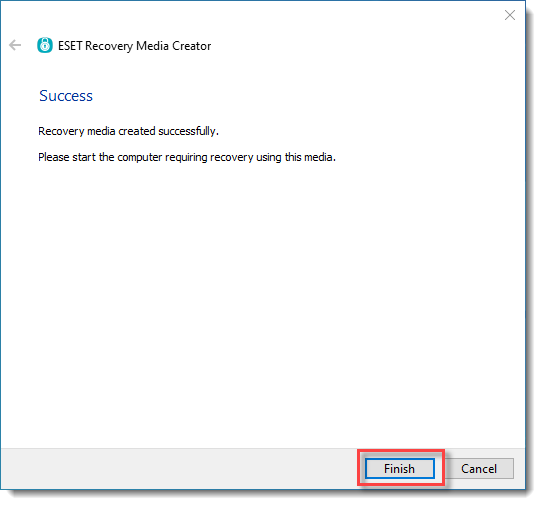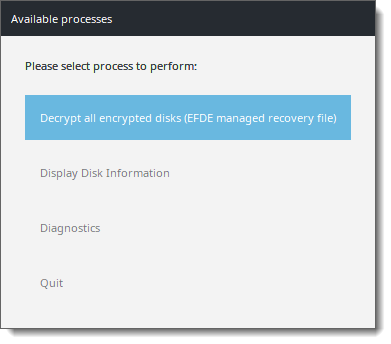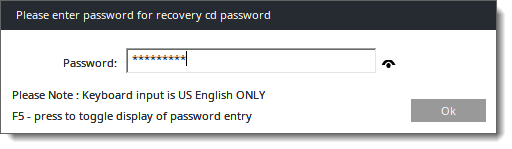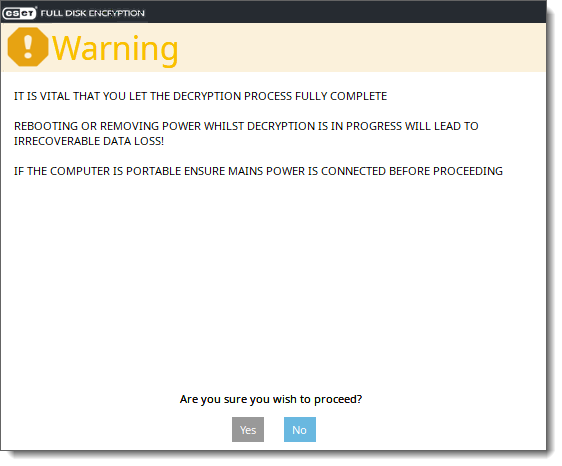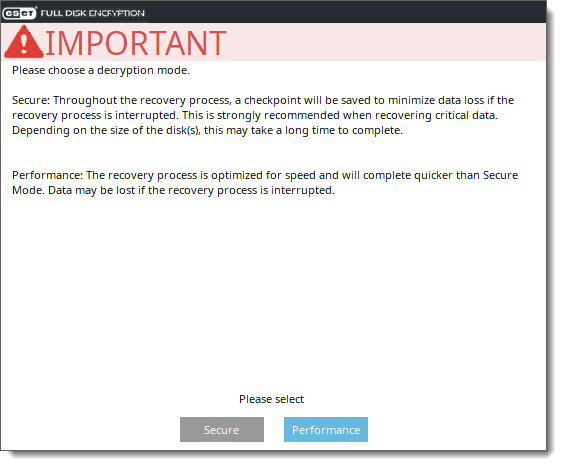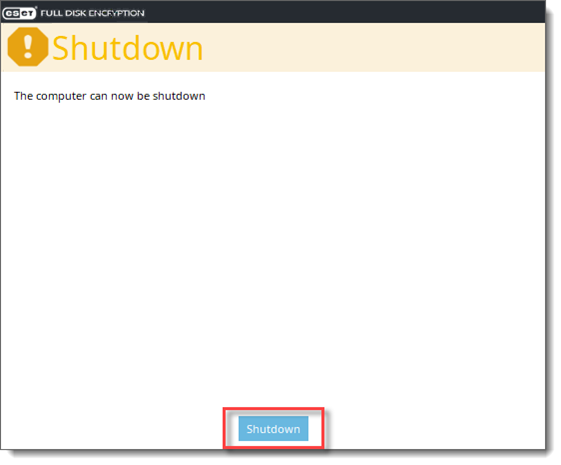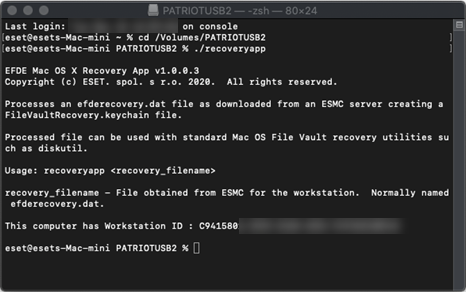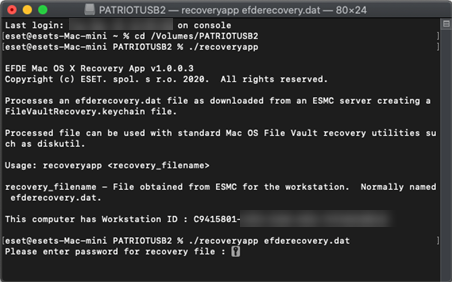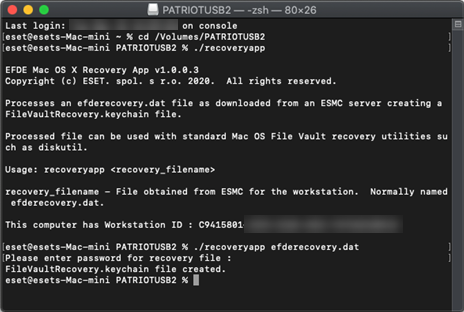복구 데이터
암호화 복구 프로세스는 FDE 로그인 패스워드 지우기 작업이 실행되었거나, 암호화 또는 EFDE 사전 부팅 로그인 화면에 문제가 있어 패스워드를 복구하지 못한 경우에 필요합니다. 이 프로세스는 워크스테이션에 있는 드라이브를 복호화하고 EFDE 사전 부팅 로그인을 비활성화합니다.
복구 프로세스에 워크스테이션 ID가 필요합니다. 워크스테이션 ID는 대/소문자를 구분합니다. 사전 부팅 로그인 화면 하단에서 워크스테이션 ID를 찾을 수 있습니다.
•정적 그룹 All(모든 장치에 대한 액세스)에 대한 읽기 액세스 권한이 있는 모든 사용자는 제거된 장치의 복구 데이터에도 액세스할 수 있습니다. •보안상의 이유로 복구 데이터는 모든 정적 그룹에 대한 액세스 권한(모든 장치에 대한 액세스 권한)을 가진 사용자(예: 전역 관리자)만 사용할 수 있습니다. |
관리자는 이 작업을 다음의 두 가지 방법으로 실행할 수 있습니다.
관리자가 관리 콘솔에 영향을 주는 워크스테이션을 식별할 수 있는 경우:
1.관리 콘솔에서 워크스테이션의 컴퓨터 상세 정보를 클릭합니다.
2.개요 -> 암호화 타일에서 관리 -> 접근 복원 -> 복구 데이터를 선택합니다.
관리자가 관리 콘솔에 영향을 주는 워크스테이션을 식별할 수 없는 경우:
1.관리 콘솔 상단 표시줄에서 도움말 > 암호화 복구를 클릭합니다.
2.복구 데이터 옵션을 선택합니다.
3.이 시점에 사용자는 워크스테이션 ID를 관리자에게 제공해야 합니다. 워크스테이션 ID는 EFDE 사전 부팅 로그인 화면 하단에 표시됩니다.
이 시점부터 두 가지 옵션의 복구 프로세스가 동일합니다.
복구 데이터 파일 다운로드:
1.화면에서 일회용 복구 패스워드(이 패스워드는 특정한 한 가지 암호화 복구에 한해 유효함)를 생성합니다.
2.계속을 클릭하여 다음 단계로 진행합니다.
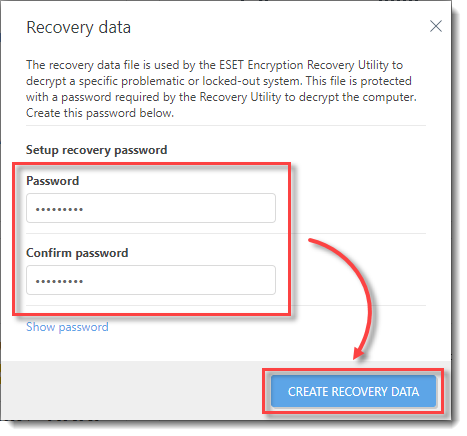
3.다음 창에서 efderecovery.dat를 클릭하고 파일을 다운로드 및 저장합니다. 이 단계가 끝나면 닫기를 클릭합니다.
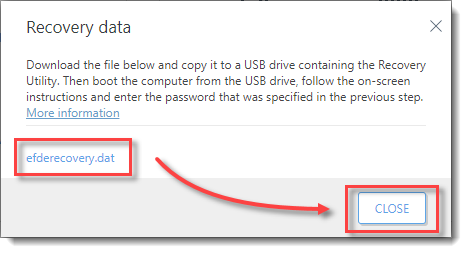
efderecovery.dat 파일은 모든 워크스테이션과 워크스테이션의 모든 암호화에 대해 고유합니다. 예를 들어, 워크스테이션이 암호화되고 복호화된 다음 다시 암호화되는 경우 복호화 파일은 동일하지 않습니다. |