Pokretanje prilagođenog skeniranja
Ako želite da skenirate samo određeni cilj, možete da koristite alatku za prilagođeno skeniranje tako što ćete kliknuti na stavku Skeniranje računara > Prilagođeno skeniranje ili izborom opcije iz padajućeg menija ![]() > Ciljevi skeniranja ili izborom određenih ciljeva u okviru strukture fascikle.
> Ciljevi skeniranja ili izborom određenih ciljeva u okviru strukture fascikle.
Prozor za ciljeve skeniranja omogućava vam da definišete objekte (memoriju, disk jedinice, sektore, datoteke i fascikle) u kojima ćete skenirati infiltracije.
Padajući meni Ciljevi skeniranja omogućava vam da izaberete unapred definisane ciljeve skeniranja.
•Prema postavkama profila – Bira ciljeve podešene u izabranom profilu skeniranja.
•Prenosivi medijum – Bira diskete, USB uređaje za skladištenje, CD/DVD.
•Lokalne disk jedinice – Bira sve sistemske čvrste disk jedinice.
•Mrežne disk jedinice – Bira sve mapirane disk jedinice.
•Prilagođeni izbor – Otkazuje sve prethodne izbore.
Struktura (stabla) fascikli takođe sadrži određene ciljeve skeniranja.
•Radna memorija – Skenira sve procese i podatke koje trenutno koristi radna memorija.
•Sektori za pokretanje sistema/UEFI – Skenira sektore za pokretanje sistema i UEFI na prisustvo malvera. Pročitajte više o UEFI skeneru u rečniku.
•WMI baza podataka – Skenira celu Windows Management Instrumentation (WMI) bazu podataka, sve prostore za imena, sve instance klasa i sva svojstva. Traži reference za zaražene datoteke ili malvere ugrađene kao podaci.
•Registar sistema – Skenira ceo registar sistema, sve ključeve i podključeve. Traži reference za zaražene datoteke ili malvere ugrađene kao podaci. Pri čišćenju otkrivenih stavki, referenca ostaje u registru kako bi se osiguralo da se ne izgube važni podaci.
Da biste brzo otišli do cilja skeniranja ili dodali ciljnu fasciklu ili datoteke, unesite ciljni direktorijum u prazno polje ispod liste fascikli.
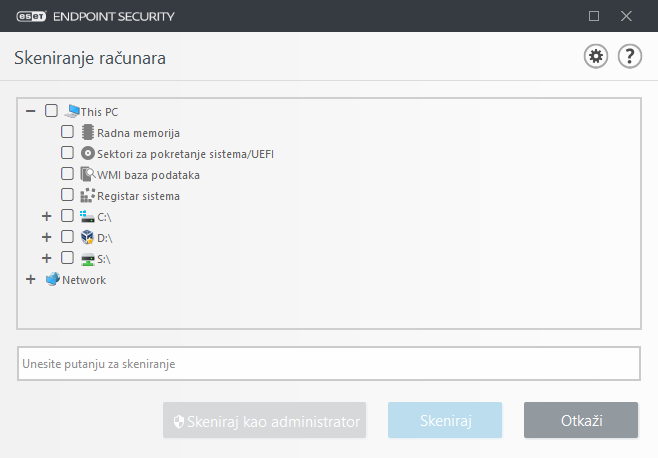
Zaražene stavke se ne čiste automatski. Skeniranje bez čišćenja može da se koristi za dobijanje pregleda trenutnog statusa zaštite. Pored toga, možete da odaberete jedan od tri nivoa čišćenja tako što ćete kliknuti na Napredno podešavanje > Mašina za otkrivanje > Skeniranje na zahtev > ThreatSense parametri > Čišćenje. Ako vas interesuje samo skeniranje sistema bez dodatnih radnji čišćenja, izaberite Skeniraj bez čišćenja. Istorija skeniranja se čuva u evidenciji skeniranja.
Kada izaberete opciju Zanemari izuzetke, datoteke sa oznakama tipa datoteke koje su prethodno bile izuzete iz skeniranja će sada biti skenirane bez izuzetka.
Možete da odaberete profil iz padajućeg menija Profili skeniranja koji će se koristiti za skeniranje izabranih ciljeva. Podrazumevani profil je Smart skeniranje. Postoje još dva unapred definisana profila skeniranja pod imenom Skeniranje kontekstualnog menija, Duboko skeniranje i Skeniranje računara. Ovi profili skeniranja koriste različite ThreatSense parametre. Dostupne opcije su opisane u okviru menija Napredno podešavanje > Mašina za otkrivanje > Skeniranje malvera > Skeniranje na zahtev > ThreatSense parametri.
Izaberite opciju Skeniraj da biste izvršili skeniranje sa prilagođenim parametrima koje ste podesili.
Opcija Skeniraj kao administrator vam omogućava da izvršite skeniranje u okviru administratorskog naloga. Kliknite na ovu stavku ako trenutni korisnik nema privilegije za pristup odgovarajućim datotekama za skeniranje. Imajte u vidu da ovo dugme nije dostupno ako trenutni korisnik ne može da poziva UAC operacije kao administrator.
Možete da pregledate evidenciju skeniranja računara kada se skeniranje završi tako što ćete kliknuti Prikaži evidenciju. |
