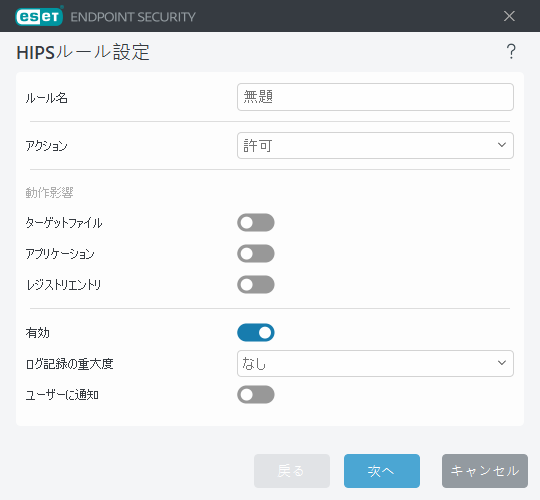HIPSルール設定
HIPSルール管理を参照してください。
ルール名 - ユーザーが定義したか、または自動選択されたルール名。
アクション - ルールは、条件が一致した場合に実行する必要のあるアクション、つまり[許可]、[ブロック]、または[確認]を指定します。
動作影響 - ルールが適用される処理のタイプを選択する必要があります。ルールは、選択された[ターゲット]に対するこのタイプの操作に限り使用されます。
有効 - ルールをリスト内に置いたまま適用しない場合、このトグルをオフにします。
ログ記録の重大度 - このオプションをオンにすると、このルールに関する情報がHIPSログに書き込まれます。
ユーザーに通知 - イベントが起動された場合に通知が右下隅に表示されます。
ルールは、このルールの使用をトリガする条件を記述した部分で構成されます。
ソースアプリケーション - ルールは、このアプリケーションによってイベントが起動された場合のみ使用されます。ドロップダウンメニューから特定のアプリケーションを選択し、[追加]をクリックして、新しいファイルを選択します。あるいは、ドロップダウンメニューからすべてのアプリケーションを選択してすべてのアプリケーションを追加します。
ターゲットファイル- ルールは、操作がこのターゲットと関連する場合に限り使用されます。ドロップダウンメニューから特定のファイルを選択し、[追加]をクリックして、新しいファイルまたはフォルダを選択します。あるいは、ドロップダウンメニューからすべてのファイルを選択してすべてのファイルを追加します。
ターゲットファイル- ルールは、操作がこのターゲットと関連する場合に限り使用されます。ドロップダウンメニューから特定のアプリケーションを選択し、[追加]をクリックして、新しいファイルまたはフォルダを選択します。あるいは、ドロップダウンメニューからすべてのアプリケーションを選択してすべてのアプリケーションを追加します。
レジストリエントリ- ルールは、操作がこのターゲットと関連する場合に限り使用されます。ドロップダウンメニューから特定のエントリを選択し、[追加]をクリックして、新しいファイルまたはフォルダを選択します。あるいは、ドロップダウンメニューからすべてのエントリを選択してすべてのエントリを追加します。
HIPSで事前定義された特定のルールの操作にはブロックできないものがあり、既定で許可されています。さらに、システムの動作すべてがHIPSにより監視されているわけではありません。HIPSは、危険性があると考えられる動作を監視しています。 |
パスを指定すると、C:\exampleはフォルダー自体のアクションに影響し、C:\example\*.*はフォルダーのファイルに影響します。 |
アプリケーション動作
- すべてのアプリケーション動作 - 以下に示すすべてのオプションを有効にします。
- 別のアプリケーションのデバッグ - デバッガをプロセスにアタッチします。アプリケーションのデバッグ中にそのアプリケーションの動作のさまざまな詳細を表示して変更し、そのデータにアクセスできます。
- 別のアプリケーションからのイベントの取得 - ソースアプリケーションは、特定のアプリケーションを対象としたイベントを取得しようとします(キーロガーがブラウザのイベントのキャプチャを試みるなど)。
- 別のアプリケーションの終了/中断 - プロセスの中断、再開、終了(Process ExplorerまたはProcessesペインから直接アクセス可能)。
- 新規アプリケーションの開始 - 新しいアプリケーションまたはプロセスの開始。
- 別のアプリケーションの状態を変更 - ソースアプリケーションは、ターゲットアプリケーションのメモリに書き込もうとしているか、または代行でコードを実行しようとしています。この機能は、この動作の使用をブロックするルール中で、重要なアプリケーションをターゲットアプリケーションとして設定することによって保護するのに役立ちます。
レジストリの操作
- スタートアップ設定の変更 - 設定(Windows起動時に実行するアプリケーションの定義)の変更。これらは、たとえばWindowsレジストリのRunのキーを検索することによって見つけられます。
- レジストリからの削除 - レジストリキーまたはその値の削除。
- レジストリキー名の変更 - レジストリキーの名前の変更。
- レジストリの変更 - レジストリキーの新しい値の作成、既存の値の変更、データベース ツリー内のデータの移動、またはレジストリキーのユーザー権限またはグループ権限の設定。
ルールでのワイルドカードの使用 ルールのアスタリスクは、ように、特定のキーを代入する目的でのみ使用できますHKEY_LOCAL_MACHINE\SYSTEM\CurrentControlSet\*\Start。他のワイルドカードの使用方法はサポートされていません。 HKEY_CURRENT_USERキーを対象にしたルールの作成 このキーは、SID (セキュアID)で識別されたユーザー固有のHKEY_USERSの適切なサブキーへのリンクにすぎません。現在のユーザーのルールのみを作成するには、HKEY_CURRENT_USERへのパスを使用する代わりに、HKEY_USERS\%SID%を参照するパスを使用します。アスタリスクをSIDとして使用し、ルールをすべてのユーザーに適用することができます。 |
非常に一般的なルールを作成すると、このタイプのルールに関する警告が表示されます。 |
次の例では、特定のアプリケーションの不要な動作を制限する方法を説明します。
- ルールに名前を付けて、[アクション]ドロップダウンメニューから[ブロック](後から選択する場合)確認を選択します。
- [ユーザーに通知]チェックボックスをチェックすると、ルールが適用されたときはいつでも通知が表示されます。
- ルールが適用される1つ以上の処理を、影響する処理セクションで選択します。
- 次へをクリックします。
- ソースアプリケーションウィンドウで、ドロップダウンメニューから特定のアプリケーションを選択し、指定したアプリケーションに対して選択したアプリケーション処理のいずれかを実行しようとするすべてのアプリケーションに、新しいルールを適用します。
- 追加をクリックして、...をクリックし、特定のアプリケーションへのパスを選択してから、OKを押します。必要に応じて、その他のアプリケーションを追加します。
例: C:\Program Files (x86)\Untrusted application\application.exe - ファイルへの書き込み処理を選択します。
- ドロップダウンメニューからすべてのファイルを選択します。これにより、前の手順で選択したアプリケーションがファイルに書き込む試みをブロックします。
- [終了]をクリックして新規ルールを保存します。