Deploy ESET Endpoint Encryption Client
Download a merged install for ESET Endpoint Encryption Client installation on a workstation
1.Click + to expand Workstations, then click Client Software Deployment.
2.Select the Install Package Management tab.
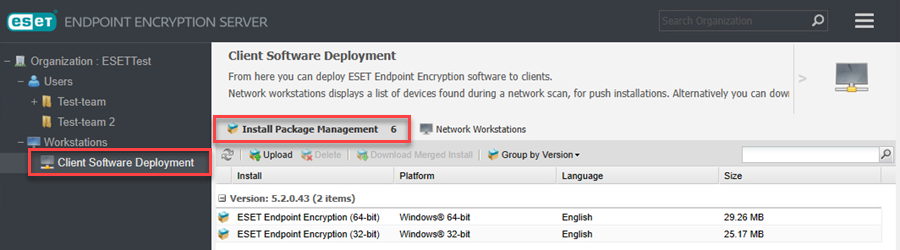
3.Select the appropriate installation version for the target machine and click Download Merged Install.
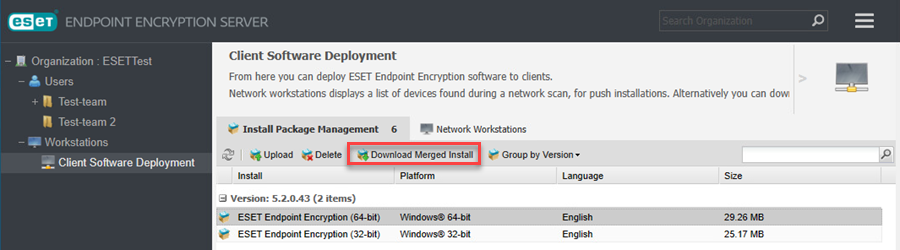
4.Select the Workstation Policy that applies to the install and click Download.
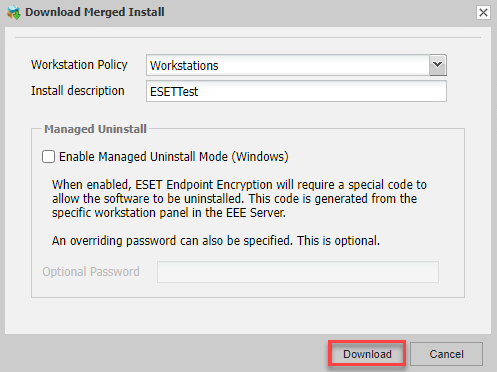
When you download the merged installer (.msi), it can be deployed by third-party tools or Windows group policy.
Push install ESET Endpoint Encryption
Ensure that you have enabled File and Printer Sharing through the Windows Firewall at the client workstation to allow a push install. |
1.Click + to expand Workstations, then click Client Software Deployment.
2.Select the Network Workstations tab, and click Rescan Network if no workstations are listed.
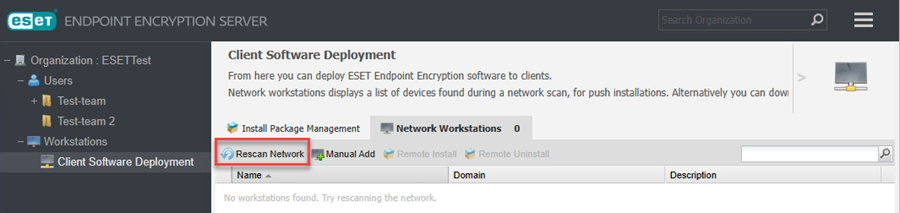
3.When workstations are discovered and displayed, select the workstation and click Remote Install.
4.In the Remote Install window, type the Administrator Username and Administrator Password for a user with local admin privileges on the destination workstation. If the workstation belongs to a domain, type the domain information.
When you have selected multiple workstations, the account must have local admin privileges on all selected workstations. |
5.From the drop-down menus, select the Workstation Policy, ESET Endpoint Encryption Version, Language and After Install action.
6.Click Post.
When the install is pushed to the workstations, the workstation will move from the Network Workstations list into an appropriate Workstation Policy team you selected.
7.After the installation at the client workstation, the user must select Restart now or Postpone depending on your selected option.
Troubleshooting
If you cannot push an install remotely, check if:
•You can access \\machinename\admin$ from Windows Explorer with the same username and password you typed in the Remote Install window.
•You entered a NetBIOS domain name. Type the username instead as domain\username.
•The password contains any characters that are not alphanumeric.
•The user has local administrative privileges to the remote PC.