Initiate Full Disk Encryption
Ensure backup Ensure you have a backup of the hard disk, ideally a sector-level backup, before initiating the process. |
1.Right-click the ESET Endpoint Encryption Icon in the system tray and select Full Disk Encryption > Full Disk Encryption.
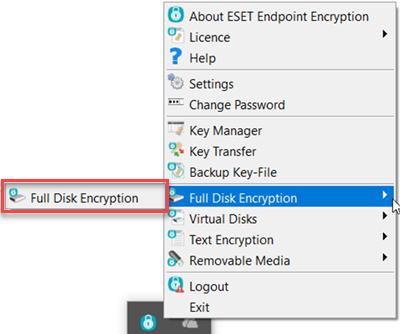
2.In the ESET Endpoint Encryption Full Disk Encryption dialog, click Manage Disks.

3.Click Finish to allow the system to restart and verify the system boots using Safe Start.
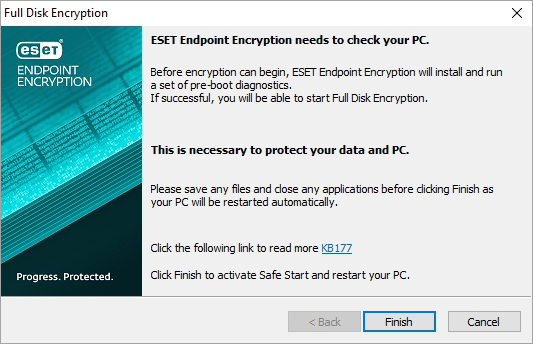
4.Ensure you saved your work and click OK to allow the system to restart.
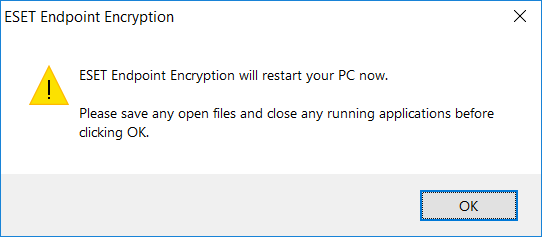
5.When the machine restarts, you will see the Safe Start count down screen, wait 60 seconds or press any key.
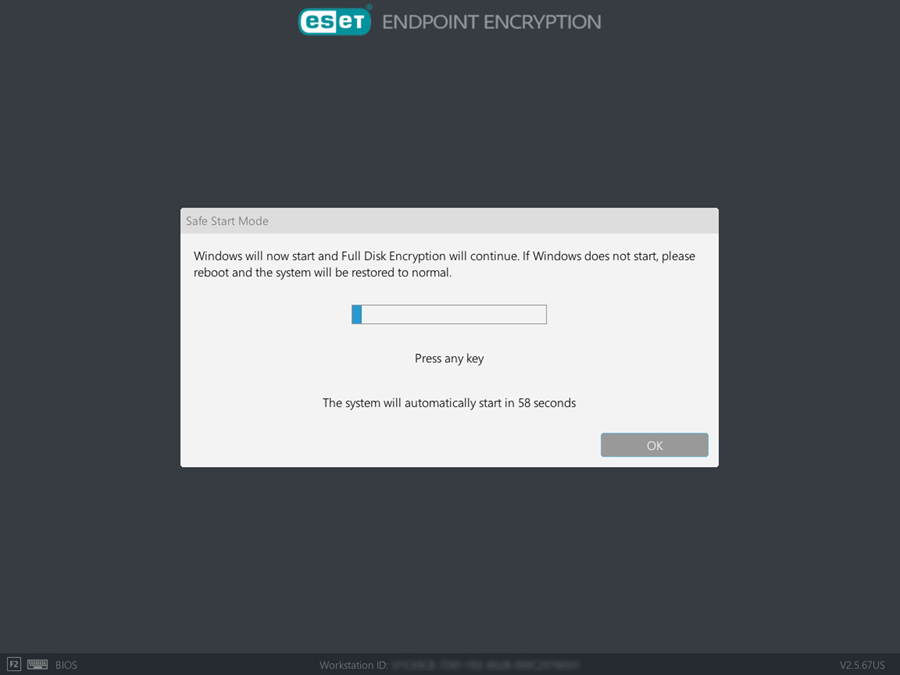
6.When Windows loads, log into ESET Endpoint Encryption. If the safe start process was successful a wizard appears explaining it was successful. Click OK to continue.
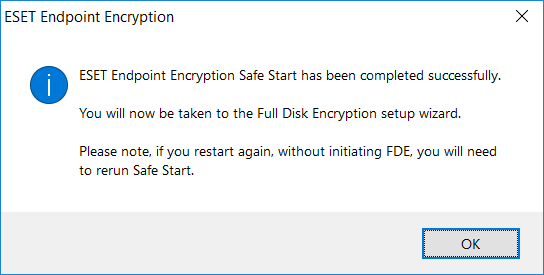
7.Select the whole disk or partition to encrypt and click Next.
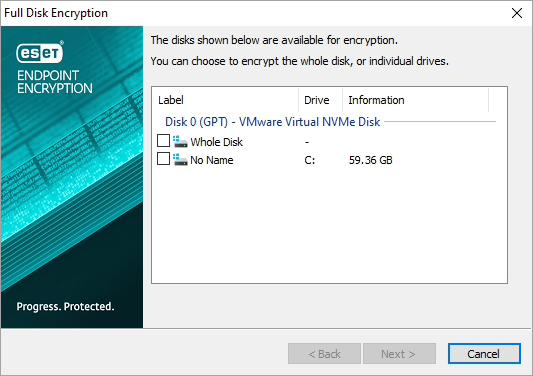
8.Read the wizard about full backup of the system and select Check to confirm and continue. Click Next.
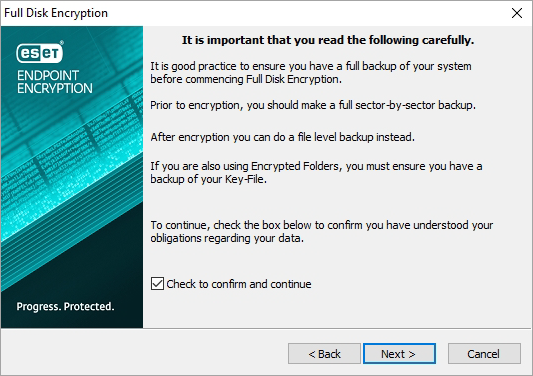
9.Store the administrator password appeared on the screen. You will need this to manage or decrypt the system in the future, and it can be useful as an extra emergency login if you forget the normal passwords.
10. Click Save to File to save a copy of the admin password. You will need to specify a storage location not on the system i.e., removable or network storage.
11. Type the admin password into the Confirm password, then click Next.
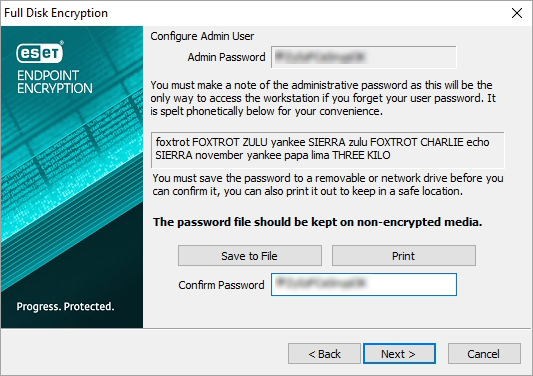
12. Type Username and Password to use with the system, then click Add to add this to the user list. This information will be required to start the machine in the future, so you must know what values you chose. You can also add other logins for other users with different passwords if required. Click Next if you finished the user list.
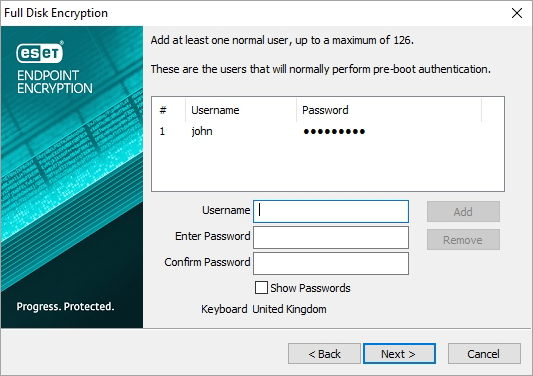
13. Select Check to confirm the above information is correct, then click the Next button.
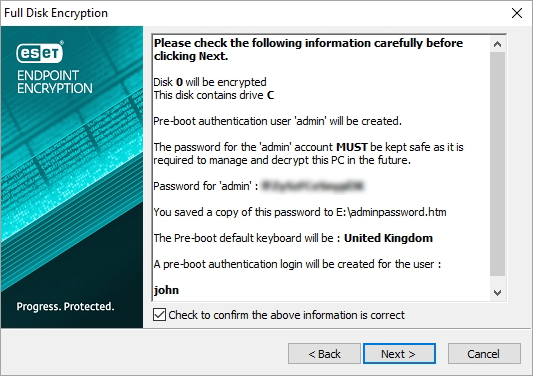
14. A progress bar appears detailing the encryption progress.
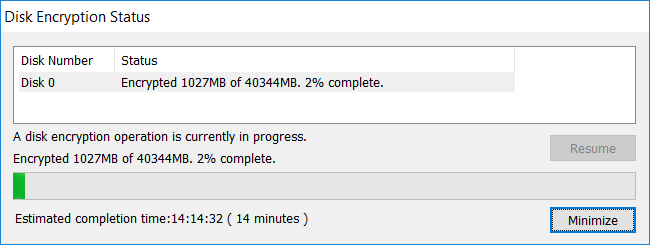
You can use the machine while encryption is in progress. You can restart, shutdown etc. The encryption process will resume when Windows loads. When encryption is completed, a notification appears.