Ao instalar o ESET Endpoint Antivirus for macOS pela primeira vez, você deve permitir que o ESET Endpoint Antivirus for macOS proteja as extensões do sistema e tenha acesso total ao disco.
 macOS Ventura (13) e versões mais recentes
macOS Ventura (13) e versões mais recentes
1.Abra as Configurações do sistema.
2.Selecione Segurança e Privacidade no menu à esquerda.
3.Clique na opção Acesso total ao disco e clique na alternância ESET Endpoint Antivirus for macOS para habilitar.
4.Use o Touch ID ou clique em Usar senha e digite seu Nome de usuário e Senha, depois clique em Desbloquear.
5.Se uma instrução de reinicialização ESET Endpoint Antivirus for macOS for exibida, clique em Mais tarde.
6.Clique na alternância da Proteção em tempo real do sistema de arquivos ESET para habilitar.
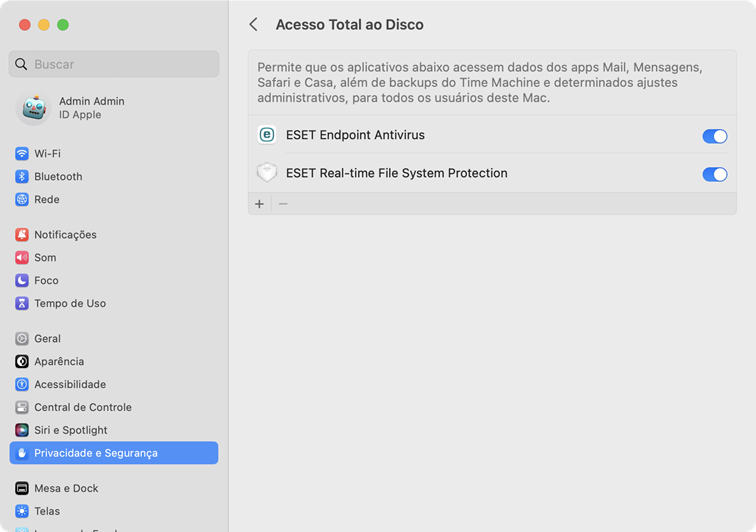
|
 macOS Monterey (12) e versões mais antigas
macOS Monterey (12) e versões mais antigas
1.Abrir Preferências do Sistema.
2.Navegue até a guia Privacidade e selecione Acesso total ao disco no menu à esquerda.
3.Clique no ícone de cadeado na parte inferior esquerda para permitir alterações na janela de definições.
4.Use o Touch ID ou clique em Usar senha e digite seu Nome de usuário e Senha, depois clique em Desbloquear.
5.Selecione ESET Endpoint Antivirus for macOS na lista.
6.Uma notificação de reinicialização do ESET Endpoint Antivirus for macOS será exibida. Clique em mais tarde.
7.Selecione a Proteção em tempo real do sistema de arquivos ESET da lista.
|

|
Se a opção Proteção em tempo real do sistema de arquivos não estiver disponível, você deverá permitir extensões de sistema primeiro, seguindo as etapas aqui.
|
8.Clique em Iniciar novamente na janela de diálogo de alerta para reiniciar O ESET Endpoint Antivirus for macOS para ver as alterações ou reinicie o computador. Para informações mais detalhadas, visite nosso artigo da Base de conhecimento. |